As much as we try to be careful with our digital files, accidents happen. From accidentally deleting files to experiencing a system crash, losing important data can be a frustrating and stressful experience. However, the good news is that there are several methods you can use to recover lost or deleted files on Windows.
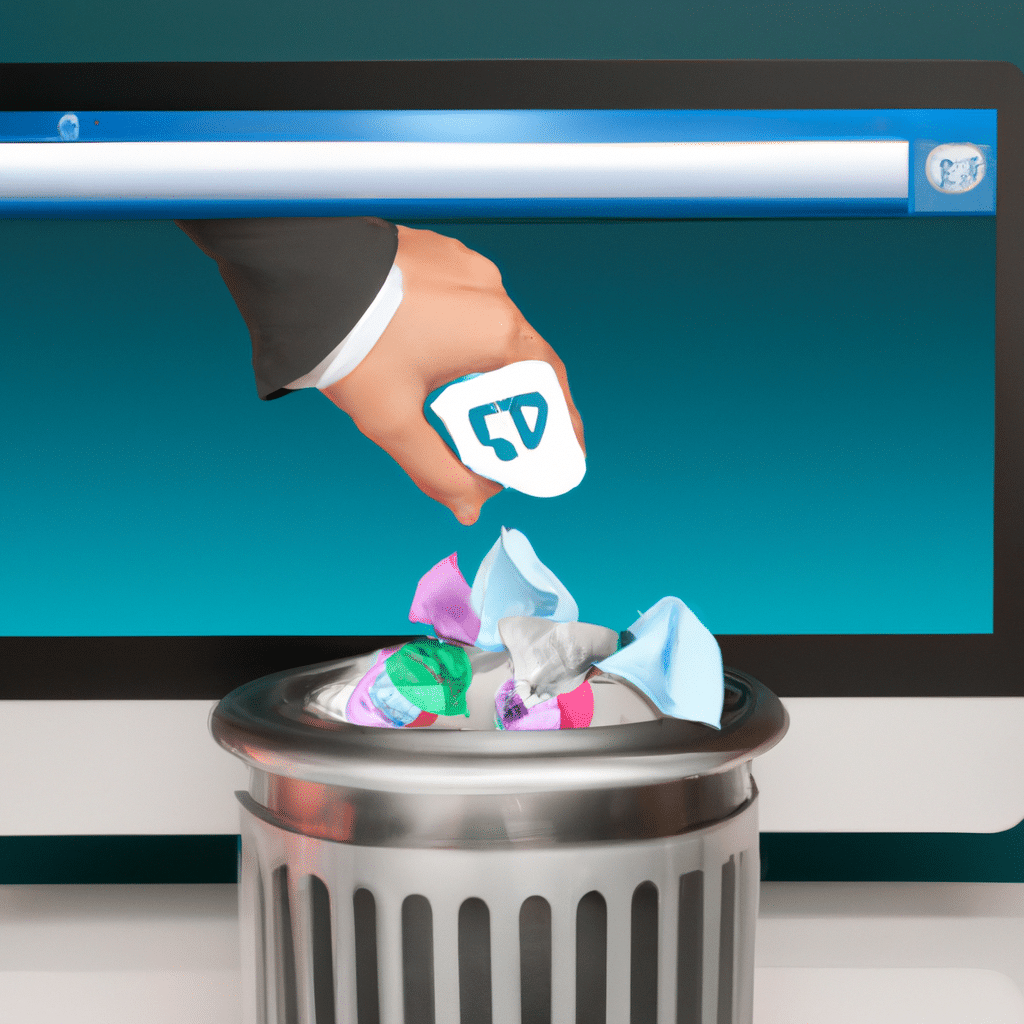
1. Check the Recycle Bin
The first place to check for lost or deleted files is the Recycle Bin. When you delete a file, it is moved to the Recycle Bin, where it remains until you empty the bin. If you have not emptied the Recycle Bin, you can easily restore your deleted files by following these steps:
- Double-click the Recycle Bin icon on your desktop.
- Locate the file(s) you want to recover.
- Right-click on the file(s) and select “Restore.”
Once you have restored your files, they should be back in their original location.
2. Use File History
If you have enabled File History on your Windows computer, you can use this feature to recover lost or deleted files. File History is a backup feature that automatically saves copies of your files to an external drive or network location. To recover lost or deleted files using File History, follow these steps:
- Connect the external drive or network location where you have enabled File History.
- Open File Explorer and navigate to the folder where the lost or deleted files were stored.
- Click the “History” button on the top menu bar.
- Browse through the different versions of the folder until you find the version that contains the lost or deleted files.
- Select the files you want to recover and click the “Restore” button.
3. Use Previous Versions
If you have not enabled File History, you can still recover lost or deleted files on Windows using the Previous Versions feature. This feature creates snapshots of your files and folders at different points in time, allowing you to restore previous versions of your files. To recover lost or deleted files using Previous Versions, follow these steps:
- Right-click on the folder where the lost or deleted files were stored.
- Select “Properties” from the context menu.
- Click on the “Previous Versions” tab.
- Select the version of the folder that contains the lost or deleted files.
- Click the “Restore” button.
4. Use Data Recovery Software
If none of the above methods work, you can try using data recovery software to recover your lost or deleted files. There are several data recovery tools available on the market, both free and paid. These tools scan your hard drive for deleted or lost files and attempt to recover them. Some of the most popular data recovery tools include EaseUS Data Recovery Wizard, Recuva, and Disk Drill.
Conclusion
Losing important files can be a stressful experience, but with the methods outlined above, you can recover your lost or deleted files on Windows. Remember to always check the Recycle Bin first, enable File History for automatic backups, use Previous Versions to restore previous versions of your files, and try data recovery software if all else fails. By following these steps, you can minimize the impact of data loss and ensure that your important files are always recoverable.












