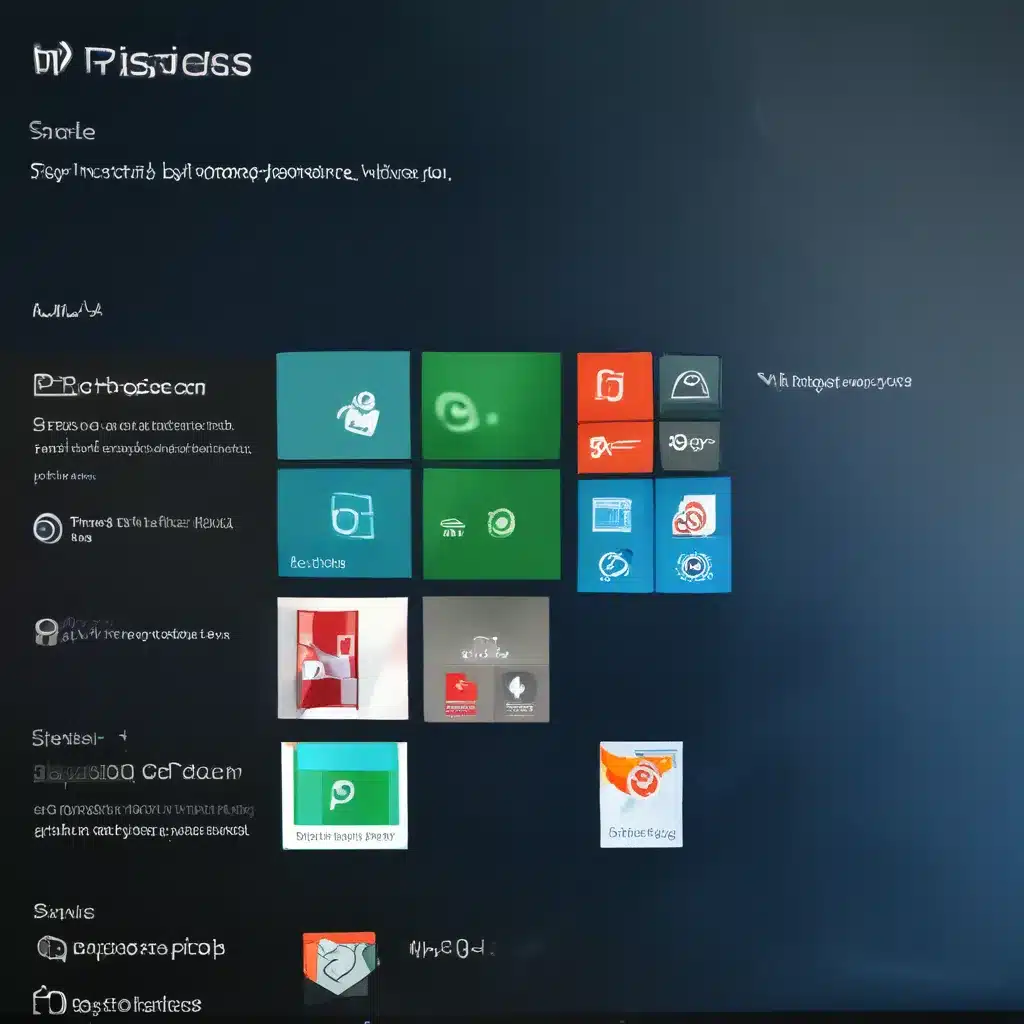
Decluttering Your Digital Realm: A Step-by-Step Guide
Ah, Windows 10 – the operating system that’s supposed to make our lives easier, but sometimes feels like a digital hoarder’s paradise. With each update, it seems like more and more unwanted apps and processes creep their way onto our machines, slowing them down and cluttering our screens.
Well, my fellow Windows warriors, the time has come to take back control! In this comprehensive guide, I’ll walk you through the simple steps to purge your system of those pesky unwanted apps and processes, restoring your machine to its former glory.
Uninstalling the Unwanted
Let’s start with the basics – getting rid of those programs and apps you never use. The process is actually pretty straightforward, once you know where to look.
First up, the good old Start menu. Just type the name of the app you want to get rid of in the search bar, right-click on it, and select “Uninstall.” Easy peasy, right? But what if the app isn’t showing up there?
No need to worry, my friend. Head on over to the Settings app, navigate to the “Apps” section, and you’ll find a comprehensive list of everything installed on your machine. Simply find the app you want to remove, click on the “Uninstall” button, and say goodbye to that digital clutter.
If you’re still struggling to locate an app, don’t fret – the good ol’ Control Panel is here to save the day. Just type “Control Panel” into the search bar, open it up, and then click on “Programs and Features.” From there, you can select the program you want to uninstall and say “Adios, amigo!”
Taming Startup Processes
Now that we’ve taken care of the apps, let’s move on to those pesky background processes that love to hog your system’s resources. You know the ones – they start up as soon as you power on your machine, and they just sit there, sipping away at your RAM and CPU.
To tackle this, head on over to the good ol’ Task Manager. You can access it by right-clicking on the taskbar and selecting “Task Manager,” or by pressing Ctrl + Shift + Esc. Once you’re in, click on the “Startup” tab, and you’ll see a list of all the programs that are set to launch when your computer boots up.
Now, this is where the fun begins. Go through the list, and for each program that you don’t recognize or don’t need, simply right-click and select “Disable.” This will prevent them from starting up automatically, freeing up valuable system resources and keeping your machine running smooth as butter.
Cleaning Up with CCleaner
But wait, there’s more! To really give your system a deep clean, you’ll want to turn to the trusty CCleaner. This nifty little tool can help you identify and remove all sorts of junk files, from temporary internet files to old log files and more.
CCleaner is available as a free download, and it’s got a user-friendly interface that makes it easy to see what’s taking up space on your hard drive. Just run a scan, review the results, and let the program do its magic. It’s like a digital housekeeper for your computer, and trust me, your system will thank you.
The Power of Powershell
Now, if you’re feeling a bit more adventurous, we can dive into the world of Powershell – Microsoft’s powerful command-line tool. With Powershell, you can automate all sorts of tasks, including the removal of unwanted apps and processes.
ItFix, our computer repair service here in the UK, has a handy guide on using Powershell to clean up your Windows 10 machine. It covers everything from removing pre-installed apps to disabling unnecessary system services. It’s a bit more technical than the other methods, but if you’re up for a challenge, it can be a real game-changer.
Wrapping Up
There you have it, folks – the ultimate guide to purging your Windows 10 system of unwanted apps and processes. From the simple to the more advanced, we’ve covered a range of techniques to help you reclaim your system’s resources and restore your digital sanctuary to its former glory.
Remember, the key to a well-tuned Windows 10 machine is staying on top of the clutter. Set aside some time every few months to review your installed apps and running processes, and make a habit of keeping things clean and lean. Your computer will thank you, and you’ll be able to focus on the important things in life – like gaming, streaming, and, you know, actual work.
So, what are you waiting for? Grab a cup of coffee, roll up your sleeves, and let’s get to work!












