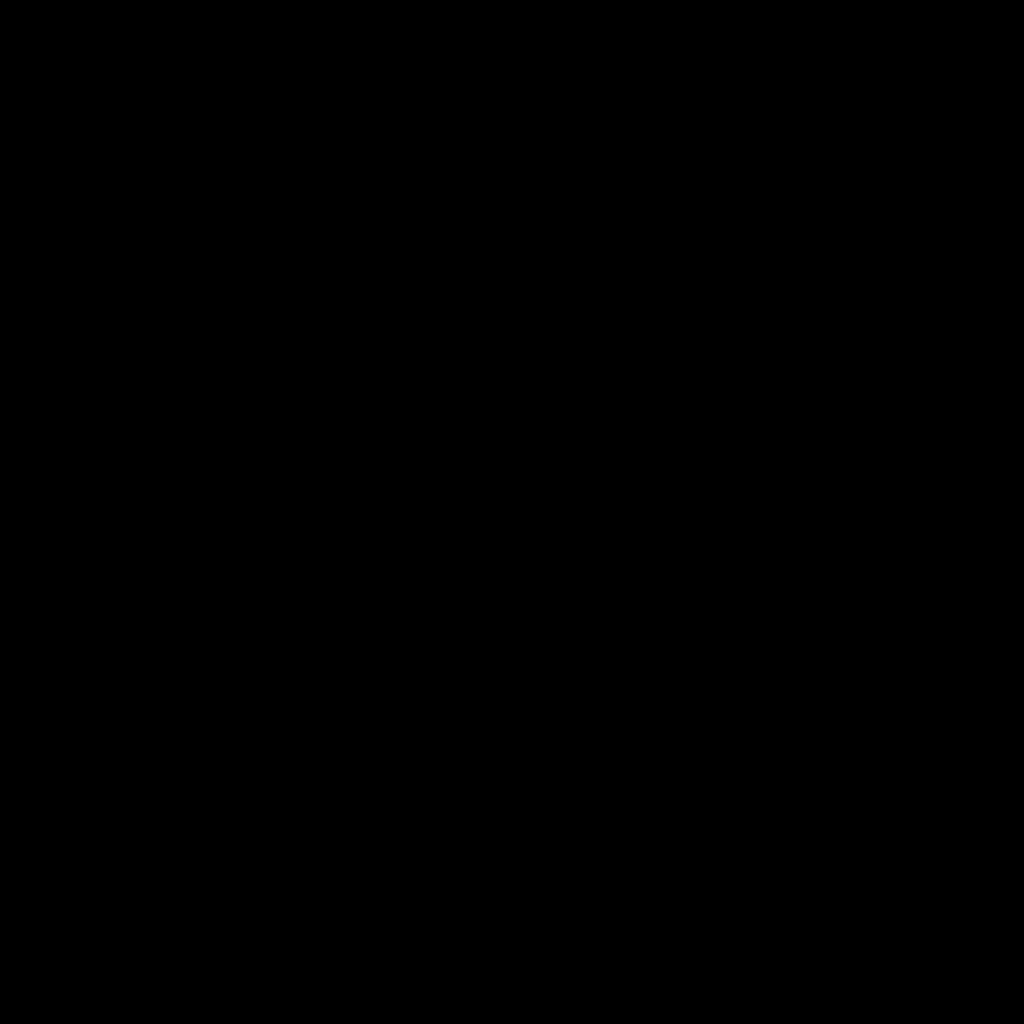
Understanding Overheating in PCs
As a technology enthusiast and the owner of a PC, I’ve had my fair share of experiences with overheating issues. The troubling sensation of a computer that’s running hotter than it should can be frustrating, and it’s crucial to address the problem promptly to prevent further damage to your system. In this comprehensive guide, I’ll delve into the causes of PC overheating, the potential consequences, and the steps you can take to diagnose and control these issues.
The core of a computer’s performance lies in the intricate balance between its hardware components, and when this balance is disrupted, it can lead to overheating. The CPU, graphics card, and other vital parts generate heat as they work, and if this heat isn’t effectively dissipated, it can cause the system to become unstable, crash, or even suffer permanent damage.
Understanding the common causes of PC overheating is the first step in addressing the problem. Factors such as inadequate airflow, clogged fans or heatsinks, outdated thermal paste, and even physical damage to components can all contribute to excessive heat buildup. By identifying the root cause, we can then take targeted actions to mitigate the issue and keep your computer running at optimal temperatures.
Diagnosing Overheating Issues
Recognizing the signs of overheating is crucial in identifying and resolving the problem. Some common indicators that your PC may be running too hot include:
- Sudden system crashes or freezes
- Slower than usual performance, even during normal tasks
- Unusual fan noise, or fans running at high speeds constantly
- Visible discoloration or warping of components
- Increased internal case temperatures
If you suspect that your PC is overheating, it’s essential to take immediate action to diagnose the issue. One of the first steps I recommend is to monitor your system’s temperatures using a reliable software tool, such as HWMonitor or CoreTemp. These applications can provide real-time data on the temperature of your CPU, GPU, and other critical components, allowing you to pinpoint the source of the problem.
When analyzing the temperature readings, it’s important to understand the typical operating ranges for your specific hardware. While the acceptable temperature thresholds can vary depending on the components, generally, a CPU temperature above 80°C (176°F) or a GPU temperature above 85°C (185°F) during normal usage can indicate an overheating issue.
In addition to monitoring temperatures, you can also perform a visual inspection of your PC’s internal components. Look for any signs of dust buildup, clogged fans, or physical damage that could be impeding airflow and contributing to the overheating problem.
Addressing Overheating Issues
Once you’ve identified the root cause of the overheating, it’s time to take action to address the problem. Here are some effective strategies to control and mitigate PC overheating:
Improve Airflow and Cooling
Ensuring adequate airflow within your PC case is crucial for effective heat dissipation. Start by checking the fans, both for the CPU and case, to ensure they are functioning correctly and not obstructed by dust or debris. If necessary, clean the fans and heatsinks using a can of compressed air or a soft-bristled brush.
Consider upgrading to more efficient cooling solutions, such as a larger CPU heatsink or a high-performance case fan, to improve airflow and heat transfer. In some cases, installing additional case fans or even a liquid cooling system may be necessary to effectively manage the heat generated by your PC’s components.
Apply New Thermal Paste
The thermal paste, also known as thermal compound, plays a vital role in heat transfer between the CPU and its heatsink. Over time, this paste can dry out, crack, or become less effective, leading to increased temperatures. Reapplying a fresh layer of high-quality thermal paste can significantly improve the heat dissipation capabilities of your CPU cooling solution.
When applying the new thermal paste, be sure to follow the manufacturer’s instructions carefully and avoid using too much or too little, as either can negatively impact the heat transfer. Take your time and ensure a consistent, even application for optimal results.
Optimize Your PC’s Airflow
In addition to ensuring the fans and heatsinks are functioning correctly, you can also take steps to optimize the overall airflow within your PC case. This may involve rearranging or replacing the position of your case fans to create a more efficient air circulation pattern.
For example, you can set the front and side fans to intake air, while the rear and top fans are configured to exhaust hot air out of the case. This positive pressure setup can help draw in cool air and push out the warm air, improving the overall cooling efficiency.
Upgrade or Replace Components
In some cases, the root cause of the overheating issue may be due to outdated or underpowered components. If your PC’s CPU, GPU, or other critical parts are struggling to keep up with the demands of modern software and applications, it may be time to consider upgrading or replacing them.
Upgrading to a more powerful and efficient CPU, GPU, or power supply can significantly reduce the heat generated by your system, allowing for better cooling and more stable performance. However, before making any major component changes, it’s essential to research compatibility and ensure that your PC’s cooling solution can handle the additional thermal load.
Preventive Measures for Overheating
While addressing an existing overheating problem is crucial, it’s also essential to take proactive steps to prevent future issues. Here are some preventive measures you can implement to keep your PC running at optimal temperatures:
Regular Maintenance and Cleaning
Regularly cleaning your PC’s interior, including the fans, heatsinks, and filters, can go a long way in maintaining proper airflow and heat dissipation. Using a can of compressed air or a soft-bristled brush, gently remove any dust, debris, or pet hair that may have accumulated over time.
Additionally, consider scheduling periodic thermal paste reapplication to ensure optimal heat transfer between the CPU and its heatsink. This simple maintenance task can help extend the lifespan of your components and prevent overheating issues.
Optimizing Airflow and Ventilation
Ensure your PC case is positioned in a well-ventilated area, away from any obstacles that could restrict airflow. Leave enough clearance around the case, and avoid placing it in cramped or enclosed spaces, as this can impede the movement of air and lead to heat buildup.
Additionally, consider upgrading your case or adding additional case fans to improve the overall airflow and cooling efficiency of your system. Proper airflow management can greatly contribute to keeping your PC running at safe temperatures.
Monitoring and Adjusting Settings
Regularly monitoring your PC’s temperatures and performance can help you identify potential overheating issues before they become critical. Use reliable software tools to track your system’s temperatures and keep an eye out for any unusual spikes or fluctuations.
If you notice your PC consistently running hotter than it should, you may need to adjust your system settings or power management profiles to reduce the heat generated by your components. This could involve underclocking your CPU or GPU, or implementing more aggressive fan curves to ramp up cooling during high-load scenarios.
Conclusion
Addressing PC overheating issues is crucial for maintaining the health and longevity of your computer. By understanding the common causes, recognizing the signs of overheating, and implementing effective solutions, you can ensure your system runs at optimal temperatures and avoids potential hardware failures or performance degradation.
Remember, proactive maintenance and preventive measures are key to keeping your PC cool and functioning at its best. Regular cleaning, thermal paste reapplication, and airflow optimization can go a long way in maintaining a healthy and stable computing experience.
If you continue to encounter persistent overheating problems, don’t hesitate to seek the guidance of a qualified technician or the support of the IT community. With the right troubleshooting and problem-solving skills, you can effectively diagnose and control overheating issues, keeping your PC running at peak performance for years to come.
FAQs
What are the common causes of PC overheating?
Some of the common causes of PC overheating include:
– Inadequate airflow and poor case ventilation
– Clogged fans or heatsinks due to dust buildup
– Outdated or ineffective thermal paste
– Malfunctioning or failing cooling components
– Overclocking or pushing components beyond their design limits
– Insufficient or inadequate power supply
How can I monitor my PC’s temperatures?
You can use various software tools to monitor your PC’s temperatures, such as:
– HWMonitor: Provides detailed information on CPU, GPU, and other component temperatures.
– CoreTemp: Specifically designed to monitor CPU temperatures and thermal status.
– NZXT CAM: Offers a comprehensive system monitoring solution with temperature tracking.
What are the ideal temperature ranges for PC components?
The acceptable temperature ranges can vary depending on the specific components, but as a general guideline:
– CPU: Below 80°C (176°F) during normal usage
– GPU: Below 85°C (185°F) during normal usage
– Other components (motherboard, RAM, etc.): Below 70°C (158°F) during normal usage
How can I improve airflow and cooling in my PC case?
You can improve airflow and cooling by:
– Cleaning fans and heatsinks to remove dust buildup
– Upgrading to more efficient case fans or a liquid cooling system
– Optimizing the fan configuration for better air circulation
– Ensuring adequate clearance around the PC case for proper ventilation
– Considering a case with better airflow design or additional fan mounts
What should I do if my PC continues to overheat despite my efforts?
If your PC continues to overheat despite your troubleshooting efforts, consider the following steps:
– Check for any physical damage or issues with the components
– Ensure all fans and cooling solutions are functioning correctly
– Consult with a qualified technician or IT professional for further assistance
– Consider upgrading to more powerful and efficient components if necessary












