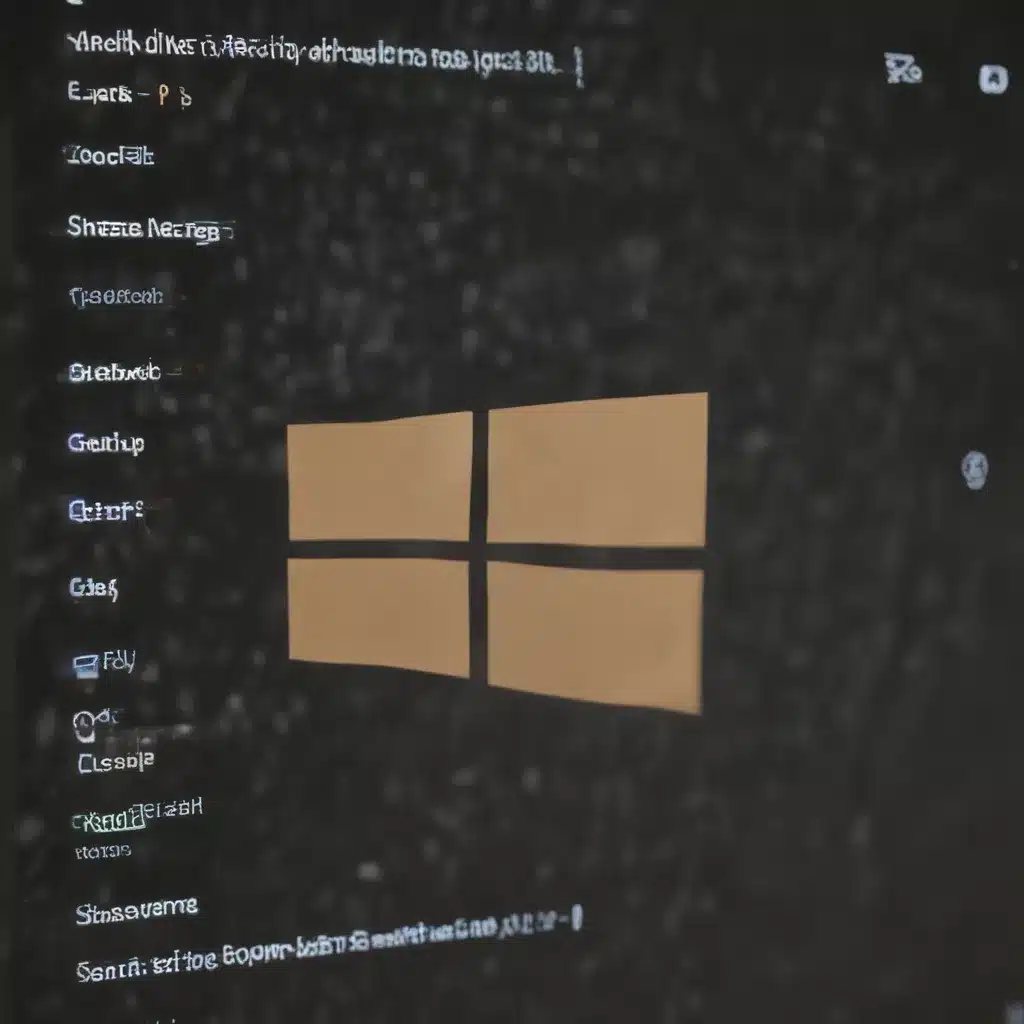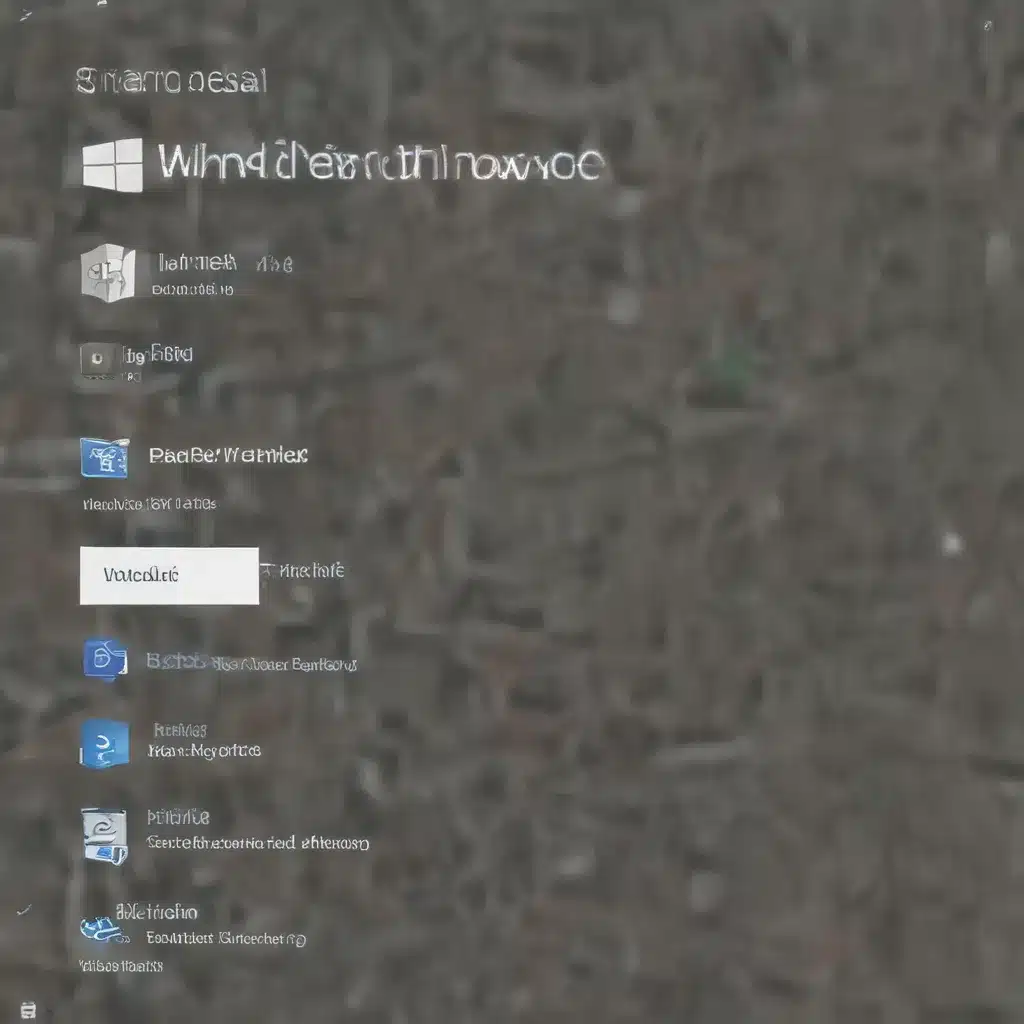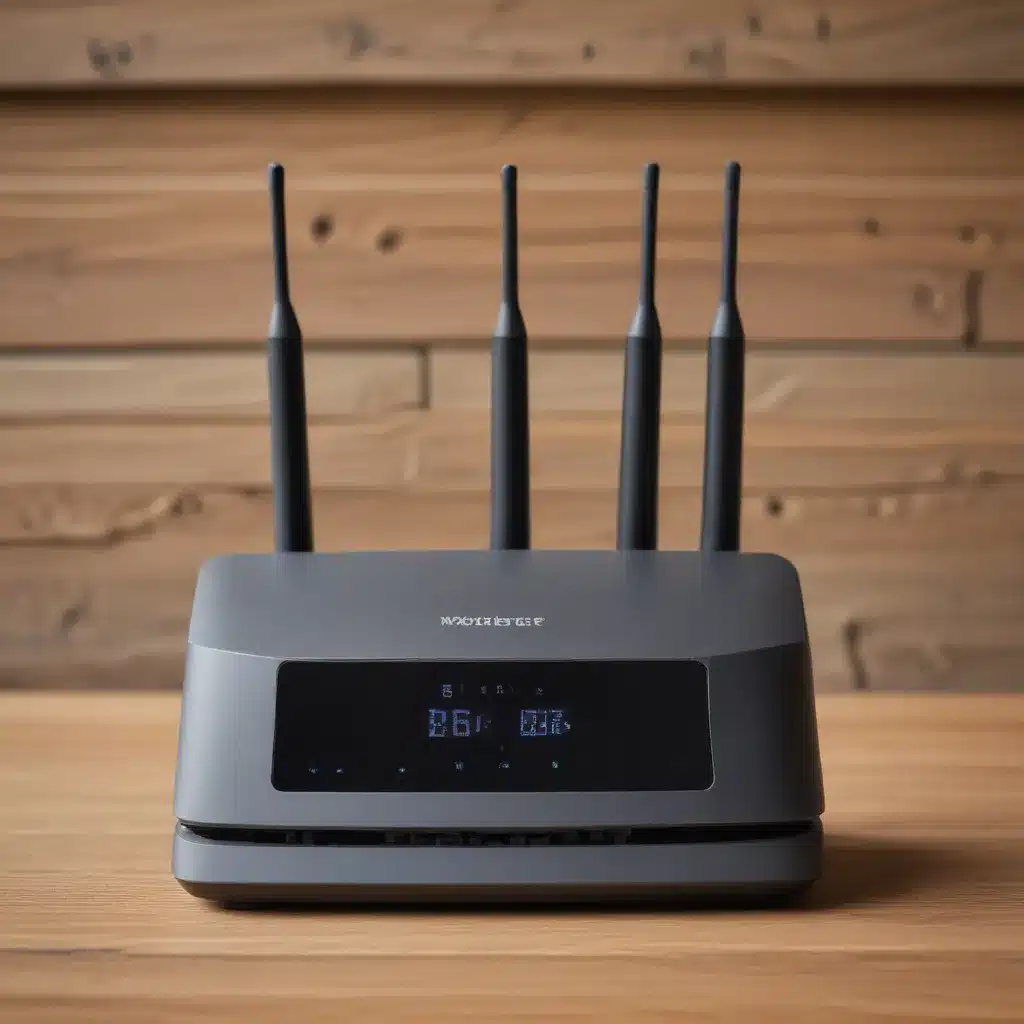Upgrading the RAM (random access memory) on your laptop is one of the easiest and most cost-effective ways to improve its performance. As a do-it-yourself project, it can be done in just a few steps with minimal technical knowledge. In this comprehensive guide, I will walk you through everything you need to know to successfully upgrade your laptop’s RAM.
Determining If You Need More RAM
The first step is determining if your laptop needs more RAM. Here are some signs that upgrading the memory will provide a performance boost:
-
Your laptop is slow to start up apps and files: With insufficient RAM, your laptop has to frequently write data to the hard drive which causes delays. More RAM allows data to be accessed faster.
-
You routinely run out of memory when multitasking: Trying to run multiple programs simultaneously like having many browser tabs open can max out your current RAM. Upgrading provides breathing room for better multitasking.
-
Your laptop meets the minimum RAM for an operating system but struggles to run it well: Meeting the bare minimum RAM requirements is not ideal. Having more than the minimum ensures smoother performance.
-
You use memory intensive programs for work or gaming: Tasks like photo editing, video editing, graphics design, and gaming require substantial RAM to run well. Upgrading allows these programs to work faster.
If you regularly experience any of the above issues, upgrading your RAM will likely provide a noticeable speed boost.
Checking Your Laptop’s Current RAM
Before upgrading, you need to check how much RAM is currently in your laptop. Here are two ways to check:
-
On Windows, open the Task Manager by right-clicking the taskbar and selecting “Task Manager.” Under the “Performance” tab, it will show the total amount of “Memory” which is your current RAM.
-
On Macs, click the Apple menu and select “About This Mac.” The total RAM will be listed under “Memory” or “Memory Installed.”
Make a note of your laptop’s RAM amount and specifications. This will determine how much of an upgrade you can perform.
Purchasing Compatible RAM
When selecting new RAM, it is crucial to buy the right type for your laptop. Here are key factors to check for compatibility:
-
Type: Laptop RAM comes in formats like DDR3, DDR4 or SO-DIMM. Verify which format your laptop uses. This is typically available in the user manual or online specs sheet.
-
Speed: The speed rating of the new RAM must match or exceed the speed of the existing RAM. This is indicated by the MHz or PC number (e.g. PC3-12800). Faster RAM will still work in place of slower RAM.
-
Size: Laptop RAM comes in sizes like 4GB, 8GB, 16GB, etc. Choose the size you wish to upgrade to based on your laptop’s capabilities.
-
Pin layout: Laptop RAM has different pin layouts like 204, 260 pins. The pins must match between the new and old RAM.
-
Maximum capacity: Laptops have a maximum amount of RAM they support, usually 4GB-32GB. Verify how much you can upgrade to for your model.
Referencing your laptop’s manual or online specs sheet can provide the compatibility details needed. Alternatively, third party tools like Crucial’s Advisor Tool can automatically scan your laptop and recommend compatible RAM options.
Purchasing RAM from reputable brands also ensures compatibility and good quality modules. Brands like Crucial, Corsair and Kingston are good options.
Necessary Tools
Upgrading RAM only requires a few tools:
-
Phillips head screwdriver
-
Anti-static wristband (optional but recommended to prevent static discharge damage)
-
Clean, open work area
Anti-static mats are also useful if working on carpet. Avoid working in clothes that generate a lot of static like wool sweaters.
Step-by-Step Installation Process
With compatible new RAM purchased and necessary tools in hand, we’re ready for installation:
1. Power off and unplug the laptop
Remove any connected peripherals like USB drives as well.
2. Ground yourself
Wear an anti-static wristband clipped to an unpainted metal ground on the laptop like a screw or unpainted bracket. This neutralizes any static charge on your body.
3. Remove the bottom cover
Refer to a teardown guide for your specific laptop model to locate all necessary screws. Remove them carefully with the screwdriver and set aside. Plastic pry tools can help pop off the cover once screws are removed.
4. Locate the RAM slot(s)
Consult your laptop manual to identify the RAM slot(s). These are small horizontal slots that currently have RAM installed.
5. Remove old RAM
Push the small locking clips on each end of the slot away from the RAM stick to release it. Lift the RAM straight up gently. Repeat for any additional sticks to be replaced.
6. Install new RAM
Line up the notch on the gold pins of the new RAM with the ridge in the slot. The notch ensures proper orientation. Insert at a 30 degree angle then push straight down firmly. The clips should snap into place holding the RAM in.
7. Replace bottom cover and screws
Visually inspect that the new RAM is seated firmly before replacing the cover. Reinstall any screws and plastic clips that were removed.
8. Power on
Start up the laptop and verify the new RAM amount is detected in System Settings. If not detected, power off and reseat the RAM again ensuring the clips have snapped in fully.
And that’s it! With the new RAM installed you can now enjoy the performance boosts. Having spare RAM slots available also enables easy future upgrades down the line.
Troubleshooting Help
If you encounter issues, here are solutions to common problems:
-
RAM not detected – Reseat the RAM, ensuring the notch lines up with the slot ridge and the clips have snapped in fully on both sides. Also check for dust buildup in the slot and wipe with a clean cloth if needed.
-
Laptop powers on but screen stays black – Likely a seating issue with the new RAM. Power off, reseat the RAM properly and try again.
-
Laptop beeps when powered on – Refer to your motherboard manual. Different beep codes indicate different RAM issues.
-
Computer unstable, apps crash frequently – A defective RAM module can cause crashes and blue screens. Test stability by swapping in known good RAM. RMA the unstable stick if problems persist.
Upgrading laptop RAM yourself is a very doable DIY project for both novice and experienced tech users alike. Patience and care when handling components is key. But with the right compatible RAM and proper installation, you can unlock more performance and productivity from your laptop.