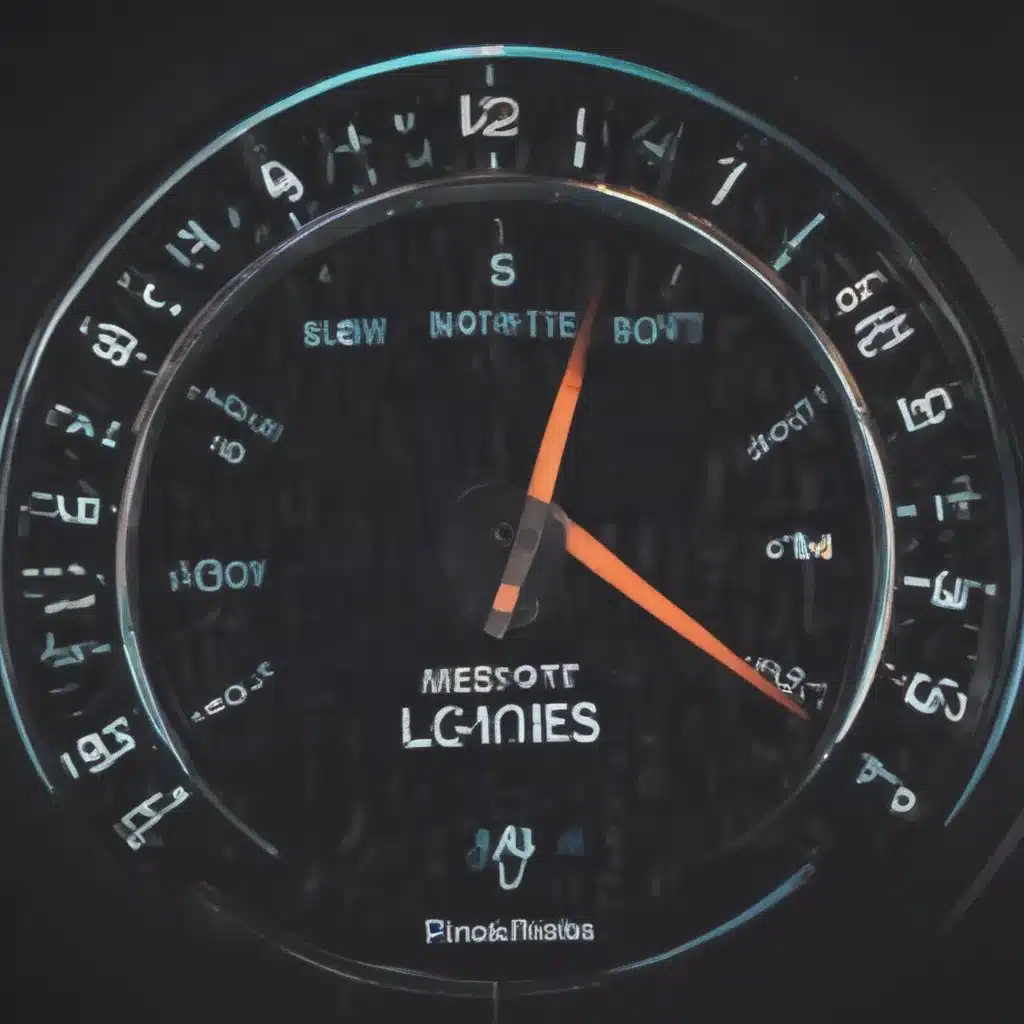
Identify the Root Causes of Slow Boot Times
As a tech enthusiast, I understand the frustration that comes with a slow boot time. It can be a real pain, especially when you’re in a hurry to get your computer up and running. But before we dive into the methods to improve slow boot times, it’s essential to identify the underlying causes.
One of the primary reasons for slow boot times can be an excessive number of startup programs. These are applications that automatically launch when your computer boots up, and they can consume a significant amount of system resources, slowing down the entire process. Another culprit could be outdated or fragmented hard drives, which struggle to load data quickly during the boot sequence.
Additionally, malware infections, hardware issues, and even outdated software can all contribute to sluggish boot times. By understanding the root causes, we can then explore the various methods to address them and optimize your computer’s performance.
Disable Unnecessary Startup Programs
One of the most effective ways to improve your computer’s boot time is to disable unnecessary startup programs. These programs, while convenient for some users, can significantly slow down the boot process if left unchecked.
To identify and disable these programs, you can use the built-in task manager in your operating system. In Windows, you can access the task manager by pressing Ctrl+Shift+Esc, then navigate to the “Startup” tab to see a list of all the programs that launch at startup. From there, you can right-click on any program you don’t need and select “Disable” to prevent it from running during the boot process.
For Mac users, you can access the login items by opening System Preferences, then clicking on “Users & Groups,” and selecting the “Login Items” tab. From there, you can remove any unnecessary programs by selecting them and clicking the “-” button.
By carefully reviewing and disabling unnecessary startup programs, you can free up valuable system resources and significantly improve your computer’s boot time.
Optimize Your Hard Drive for Faster Booting
Another way to improve slow boot times is to optimize your computer’s hard drive. Over time, hard drives can become fragmented, which means that the data is scattered across different sectors of the disk, making it harder for the system to read and access the files it needs during the boot process.
To address this issue, you can use the built-in disk defragmentation tool in your operating system. In Windows, you can access this tool by searching for “Disk Defragmenter” in the search bar. Once you’ve opened the tool, you can select the drive you want to defragment and click “Analyze” to see if the drive needs optimization. If it does, you can then click “Defragment” to begin the process.
For Mac users, the process is slightly different. You can use the built-in Disk Utility tool to perform a verification and repair on your hard drive. To do this, open Disk Utility, select your startup disk, and click the “First Aid” tab. From there, you can click “Run” to start the verification and repair process.
It’s important to note that while defragmentation can help improve boot times, it’s not a permanent solution. Over time, your hard drive will become fragmented again, so it’s a good idea to schedule regular defragmentation or maintenance checks to keep your system running smoothly.
Upgrade to a Solid-State Drive (SSD)
One of the most effective ways to dramatically improve your computer’s boot time is to upgrade to a solid-state drive (SSD). Unlike traditional hard disk drives (HDDs), SSDs use flash memory to store data, which allows them to access and retrieve information much faster.
Compared to HDDs, SSDs have significantly faster read and write speeds, which translates to a significantly quicker boot process. In fact, many users report that their computers can go from a cold start to a fully loaded desktop in a matter of seconds when using an SSD.
To take advantage of this performance boost, you’ll need to either replace your existing hard drive with an SSD or add an SSD as a secondary drive. Depending on your computer’s configuration, you may need to migrate your operating system and files to the new SSD, which can be a bit of a hassle. However, the overall improvement in boot time and system responsiveness is often well worth the effort.
It’s important to note that SSDs can be more expensive than traditional HDDs, but the performance benefits often outweigh the higher cost. If you’re on a budget, you can consider a hybrid solution, where you use an SSD for your operating system and primary applications, and a traditional HDD for storage of larger files.
Perform a Clean Install of Your Operating System
If you’ve tried the above methods and are still experiencing slow boot times, it may be time to consider a clean install of your operating system. Over time, as you install and uninstall programs, tweak settings, and accumulate various files and registry entries, your operating system can become bloated and sluggish.
A clean install of your operating system can help resolve a wide range of performance issues, including slow boot times. This process involves completely wiping your computer’s hard drive and reinstalling the operating system from scratch, without any of the accumulated data or settings.
To perform a clean install, you’ll need to have a bootable installation media, such as a USB drive or DVD, for your operating system. You can create this media using the official tools provided by your operating system vendor, such as the Windows 10 Media Creation Tool or the macOS Recovery Assistant.
Once you have the installation media, you’ll need to boot from it and follow the on-screen instructions to completely wipe your hard drive and reinstall the operating system. This process can be time-consuming, as you’ll need to reinstall all of your programs and restore your data from backups, but it can be an effective way to resolve persistent boot time issues.
It’s important to note that a clean install will erase all of the data on your computer, so be sure to back up any important files before proceeding. Additionally, you may need to reinstall certain drivers or applications after the clean install, so be prepared to spend some time configuring your system to your liking.
Optimize Your BIOS and UEFI Settings
Another factor that can contribute to slow boot times is the configuration of your computer’s BIOS (Basic Input/Output System) or UEFI (Unified Extensible Firmware Interface) settings. These low-level firmware settings can have a significant impact on the boot process, and optimizing them can lead to significant improvements in boot time.
To access your BIOS or UEFI settings, you’ll typically need to press a specific key during the boot process, such as F2, Del, or F12, depending on your computer’s manufacturer. Once you’ve accessed the settings, you’ll want to look for options related to boot optimization, such as:
- Boot Order: Ensure that your computer is set to boot from the correct device, such as your primary hard drive or SSD.
- Fast Boot: Many BIOS/UEFI settings include an option to enable “Fast Boot,” which can significantly reduce the time it takes for your computer to complete the boot sequence.
- Hardware Initialization: Adjust the settings for hardware initialization to ensure that only the necessary devices are loaded during the boot process.
- POST Delays: Some BIOS/UEFI settings include options to control the duration of POST (Power-On Self-Test) delays, which can impact boot times.
It’s important to note that adjusting BIOS/UEFI settings can be a bit technical, and you should proceed with caution to avoid any unintended consequences. If you’re not comfortable making these changes yourself, you can consult your computer’s manufacturer or a tech support professional for guidance.
Utilize Third-Party Boot Optimization Tools
In addition to the built-in tools and settings provided by your operating system and BIOS/UEFI, there are also a variety of third-party applications and utilities that can help optimize your computer’s boot time.
For Windows users, some popular boot optimization tools include:
- Autoruns: This free utility from Microsoft allows you to easily identify and disable unnecessary startup programs and services.
- CCleaner: This all-in-one system optimization tool includes a startup manager that can help you manage and optimize your startup process.
- Soluto: This cloud-based tool analyzes your startup process and provides recommendations to help you reduce boot times.
For Mac users, some useful boot optimization tools include:
- OnyX: This free utility provides a range of system maintenance and optimization features, including tools for managing startup items.
- CleanMyMac X: This comprehensive system cleaning and optimization tool includes a module for managing login items and improving boot times.
- AppCleaner: This free application can help you identify and remove leftover files and settings from uninstalled programs, which can improve boot performance.
By utilizing these third-party tools, you can gain deeper insights into your computer’s startup process and identify and address specific bottlenecks that may be contributing to slow boot times.
Monitor and Maintain Your System for Optimal Performance
Finally, it’s important to recognize that improving and maintaining fast boot times is an ongoing process. Your computer’s performance can be affected by a wide range of factors, from software updates and driver changes to hardware failures and malware infections.
To ensure that your computer’s boot time remains fast and reliable, it’s essential to regularly monitor and maintain your system. This can include:
- Regularly Scanning for Malware: Malware infections can significantly impact system performance, so be sure to run regular scans with a reliable antivirus or anti-malware program.
- Keeping Software and Drivers Up-to-Date: Ensure that your operating system, applications, and hardware drivers are all up-to-date, as outdated software can contribute to slow boot times.
- Monitoring System Health: Use tools like Task Manager (Windows) or Activity Monitor (Mac) to keep an eye on your system’s resource utilization, CPU and memory usage, and other performance metrics.
- Scheduling Maintenance Tasks: Set reminders to perform regular maintenance tasks, such as disk defragmentation, system clean-up, and backup of important data.
By proactively monitoring and maintaining your computer’s health, you can help ensure that your boot times remain fast and efficient, even as your system evolves over time.
In conclusion, there are several effective methods to improve slow boot times on your computer. By addressing the root causes, optimizing your hardware and software configurations, and maintaining your system’s health, you can enjoy a faster and more responsive computing experience. Remember, improving boot time is an ongoing process, so be patient and persistent in your efforts to optimize your system’s performance.












