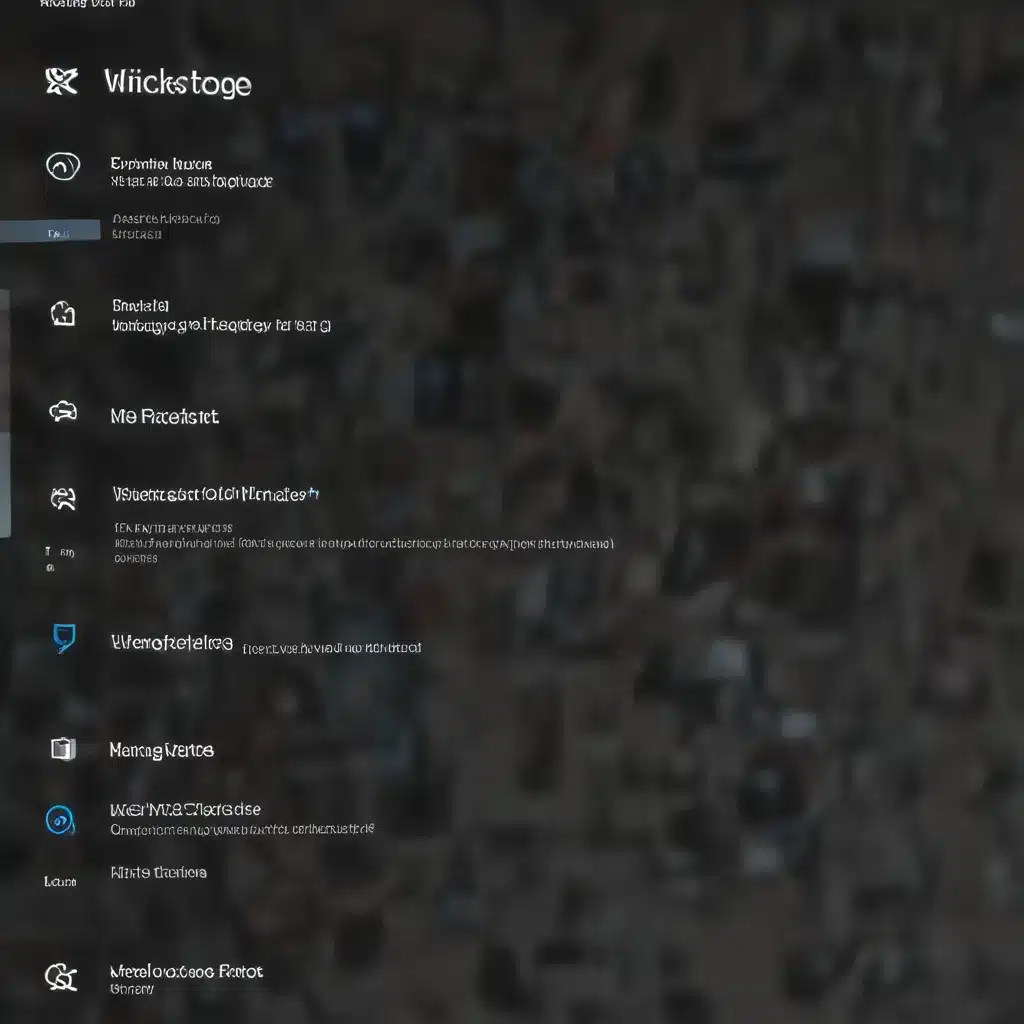
Unlocking the Power of Windows 11’s Settings
As an experienced IT professional, I’ve seen firsthand how the evolution of the Windows operating system has transformed the user experience. With the release of Windows 11, Microsoft has introduced a redesigned Settings app that offers a wealth of customization and optimization opportunities. In this comprehensive guide, we’ll delve into the ins and outs of the Windows 11 Settings app, equipping you with the knowledge and practical tips to make the most of your computing experience.
Navigating the Settings App
The Windows 11 Settings app serves as the central hub for managing your system’s various configurations. Upon launching the app, you’ll be greeted with a clean, intuitive interface that is divided into several distinct sections, each catering to specific aspects of your computer’s setup.
At the top, you’ll find the main navigation menu, which includes categories such as System, Personalization, Accounts, Network & Internet, Devices, Apps, Accessibility, and more. Each of these categories houses a wealth of customization options and settings, allowing you to tailor your Windows 11 experience to your unique preferences.
Mastering the System Settings
The System section is a crucial starting point for many users, as it encompasses fundamental system-level settings. Here, you can manage your display, sound, and power options, as well as access advanced tools like the Task Manager and System Information.
One particularly noteworthy feature within the System settings is the Display page, where you can adjust screen resolution, scale, and orientation to suit your needs. If you’re using multiple monitors, this is also where you can configure their arrangement and manage individual display settings.
Personalizing Your Windows 11 Experience
The Personalization category allows you to truly make your Windows 11 PC your own. From customizing the desktop background and theme to adjusting the Start menu and taskbar, this section offers a wide range of options to personalize your computing environment.
One interesting feature within Personalization is the Themes settings, where you can select pre-designed themes or even create your own by combining different wallpapers, accent colors, and cursor styles. This level of customization can not only enhance the aesthetic appeal of your system but also contribute to your overall productivity and sense of ownership.
Streamlining User Accounts and Security
The Accounts section is where you can manage user profiles, login credentials, and security settings. Here, you can add or remove user accounts, change passwords, and configure options like Windows Hello and Two-Factor Authentication to enhance the security of your system.
Of particular importance is the Sign-in options page, where you can enable features like biometric authentication (such as facial recognition or fingerprint scanning) to provide a faster and more convenient login experience.
Optimizing Network and Internet Settings
The Network & Internet category is crucial for managing your computer’s connectivity and internet-related settings. From configuring your network connection and troubleshooting issues to managing VPN and proxy settings, this section offers a comprehensive suite of tools to ensure your system is optimally connected.
One useful feature within this category is the Wi-Fi page, where you can view connected networks, manage network profiles, and even enable airplane mode when necessary.
Customizing Devices and Peripherals
The Devices section is where you can manage the various hardware components and peripherals connected to your Windows 11 system. This includes everything from managing Bluetooth and USB devices to configuring printers and scanners.
A particularly handy feature in the Devices settings is the Touchpad page, which allows you to customize the behavior and sensitivity of your laptop’s built-in touchpad, enhancing your overall navigation experience.
Managing Apps and Software
The Apps section of the Windows 11 Settings app is dedicated to managing the software installed on your system. Here, you can view a list of installed programs, uninstall unwanted applications, and even configure options for your default apps.
One useful feature within the Apps settings is the Apps & features page, where you can not only uninstall programs but also repair or modify their installation.
Accessibility and Ease of Use
The Accessibility category in the Windows 11 Settings app is designed to help users with various needs and preferences. Here, you can enable accessibility features such as high contrast modes, closed captions, and screen readers, as well as customize the behavior of the mouse, keyboard, and other input devices.
One particularly noteworthy feature in the Accessibility settings is the Text to speech page, where you can configure the voice and speed of the built-in screen reader, making it easier for users with visual impairments to navigate their system.
Unlocking Advanced Windows 11 Capabilities
While the Settings app provides a comprehensive set of options for customizing and managing your Windows 11 system, there are also advanced capabilities that can be accessed through the use of keyboard shortcuts and additional system tools.
Keyboard Shortcuts for Quick Access
Windows 11 offers a wide range of keyboard shortcuts that can help you navigate the Settings app and access specific features more efficiently. Some of the most useful shortcuts include:
- Windows + I: Open the Settings app
- Windows + X: Open the Quick Access menu, which provides a shortcut to the Settings app and other system tools
- Windows + Ctrl + I: Open the Display settings
- Windows + Ctrl + N: Open the Network & Internet settings
- Windows + Ctrl + P: Open the Printer & scanners settings
By utilizing these keyboard shortcuts, you can streamline your workflow and access the settings you need with just a few keystrokes.
Leveraging the Control Panel and Group Policy Editor
While the Windows 11 Settings app covers a vast majority of the system’s configuration options, there are still some advanced settings that can be accessed through the legacy Control Panel and the Group Policy Editor.
The Control Panel is a familiar interface that provides access to additional system tools and settings, particularly for advanced users or IT professionals. Within the Control Panel, you can manage installed programs, configure network and sharing options, and even access more granular security settings.
The Group Policy Editor, on the other hand, is a more powerful tool that allows you to configure system-wide policies and settings. This is particularly useful for enterprise environments or advanced users who need to apply specific configurations across multiple systems.
To access the Control Panel, you can search for it in the Start menu or use the keyboard shortcut Windows + R to open the Run dialog, then type “control” and press Enter.
To access the Group Policy Editor, you can search for “gpedit.msc” in the Start menu or use the same Windows + R keyboard shortcut, then type “gpedit.msc” and press Enter.
Troubleshooting and Resolving Common Issues
While the Windows 11 Settings app is designed to be intuitive and user-friendly, you may occasionally encounter issues or problems that require troubleshooting. Here are some common scenarios and the steps you can take to resolve them:
Logitech Options+ Software Installation Failure
If you’re experiencing issues with the Logitech Options+ software not installing properly, as described in the Reddit post, there are a few troubleshooting steps you can try:
-
Check for Windows Updates: Ensure that your Windows 11 system is up-to-date by going to the Settings app > Windows Update and checking for any available updates. Installing the latest updates may resolve any compatibility issues.
-
Disable Antivirus or Firewall Temporarily: Your antivirus software or firewall may be interfering with the installation process. Try temporarily disabling them and then attempting the Logitech Options+ installation again.
-
Run the Installer Manually: If the automatic installation process is not working, try manually running the
logioptionsplus.exefile that you found in theC:\ProgramData\LogiOptionsPlus\depots\130673\logioptionsplusfolder. -
Check for Conflicting Software: Ensure that there are no other similar or conflicting software installed on your system that might be interfering with the Logitech Options+ installation.
-
Reinstall Windows 11: As a last resort, you may need to consider a clean reinstallation of Windows 11 to resolve any underlying system-level issues that could be causing the installation failure.
Bitwarden App Repeatedly Asking for Master Password
If you’re facing the issue where the Bitwarden app is consistently asking for your master password, even when the vault timeout and unlock settings are configured correctly, there are a few troubleshooting steps you can take:
-
Check Browser Extension Settings: Ensure that the Bitwarden browser extension is also configured with the appropriate vault timeout and unlock settings. Sometimes, issues with the browser extension can affect the app’s behavior.
-
Uninstall and Reinstall the App: Try uninstalling the Bitwarden app, closing all browser windows, and then reinstalling the app and browser extension. This can help resolve any potential conflicts or corrupted data.
-
Disable and Re-enable Biometric Unlock: If you have biometric unlock (e.g., Face ID or Fingerprint) enabled, try disabling it and then re-enabling it to see if that resolves the issue.
-
Clear App Data and Cache: You can try clearing the app data and cache on your device to see if that helps. This process may vary depending on your operating system, so consult the Bitwarden documentation or support team for specific instructions.
-
Contact Bitwarden Support: If the above troubleshooting steps do not resolve the issue, it’s recommended to reach out to the Bitwarden support team for further assistance. They may be able to provide more targeted guidance or identify any known issues with the app.
Ryzen Master Software Failing to Open
If you’re encountering an error when trying to open the Ryzen Master software, as mentioned in the Reddit post, here are some troubleshooting steps to try:
-
Check for Windows Updates: Ensure that your Windows 11 system is up-to-date by going to the Settings app > Windows Update and checking for any available updates. Outdated system software can sometimes cause compatibility issues with specific applications.
-
Disable Antivirus or Firewall Temporarily: Your antivirus software or firewall may be interfering with the Ryzen Master software’s ability to launch. Try temporarily disabling them and then attempting to open the Ryzen Master software again.
-
Run the Software as Administrator: Right-click on the Ryzen Master software icon and select “Run as administrator” to see if that resolves the issue. Some applications may require elevated permissions to function correctly.
-
Check for Conflicting Software: Ensure that there are no other similar or conflicting software installed on your system that might be interfering with the Ryzen Master software.
-
Reinstall the Ryzen Master Software: As a last resort, try uninstalling and then reinstalling the Ryzen Master software to ensure a clean installation.
If the issue persists after trying these troubleshooting steps, it’s recommended to reach out to AMD’s support team for further assistance, as they may be able to provide more specific guidance or identify any known issues with the Ryzen Master software.
Conclusion: Unlocking the Full Potential of Windows 11
By mastering the Windows 11 Settings app, you can unlock the full potential of your computing experience. From customizing the user interface to optimizing system performance and managing advanced security features, the Settings app provides a comprehensive platform for tailoring your Windows 11 system to your specific needs.
Remember, the IT Fix blog is here to support you on your journey of exploring and optimizing your Windows 11 setup. Feel free to refer back to this guide whenever you need to access a specific setting or troubleshoot a particular issue. Happy computing!












