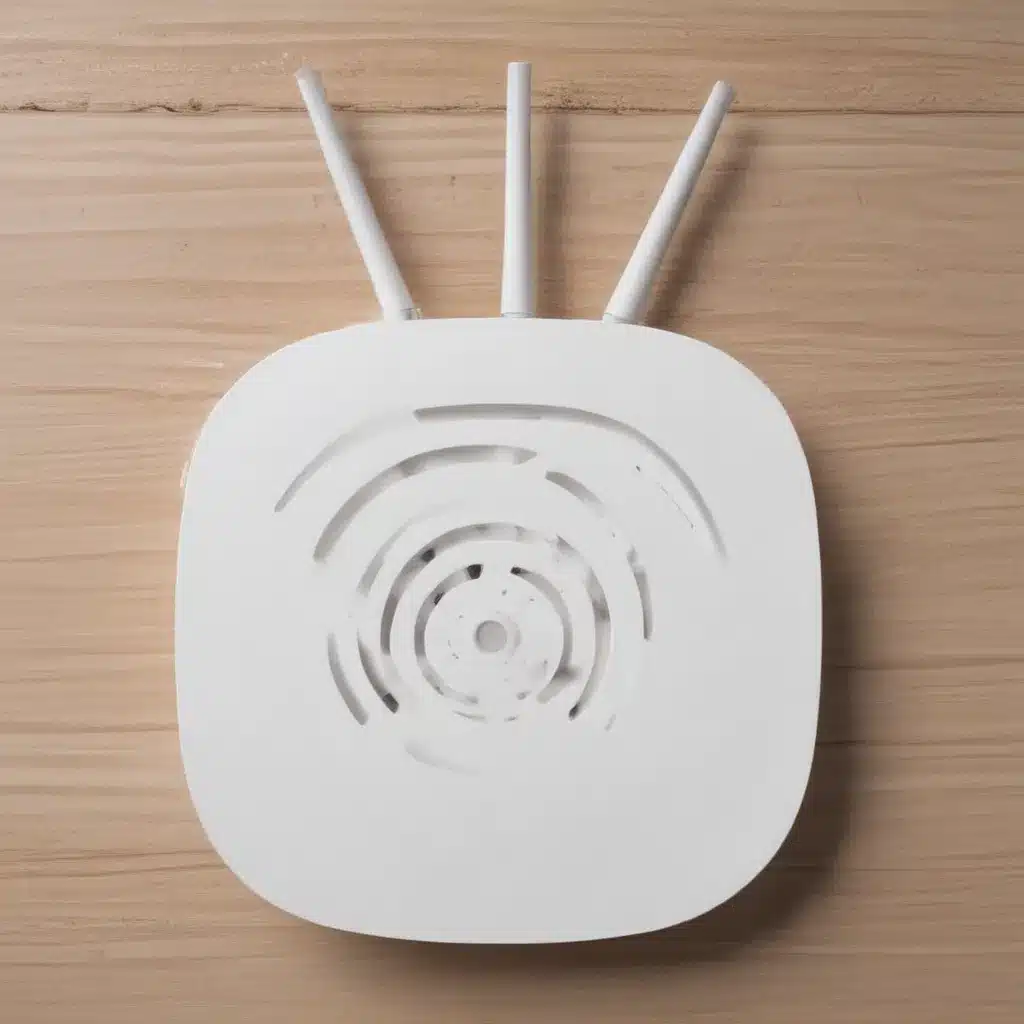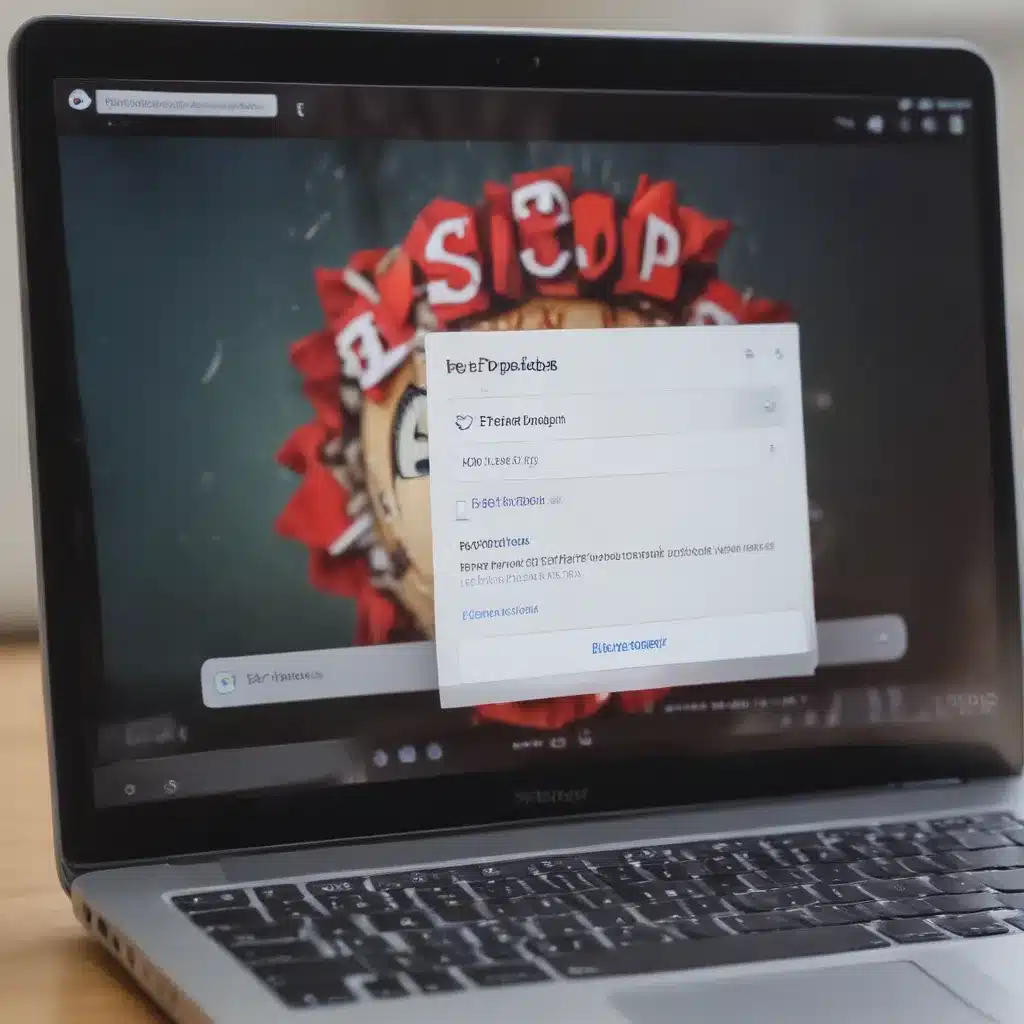Introduction
Microsoft’s latest operating system, Windows 11, brings some big changes to the look and feel of Windows. For people accustomed to Windows 10, the new interface can take some getting used to. Here are some tips to help you adjust to using Windows 11.
Get Familiar with the New Start Menu
The Start menu in Windows 11 has moved from the bottom left corner to the center of the taskbar. Instead of a solid block of apps, the Start menu is now a transparent overlay.
- Hover over the Start button to make the menu appear. Click the Start button to open it fully.
- The Start menu shows pinned apps and recommended files at the top. Recently added and opened apps are below.
- To pin an app, right-click it and select “Pin to Start”. Drag pinned apps to rearrange them.
- Use the All apps button at the bottom to access a full list of installed apps. Here you can also search for apps.
- The Power button is now on the Start menu. Click it to access Shut down and Restart.
Spend some time navigating the new Start menu to get comfortable with where to find your apps and files.
Get Used to the New Taskbar
The Windows 11 taskbar has a centered alignment and uses subtle transparency effects. Icons are now closer together.
- The taskbar icons gently fade away when not in use, putting focus on your work. Hover over the taskbar to make icons appear solid.
- Right-click the taskbar to toggle the alignment between center or left-aligned.
- Drag your preferred apps onto the taskbar to pin them for quick access.
- Use the Task View button to see open windows spread out, switch desktops, and create virtual desktops.
Adjusting to the centered taskbar alignment may take time if you’re used to left-alignment. Try using it for a few days to get used to the new positioning.
Learn New Desktop Widgets
Windows 11 introduces widgets – a curated news and information feed with weather, sports, and other updates.
- Click the widget icon on the taskbar or press Win + W to open the widgets panel.
- Scroll through top stories, weather, sports, and more. Click articles to open them in Edge.
- Use Interests to customize widgets with subjects like entertainment, finance, or gaming.
- Widgets can be resized by dragging the corners. Right click a widget to remove it.
- Close the panel to return to your desktop. The transparent widget button remains to reopen it.
Spend some time customizing widgets with news topics and information feeds interesting to you. The personalized feed can become a useful part of your desktop.
Use Snap Layouts for Multitasking
Snap layouts make it easier to organize multiple windows on your desktop. Snap lets you arrange apps in columns or sections without having to drag and resize windows manually.
- Hover over a window’s Maximize button and select a snap layout to split your desktop.
- Drag windows into different snap sections to fill the layout. Windows will snap into place automatically.
- Select a window and press Win + Z to see the available snap layout options overlayed on your desktop. Choose a layout to apply it.
- Use the Snap groups feature to switch between sets of open snap layout windows with a click.
Try using pre-defined snap layouts to quickly arrange apps side-by-side or in columns on your desktop instead of dragging. This takes the work out of multitasking screen management.
Embrace the New Design Aesthetic
Windows 11 introduces a fresh new design with rounded corners, pastel colors, and fluid animations. This “neo-Fluent” design is most noticeable in system apps like Settings and File Explorer.
- System fonts like Segoe UI Variable have been tuned for ultrathin designs and clarity. Text has more breathing room.
- Contextual color accents are more prominent, seen in highlights like folder icons. Accent colors can be customized under Settings > Personalization.
- There are new transition animations when opening apps, launching search, and more. Animation response times have been shortened.
The redesigned aesthetics may seem subtly unfamiliar at first. Take some time to appreciate the small styling touches throughout the OS.
Explore New Accessibility Features
Windows 11 expands accessibility options to support more people. New accessibility features help make devices more usable for people with impairments.
- Live Captions automatically generates subtitles for any audio source. Enable in Settings > Accessibility.
- Use Voice Typing to speak text instead of typing in documents or messaging apps.
- Focus Sessions reduce distractions by pausing notifications with a timer. Use in Notification Settings.
- Magnifier can now follow your mouse cursor and snap to text for easier reading.
Browse through all the accessibility options to see if any new additions could help make your device easier to use. Don’t miss out on features that can assist you.
Be Patient During the Transition Period
Adjusting to a new OS interface takes time, especially when you’re used to the old way of doing things. Be patient with yourself during the transition and learning process.
- Don’t hesitate to re-search for familiar settings menus, which may have moved.
- Over time, the new workflows for shortcuts and commands will become muscle memory.
- Some changes may feel uncomfortable at first but will become natural after regular use.
Allow yourself some grace as you acclimate to Windows 11. In a short time, things will feel just as comfortable and intuitive as the old OS. Enjoy the journey of discovering all the new capabilities.