This article will explore how to use Disk Utility when your Mac isn’t starting up. As humans, we have an innate desire for power. We want to be able to take control of our technology and fix any issues that might arise. This is why it’s essential to know how to use the various tools available on a Mac computer to protect our data and keep our machines running smoothly.
Disk Utility is a vital tool that every Mac user should be familiar with, as it can help you diagnose and repair problems with your hard drive or other disks connected to your computer. In this article, we’ll look at how to use Disk Utility when your Mac isn’t starting up, so you can get back up and running as quickly as possible.
Whether you’re a seasoned tech veteran or just starting with computers, this article will provide all the information necessary to master the Disk Utility tool and gain more power over your Mac experience. So let’s dive in and learn how to use Disk Utility when your Mac doesn’t start up!
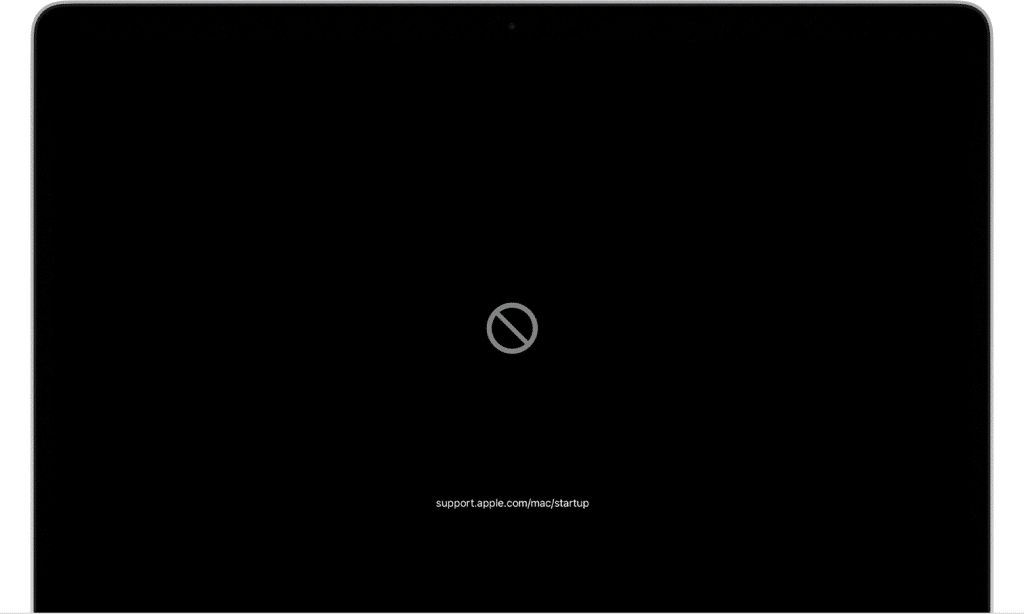
Overview Of Disk Utility
Welcome to the world of Disk Utility! It is a powerful tool that can help you manage and recover your hard drive if your Mac does not start up.
Using Disk Utility can be intimidating at first, but it can become an invaluable resource with a few simple steps. To understand how Disk Utility works, let’s look at the range of options available.
Disk Utility allows you to repair disk permissions, run disk diagnostics, partition and format disks, create images of disks, repair disk errors and more. It even offers features for restoring your system from Time Machine or reinstalling OS X. All these features are designed to save time and ensure that your Mac runs smoothly. With this tool, you can control what happens with your hard drive.
Now that we have explored the capabilities of Disk Utility let’s move on to what you should do if your Mac doesn’t boot up.
What To Do If Your Mac Doesn’T Boot Up
As we have seen, Disk Utility offers a range of powerful tools that can help you manage and recover your hard drive. But what should you do if your Mac does not start up?
In such cases, it is essential first to check if the issue is software-related or hardware-related. If the problem is software-related, then trying to boot into recovery mode may be the solution. This will allow you to access Disk Utility to run diagnostics and try to repair any errors in the system.
On the other hand, further investigation may be required if the issue appears to be hardware-related. In these cases, it may be necessary to consult a professional who can help identify and repair any physical damage that has been done to your Mac’s hard drive.
Regardless of the cause of the issue, Disk Utility remains an invaluable tool for managing and recovering your hard drive. With its features at your disposal, you can take control over what happens with your Mac’s hard drive – ensuring that it runs smoothly and providing peace of mind knowing that you are prepared for any potential issues that could arise in the future. Now let’s move on to exploring how to boot into recovery mode…
Booting Into Recovery Mode
Accessing Disk Utility can be a decisive step in restoring any Mac that has gone awry. To do this, we must first enter recovery mode. This is achieved by turning on the Mac and holding down the Command + R keys while it boots up. Doing this will bring us to the recovery utility window. From here, we can reinstall the macOS or access Disk Utility directly.
The ability to run Disk Utility from recovery mode can be invaluable when attempting to repair a hard drive that won’t usually start up. By running diagnostics and correcting any errors detected, we can often restore our Macs to their former glory with relative ease.
With access to this powerful suite of tools at our disposal, we are well-equipped for any issues that may arise with our Mac’s hard drive. With the right know-how, we can control what happens with our hard drives – ensuring that they remain in perfect working order for years to come. Now let’s explore how to repair your hard drive with Disk Utility…
Repairing Your Hard Drive With Disk Utility
With the right know-how, we can take control of our hard drives, ensuring they remain in perfect working order. Now let’s explore how to repair a hard drive with Disk Utility.
Using this powerful suite of tools, we can diagnose and repair any errors detected on our Mac’s hard drive. After selecting Disk Utility from the recovery mode window, select your startup disk and click ‘verify.’ This will run through basic diagnostics to identify issues with the hard drive or its components. If any errors are found, click on ‘repair’ to attempt to fix them.
If these repairs fail or more severe damage is detected, you may be required to erase your hard drive before attempting further maintenance. Access to powerful tools like Disk Utility allows us to control what happens with our hard drives – protecting them from future issues and ensuring they remain in perfect working order for years to come. With this in mind, let’s explore how to erase your hard drive…
Erasing Your Hard Drive
Having explored the basics of repairing a hard drive with Disk Utility, it is time to take our control over the hard drive to the next level – erasing it. This powerful tool allows us to erase any or all components of a hard drive, ensuring that our data cannot be accessed by anyone else.
The ability to control our data can be incredibly empowering and gives us a sense of security and privacy, no matter what situation we find ourselves in. We can use this ability to keep our Macs healthy for years, ensuring that no malicious software or unwanted access can affect its performance or integrity.
To begin erasing your hard drive with Disk Utility, select your startup disk from the recovery mode window and click ‘erase.’ You will be presented with several options for erasing your hard drive – complete removal, partial removal, and more. Selecting your desired option will initiate the erasure process – remember not to interrupt it until the erasure is completed! With our hard drives safely erased, let’s reinstall macOS…
Reinstalling macOS
We now reinstall macOS after exploring the power of erasing our hard drives with Disk Utility. This is a crucial step in keeping our Macs healthy and functioning well, ensuring that any malicious software or unwanted access has been removed from the system.
Reinstalling macOS can be done in several ways – through an internet connection, a Time Machine backup, or a USB drive. Whichever method you choose, always ensure your Mac is fully backed up before attempting to reinstall macOS. Once reinstallation begins, follow the onscreen instructions until your Mac is ready!
With macOS back on our Macs, let us move on to one final step in repairing our hard drives with Disk Utility – verifying and repairing file systems on a drive. This will ensure that all files stored in the industry are intact and safe from corruption or data loss.
Verifying And Repairing File Systems On A Drive
Verifying and repairing file systems on a drive is a crucial step in maintaining the integrity of our hard drives. By running the Disk Utility tool, we can check for any issues that might be present within the file system and take action to rectify them. This will ensure that all data stored on our Mac is safe and secure.
The process of verifying and repairing file systems is relatively straightforward. Firstly, we launch the Disk Utility app from our Applications folder. From here, we select the drive that needs to be checked, then hit ‘Verify Disk’ from the menu bar. This will cause Disk Utility to scan through each sector of the drive, looking for any inconsistencies or potential issues with our files.
If an issue is found, it will be highlighted by the utility with a prompt to repair it immediately. All we need to do is click ‘Repair Disk’ and let Disk Utility do its thing! After this process has been completed successfully, there’s nothing left to do but move on to the next task – repartitioning a drive if necessary.
Repartitioning A Drive
Repartitioning a drive can be a powerful tool for Mac users to manage their storage. It allows us to divide our disk space into separate segments, each of which can be used for different purposes. This means we can have one partition devoted to our operating system and another to storing files.
This process should always begin with determining the desired size of each segment; this will help us decide how much space we will need in each partition. Once this has been fixed, we are ready to repartition the drive – though it must be noted that this will erase all existing data! We then launch Disk Utility and select ‘Partition’ from the menu bar.
The utility will display a graphical representation of our current partitions, which we can adjust accordingly by clicking and dragging the segments to their desired sizes. Once satisfied with the setup, all left is to hit ‘Apply’ and allow Disk Utility to repartition our drives. And just like that, we can now enjoy greater control over our file storage!
This newfound freedom brings us closer to formatting drives for different file systems, which can offer even more flexibility in managing our files.
Formatting Drives For Different File Systems
With the repartitioning process complete, we are ready to take things a step further and begin formatting drives for different file systems. As mentioned before, formatting drives allow us to create partitions that can be used for specific purposes. For instance, if we wanted to store our music library in a separate section from our operating system files, then this could easily be achieved by formatting the drive with an appropriate file system.
The first step in this process is selecting the desired file system. Common choices would include FAT32, NTFS and HFS+. Once this has been decided, the next step is to relaunch Disk Utility and select ‘Format’ from the menu bar. A list of available formats should appear; choose the one appropriate for our situation and hit ‘Erase’. Note that this will delete all existing data on the drive!
Once it’s done erasing, Disk Utility will have formatted our drive accordingly – leaving us free to take advantage of its newfound capabilities. We now have control over how much space is allocated to each partition and which files can be stored, where an invaluable asset when managing storage efficiently. With such freedom at our disposal, it’s no wonder many users opt for disk formatting when their Macs don’t start up.
Splitting Or Combining Partitions On A Drive
Having formatted drives for different file systems, we now focus on splitting or combining partitions on a drive. This allows us to customize how much space is allocated to each section and can be an invaluable asset when managing storage efficiently. Splitting a single cell into multiple, smaller divisions gives us more control over which files are stored where, whilst combining various cells into one larger one can help conserve precious disk space.
The first step is deciding whether we want to split or combine our existing partitions. For example, if we are running low on disk space, it may be beneficial to reduce the size of some of our current sections and combine them into one larger one. Similarly, splitting up a large partition may be the best option if we want more control over our files’ arrangement.
Once this decision has been made, the next step is to relaunch Disk Utility and select ‘Partition’ from the menu bar. We will then be given a list of available options; choose whichever is most appropriate for our situation and hit ‘Apply’. After that’s done, Disk Utility will have split/combined our drive accordingly – leaving us free to take advantage of its newfound capabilities. With such freedom at our disposal, it’s no wonder many users opt for disk partitioning when their Macs don’t start up.
Now that we’ve split or combined partitions on a drive, let’s move on to creating or restoring disk images – a rather intriguing prospect!
Creating Or Restoring Disk Images
Creating or restoring disk images has been used for many years, allowing users to replicate a disk and store it in a single file or series of files. Such an action can be a valuable asset when dealing with data loss – allowing us to recover from any damage sustained quickly. Furthermore, disk images can transfer large amounts of information between computers and even across different operating systems.
The first step for those looking to create their disk image is to launch Disk Utility and select ‘Disk Image’ from the menu bar. We will then be given access to several options, such as where we want the image stored, what type of format we wish it to take on and how much compression should be applied – all crucial aspects when it comes to controlling the size of our file(s). Once everything has been set up accordingly, hit ‘Create’, and Disk Utility will do the rest!
Restoring a disk image is just as simple; after selecting ‘Restore’ instead of ‘Create’, all left is to choose our target drive and wait for the process to finish. Our original settings will have been restored in no time, granting us complete control over our data.
With this powerful tool at our disposal, erasing free space on a drive has never been easier!
Erasing Free Space On A Drive
Having created or restored our disk images, it is now time to turn our attention to an even more powerful asset – the ability to erase free space on a drive. By erasing free space in an industry, we can ensure that any data previously stored there is entirely unrecoverable, providing us with a sense of security that can be difficult to come by in today’s digital age.
Of course, this process is much easier said than done; fortunately, Disk Utility makes it a breeze! We have to select our target drive and then choose ‘Secure Erase Free Space’ from the options provided. This will bring up yet another window, allowing us to choose between two secure-erase methods – single-pass or multi-pass. The single-pass method is the quickest and most straightforward option, while the multi-pass option provides additional protection against more advanced data recovery attempts.
Once we have made our selection, all that’s left for us to do is hit ‘Erase’ and wait for the process to finish. Our free space will be wiped clean in no time, giving us absolute peace of mind regarding our data security.
We can now move on to one of Disk Utility’s lesser-known functions – mounting and unmounting drives.
Mounting And Unmounting Drives
A disk utility’s ability to mount and unmount drives may be a lesser-known function, yet it is no less critical. With this power, we can access external hard drives or connected devices, allowing us to move files between them quickly. We can also safely disconnect our devices without the risk of data loss or corruption.
The process is simple; firstly, select the drive from the list of available ones in Disk Utility. Then click ‘Mount’ or ‘Unmount’ as needed – and that’s it! Our aim will be instantly accessible for use or safely disconnected and ready to be stored away with minimal effort.
The ease and speed of mounting and unmounting drives make this an invaluable asset for anyone who needs quick access to their data – whether a professional or an amateur with a keen interest in technology. And with such a powerful tool at our disposal, we cannot limit what we can achieve!
Now that we’ve mastered mounting and unmounting drives, let’s look at setting up RAID arrays – an even more advanced feature that Disk Utility offers.
Setting Up Raid Arrays
The ability to set up RAID arrays can be a handy tool for those needing power and performance from their storage system. Setting up a RAID array is easy and allows us to access our data with incredible speed and reliability. Let’s take a look at how it’s done:
Firstly, we must select the RAID array we want; four main types are available – RAID 0, 1, 5 or 6. Each type has its benefits and drawbacks, so choosing the one that best suits our needs is essential.
Secondly, we must decide on the size of our array – this will depend on the amount of data we wish to store and the speed at which we’d like to access it.
Thirdly, we must click ‘Create’ in Disk Utility and wait as our drives are configured into the chosen RAID array. Once this is done, our data will be accessible with greater efficiency and reliability than ever before!
Setting up a RAID array is an essential skill for anyone looking for ultimate control over their storage system – allowing them to reap all the benefits of having multiple hard drives working together in unison.
Troubleshooting Common Issues
Having the ability to set up a RAID array is all good, but this technology can sometimes be prone to problems and glitches. Fortunately, there are steps we can take to troubleshoot and fix any common issues that may arise.
The first thing we should do when trying to rectify any issue with our RAID array is to check the status of our disks in Disk Utility. This will give us an indication as to whether or not a disk has failed or is showing signs of errors. If this is the case, it’s important to note which drive needs replacing so we can replace it with a working one.
If Disk Utility can’t help us, we can restart our Mac in ‘Recovery Mode’. This mode allows us access to various tools, such as Disk Utility which can be used to repair our hard drives or reset passwords if necessary. In some cases, it might even be possible to reinstall macOS from here – giving us a fresh start with our RAID array setup!
It’s clear then that when dealing with any potential RAID array issues, there are several ways we can fix them – allowing us to maintain control over our storage system and gain maximum performance from it.
Frequently Asked Questions
What Type Of Mac Can Use Disk Utility?
Disk Utility is a potent tool that can help you with many of your Mac’s issues. But what type of Mac can use this tool? The answer depends on the age and model of your Mac.
Disk Utility will not be available for those with older models, such as the G3 or G4. However, you will have access to this robust software with Intel-based machines – like the MacBook Pro or Air. You may even find it pre-installed in OS X Lion and later versions.
You’ll need to be aware that some newer Macs do not feature a physical disk drive and, therefore, cannot utilize disk utility. This is true for specific models of the MacBook Air and 12-inch Retina MacBook; however, these machines can still access the tool via a networked drive or USB connection with another Mac computer.
Access to Disk Utility can be a great asset when dealing with a complicated Mac system; it allows you to repair hard drives, create partitions and manage files more easily than before. While some modern devices cannot use this software natively, other options allow users to take advantage of its potential benefits.
Is It Possible To Use Disk Utility Without An Internet Connection?
It is certainly possible to use Disk Utility without an internet connection. This is an excellent option if you have a Mac that doesn’t start up and cannot connect to the internet. Disk Utility can repair or erase disks, create backups, and perform other maintenance tasks on your Mac.
Using Disk Utility on a Mac without an internet connection is simple. It requires only a few steps that are easy to follow. First, power down your Mac and press the power button to boot it up again. Once it starts up, hold down Command + R until the Apple logo appears on the screen. Next, select ‘Disk Utility’ from the list of options. You can then begin performing any disk-related tasks from here.
When working with Disk Utility, it is essential to remember that any changes will take effect immediately and cannot be undone unless you have backed up your data beforehand. Therefore, exercising caution when performing maintenance tasks with Disk Utility is essential to avoid any permanent damage or loss of data.
By following these simple steps, anyone can use Disk Utility even without an internet connection – making it a powerful tool for Mac users who need quick access to repair or erase their disks without connecting online.
Does Disk Utility Work On External Hard Drives?
Disk utility is a potent tool that can be used to manage and repair various file systems. It’s an essential part of any Mac user’s arsenal, so it’s natural to wonder if it also works on external hard drives. And the answer is yes! Disk utility can work with various external drives, allowing you to perform repairs, formatting and other maintenance tasks. Here are some of the things you can do with disk utility on external drives:
1) Format your drive – if you want to use your external drive for a different purpose or start from scratch, then you can use disk utility to format it in no time.
2) Repair existing file systems – if you’re experiencing any issues with your existing drive, disk utility will help diagnose and repair them quickly.
3) Partition drives – need more space on your drive? Disk utility can help by partitioning the available space into multiple volumes for more efficient storage.
4) Erase data securely – need to delete data off an external drive? You can use the disk utility’s secure erase feature to ensure all traces of the data are gone forever.
Whether you’re looking to repair an existing drive or format a new one, disk utility will have you covered. Its powerful tools and versatile capabilities make it the perfect choice for managing and maintaining external hard drives. So next time you need a hand getting things sorted out on your external drive – look no further than disk utility!
Is There A Limit To The Size Of Hard Drive Disk Utility Can Repair?
As the digital age continues to grow, so does the need for reliable complex drive repair. Have you ever wondered if there’s a limit to the size of the hard drive Disk Utility can repair? It’s a common question, and today we’ll explore the answer.
Disk Utility is a potent tool designed to help repair and diagnose internal and external hard drives in Mac OSX computers. And while it isn’t intended to work on every type of hard drive, it works well with most common sizes. As such, there isn’t a cap on the drive size that Disk Utility can handle – you may very well find yourself able to repair large-capacity drives.
It’s important to note that while larger drives may be repaired, Disk Utility will more likely struggle with older or non-standard models of hard drives. This is because they were developed before the deformation of disk utility and must often be serviced outside of their capabilities. If you’re considering using disk utility for these types of drives, it may be best to opt for professional assistance instead.
So whether you’re dealing with a standard-sized drive or something more unique, Disk Utility has your back when repairing your Mac hardware – no limits necessary!
Can Disk Utility Be Used On A Mac That Has Already Been Wiped Clean?
Disk Utility is an incredible tool that can be used to repair and diagnose hard drives on Mac computers, but the question remains: can it be used on a Mac that has been wiped clean? The answer is yes. Disk Utility can still be used to repair a wiped Mac using the ‘Restore’ feature.
The Restore feature of Disk Utility allows users to erase their Mac and restore it to its original factory settings. This will effectively cleanse the computer of any stored data, allowing you to start with a new system from scratch. The Restore feature also lets you choose which version of macOS you would like to use, so if your Mac runs an older version, you can update it easily.
When restoring a wiped Mac, Disk Utility will create a bootable USB drive with the selected version of macOS installed. All you have to do is plug in the USB drive and restart your computer, then follow the instructions onscreen, and your Mac will be restored to its original state. With this powerful tool in your arsenal, even a wiped Mac is no match for Disk Utility’s impressive capabilities!
Disk Utility’s Restore feature is a simple yet effective way to get your computer back and running after it has been wiped clean – no matter what version of macOS was previously installed. So if you ever need to restore an erased mac, don’t hesitate – to use Disk Utility and get your machine back online quickly!
Conclusion
The Disk Utility application is an invaluable tool for Mac users. It can be used to fix a wide range of issues, from corrupted hard drives to machines that won’t start up. It can also be used on external hard drives even after the device has been wiped clean. Its versatility makes it ideal for both novice and experienced computer users alike.
The Disk Utility application is easy to use and requires no internet connection. Even with its array of features, there are still limits to what it can do, such as a maximum size for which it can repair a hard drive, but this doesn’t detract from its overall usefulness.
In short, Mac users should never underestimate the power of Disk Utility when their computers fail them. With its simple interface and expansive range of functions, Disk Utility is the perfect tool for troubleshooting any Mac-related issue – whether it’s a computer that won’t start up or an external hard drive that needs fixing.












