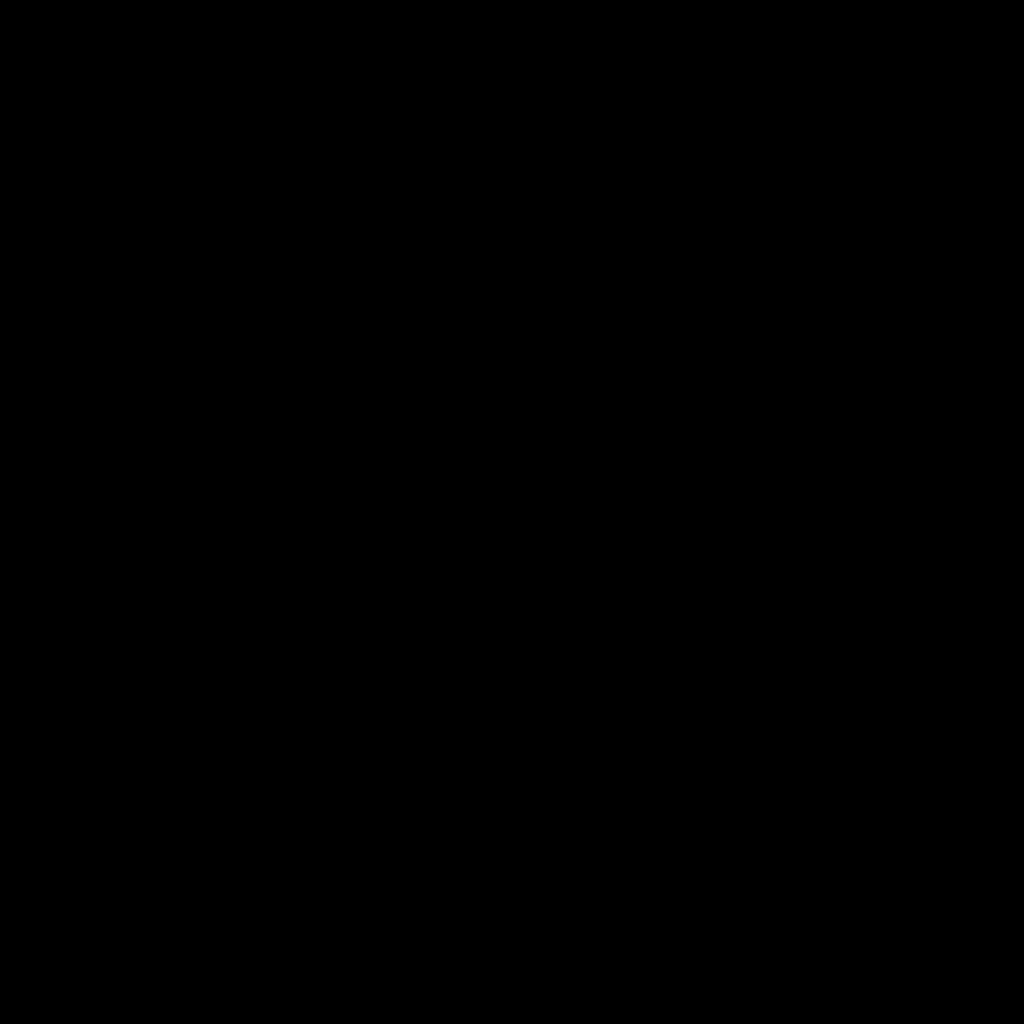Understanding Device Drivers
Device drivers are essential software components that enable communication between a computer’s operating system and its hardware devices. These drivers act as a bridge, translating the language of the hardware into a format that the operating system can understand. Without the appropriate device drivers, your computer would be unable to interact with the various peripherals and components that you rely on, such as your mouse, keyboard, printer, or graphics card.
Maintaining up-to-date device drivers is crucial for ensuring the smooth and reliable operation of your computer. As technology continues to evolve, device manufacturers regularly release updates to their drivers to address performance issues, fix bugs, and introduce new features. Keeping your device drivers current can lead to a host of benefits, including improved system stability, enhanced device performance, and increased compatibility with the latest software and hardware.
In this comprehensive guide, I will walk you through the process of updating your device drivers, covering the various methods and tools available, as well as best practices to ensure a seamless and successful driver update experience.
Recognizing the Need for Driver Updates
But how do you know when it’s time to update your device drivers? There are several telltale signs that may indicate the need for a driver update:
- Compatibility Issues: If you’ve recently upgraded your operating system or installed new hardware, you may encounter compatibility issues that can be resolved by updating the affected drivers.
- Performance Problems: Sluggish performance, frequent crashes, or other unusual behavior from a particular hardware device may signify the need for a driver update.
- Security Vulnerabilities: Device manufacturers sometimes release driver updates to address security vulnerabilities, which can help protect your computer from potential threats.
- Feature Enhancements: Updated drivers may introduce new features or improvements to the functionality of your hardware, providing a better user experience.
By keeping a close eye on these indicators, you can proactively identify when it’s time to update your device drivers and ensure your computer is running at its best.
Identifying Your Device Drivers
Before you can begin the update process, you’ll need to identify the specific device drivers that require updating. This information can be obtained in a few different ways:
- Device Manager: On Windows, you can access the Device Manager by right-clicking on the Start menu and selecting “Device Manager.” Here, you’ll see a list of all the hardware devices connected to your computer, along with the drivers associated with each one.
- Manufacturer’s Website: Visit the website of the manufacturer that produced your hardware device (e.g., Intel, Nvidia, AMD) and look for a “Downloads” or “Support” section where you can search for the latest driver updates.
- Third-Party Tools: There are various third-party tools, such as Driver Booster or DriverHub, that can automatically detect the device drivers installed on your computer and provide recommendations for updates.
By identifying the specific drivers that need updating, you can ensure that you download and install the correct drivers for your system, avoiding any potential compatibility issues.
Updating Device Drivers Manually
One of the most straightforward methods for updating device drivers is to do it manually. This approach involves visiting the manufacturer’s website, locating the latest driver version for your specific hardware, and then downloading and installing the update.
Here’s a step-by-step guide to manually updating your device drivers:
- Identify the Device: Use the Device Manager or the manufacturer’s website to determine the exact make and model of the hardware device you want to update.
- Visit the Manufacturer’s Website: Navigate to the website of the device manufacturer and locate the “Downloads” or “Support” section.
- Find the Correct Driver: Search for the latest driver update for your specific device model. Make sure to select the correct operating system and version.
- Download the Driver: Once you’ve found the appropriate driver, click the download link and save the file to your computer.
- Install the Driver: Double-click the downloaded file to initiate the installation process. Follow the on-screen instructions to complete the installation.
The manual approach offers several advantages, including greater control over the update process and the ability to select specific drivers that you want to update. However, it can be time-consuming and requires you to stay on top of driver updates for each of your hardware devices.
Updating Device Drivers Automatically
To streamline the driver update process, you can opt for an automatic solution. There are various software tools and utilities available that can scan your system, identify outdated drivers, and then download and install the latest updates for you.
Here’s how to update device drivers automatically:
- Choose a Driver Update Tool: Some popular options include Driver Booster, DriverHub, and Windows Update. These tools offer varying levels of functionality and features, so be sure to research and select the one that best suits your needs.
- Install the Driver Update Tool: Download and install the driver update tool of your choice, following the on-screen instructions to complete the setup.
- Scan Your System: Once the tool is installed, initiate a scan of your computer to identify any outdated drivers.
- Review the Scan Results: The driver update tool will provide you with a list of the drivers that require updating. Review this list carefully and make note of any critical updates.
- Update the Drivers: The tool will typically offer the option to automatically download and install the necessary driver updates. Follow the prompts to complete the update process.
Using an automatic driver update tool can save you a significant amount of time and effort, as it handles the entire process for you. These tools also often include additional features, such as the ability to create backup copies of your existing drivers, which can be useful in the event of a failed update.
Proper Maintenance and Best Practices
Updating your device drivers is an important task, but it’s just the first step in maintaining a well-functioning computer. To ensure the long-term stability and performance of your system, it’s crucial to follow best practices for driver management:
- Regularly Check for Updates: Set a recurring calendar reminder to periodically check for driver updates, either manually or by using an automatic tool. This will help you stay on top of any new releases and ensure your drivers are always current.
- Create Driver Backups: Before installing any driver updates, create a backup of your existing drivers. This will allow you to easily revert to a known-good configuration if the update causes any issues.
- Prioritize Critical Updates: When presented with a list of available driver updates, pay close attention to any updates that are marked as “critical” or “security-related.” These should be your top priority to ensure your system is protected against potential threats.
- Research Updates Thoroughly: Before installing a driver update, take the time to research the changes and potential impacts. Check for any known issues or compatibility concerns to avoid introducing new problems.
- Keep Your System Clean: Regularly clean your computer’s hardware and ensure proper airflow to prevent overheating, which can contribute to driver-related issues.
By following these best practices, you can ensure that your device drivers are always up-to-date, your computer is running at its best, and you’re minimizing the risk of encountering any driver-related problems.
Troubleshooting Driver Update Issues
Despite your best efforts, you may occasionally encounter issues during the driver update process. Here are some common problems and their potential solutions:
- Compatibility Issues: If a driver update is not compatible with your system’s hardware or software, you may experience crashes, freezes, or other instability. In such cases, you may need to revert to the previous driver version or explore alternative options.
- Installation Errors: Driver installation can sometimes fail due to various reasons, such as conflicting software, insufficient system resources, or corrupted download files. Try troubleshooting the installation process by checking for error messages, clearing temporary files, and ensuring your system meets the minimum requirements.
- Driver Conflicts: If you have multiple drivers installed for the same hardware device, it can lead to conflicts and cause system instability. Identify and remove any conflicting drivers before attempting to install the new update.
- System Crashes or Freezes: Faulty or incompatible driver updates can sometimes cause your computer to crash or freeze. If this occurs, immediately revert to the previous driver version and explore alternative update options.
- Performance Degradation: In some cases, a driver update may not provide the expected performance improvements or may even negatively impact system performance. If this happens, you can try reverting to the previous driver version or explore alternative update sources.
If you encounter any of these issues, don’t hesitate to seek support from the driver manufacturer or the community forums for your specific hardware and software. With patience and troubleshooting, you can often resolve driver-related problems and get your system back to optimal performance.
The Importance of Keeping Drivers Up-to-Date
In conclusion, maintaining up-to-date device drivers is a crucial aspect of computer maintenance and performance optimization. By regularly updating your drivers, you can enjoy a host of benefits, including improved system stability, enhanced device performance, and increased compatibility with the latest software and hardware.
Whether you choose to update your drivers manually or utilize an automatic tool, the key is to stay vigilant and proactive in managing your system’s drivers. By following best practices, troubleshooting any issues that may arise, and keeping your drivers current, you can ensure your computer operates at its best and continues to serve your needs effectively.
Remember, the world of technology is constantly evolving, and device manufacturers are constantly working to improve their products and address any issues that arise. By keeping your device drivers up-to-date, you’re not only ensuring the smooth operation of your computer but also positioning yourself to take advantage of the latest advancements and features.
So, take the time to review your device drivers, explore the various update options, and implement a robust driver management strategy. Your computer’s performance and reliability will thank you for it.