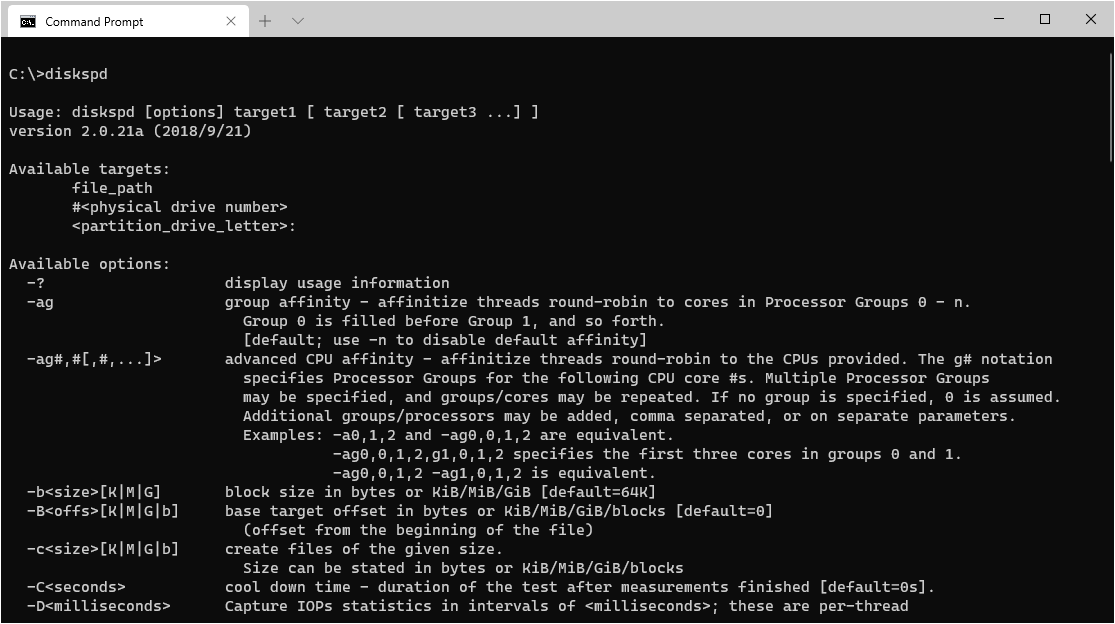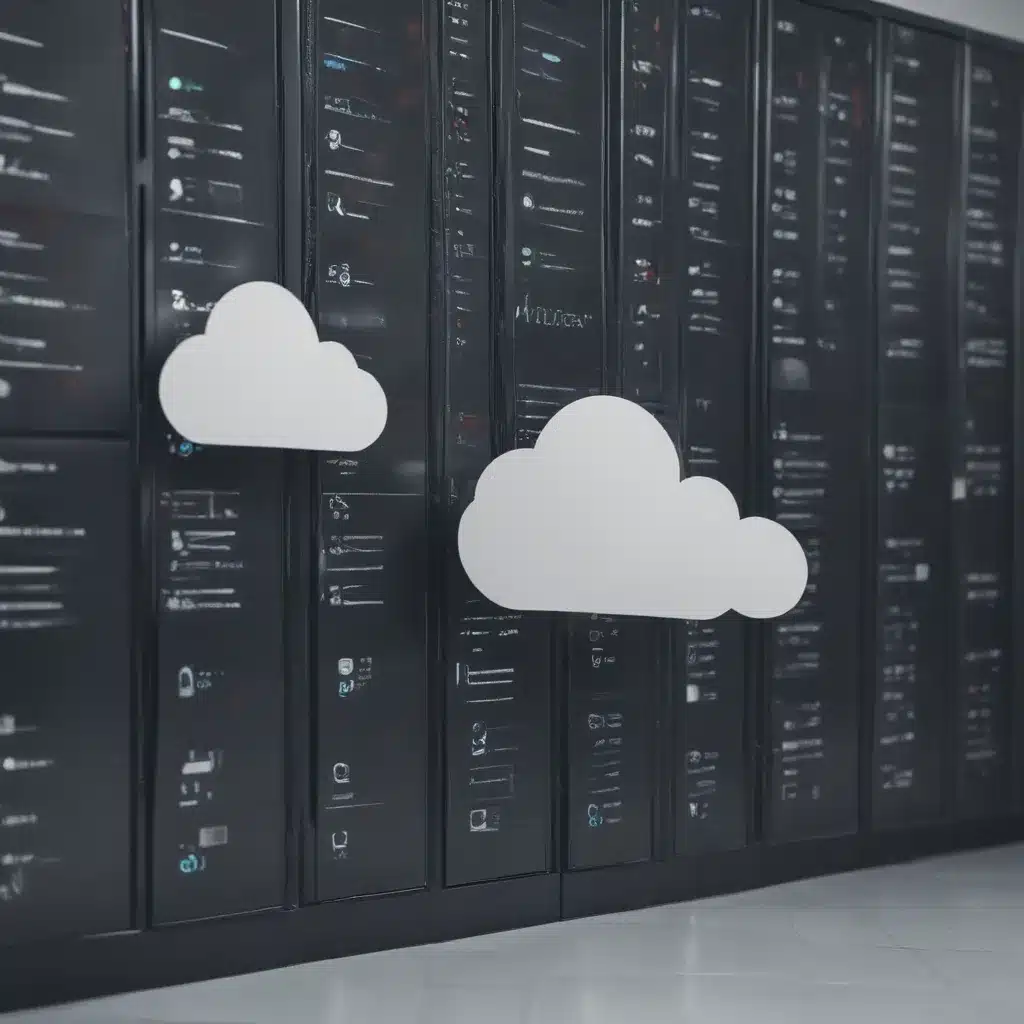Are you looking to test the performance of your hard drive? With DiskSpd on Windows 10, it’s easy and more effective than ever before. Whether you’re a tech enthusiast or just someone who wants to get the most out of their hardware, this guide will show you how to measure and benchmark your drives accurately.
DiskSpd is an advanced tool that can provide detailed information about disk performance. It offers several powerful features, making it one of the best solutions for testing hard disks. Plus, it’s free and designed with ease of use in mind. We’ll walk you through each step of setting up DiskSpd on your PC so you can start analysing and improving your storage system today.
So if you want to become part of the tech elite and get the most from your computer setup, follow along as we show you how to use DiskSpd on Windows 10! Join us now as we explain what DiskSpd is capable of and teach you how to run tests quickly and easily.
Overview Of Hard Drive Testing
It’s no secret that a computer’s hard drive is essential for smooth running. Statistics show that 70% of people experience hardware or software issues with their computers due to faulty drives! That’s why it’s essential to know how to test your hard drive’s performance and ensure you get optimum performance out of your device.
Fortunately, testing your hard drive doesn’t have to be complicated. With the right tool, anyone can quickly check if their hard drive is functioning as expected. This article will discuss one such tool – Diskspd – and how to use it on Windows 10 machines.
Ready to take control of your computer? Let’s see what Diskspd has in store for us…
What Is Diskspd?
DiskSpd is a storage performance tool that enables users to measure, analyse, and diagnose the performance of hard disk drives on Windows 10. It provides detailed reports about I/O read and write operations and latency measurements, which can be used to identify and fix bottlenecks in your system’s storage subsystem. DiskSpd helps you get more out of your system by optimising its performance and ensuring it runs efficiently.
It has an intuitive user interface with easy-to-understand options, allowing even novice users to use this powerful tool fully. DiskSpd supports multiple types of tests, such as sequential or random reads & writes over various block sizes. This allows users to simulate their workloads for testing purposes or evaluate existing ones to detect any underlying performance issues. As a result, DiskSpd is one of the most comprehensive tools available for measuring hard drive performance on Windows 10.
These combined features make DiskSpd an invaluable resource for running your computer smoothly and efficiently. With its help, you won’t have to worry about poor hard drive performance ever again! Ready to give it a try? Let’s take the next step: downloading and installing DiskSpd on Windows 10.
Downloading And Installing Diskspd
Downloading and Installing DiskSpd is like taking a road trip on an interstate highway – it’s easy, fast, and reliable. It only takes three simple steps to test your hard drive performance with DiskSpd. Here’s how you can do it:
- Navigate to the DiskSpd website to find the latest software version available for download.
- Download the appropriate version of DiskSpd based on whether you have a 32-bit or 64-bit system installed in Windows 10.
- Unzip the application file once it has finished downloading and click “Run” to open up the installation wizard that guides you through setup step-by-step from start to finish.
Once completed, you’ll be ready to go! To ensure successful tests, gathering system information beforehand is critical; this includes getting information about drives and controllers and other hardware specifics such as memory and CPU type, speed, etc. This way, when it comes time to set parameters for running your tests with DiskSpd, you’re sure they are accurate within their environment settings.
Gathering System Information
Before testing hard drive performance, gathering some basic system information is essential. Knowing your hardware and operating system will help you decide which test parameters best suit a run. Windows 10 users can access their specs easily by right-clicking the ‘This PC’ icon on the desktop and selecting ‘System’. This brings up a window with technical details about the current machine.
The diskspd utility is compatible with any Windows version starting from Vista, so ensure your OS meets the requirement before proceeding further. Additionally, check whether your computer has enough RAM and processor cores, as this will impact the results of the tests. It also helps to know how much free storage capacity is available on each disk or partition being tested.
Gathering these kinds of details gives you an idea about what type of I/O operations to expect during the benchmarking process. With this knowledge, you can adjust various settings to get more accurate results when running a test using Diskspd. Now that we’ve got our bearings straightened out let’s move on to setting up our test environment!
Setting Up The Test Environment
Ready to begin testing your hard drive performance? Before you do, it’s essential to set up the right environment. But where do you start?
Let’s begin by ensuring you have all the necessary components for running a successful test. First, make sure that you have Diskspd installed on Windows 10. This can be done with just a few clicks and will provide access to the command line tool needed for conducting the tests. If possible, dedicate one computer solely to testing, as this will help minimise any interference from other programs or applications running in the background.
Next, ensure that nothing else uses your hard drive during testing by closing all other programs and disabling scheduled tasks such as antivirus scans or disk cleanup processes. You may also want to consider turning off sleep mode so that no interruptions are made during testing. Lastly, check that there are no problems with the hardware itself – look out for anything showing signs of wear and tear or physical damage, which could affect results accuracy.
By taking these steps beforehand, you’ll save time and get more reliable data when it comes time to run your test! With everything ready, you’re good to continue configuring Diskspd parameters…
Configuring Diskspd Parameters
Now that you’ve set up your test environment, it’s time to configure DiskSpd parameters. Establishing these will help you get the most accurate hard drive performance testing results.
The baseline command for running a basic DiskSpd read/write test is ‘diskspd -b -t -o’. The block size should be customised based on what kind of data you’re reading or writing. You can also adjust the number of threads and outstanding IOs to match the hardware capabilities available. For example, if you have 8 cores with 16 threads available, use 16 threads and 32 outstanding IOs (2x cores). This ensures maximum utilisation of all resources while keeping any potential bottlenecks at bay.
When setting up more advanced tests, there are other settings you can manipulate, such as randomness factor and target throughputs. These parameters allow for tweaking the accuracy of both reads and writes depending on how much performance boost is needed from each type. Adjusting them may require trial and error but ultimately result in better insights into disk performance when adjusted correctly. With all the necessary parameters established, you’re ready to start testing! It’s time to move on to analysing results & establishing baselines so that you can draw meaningful conclusions about your hard drive performance.
Analysing Results & Establishing Baselines
Once the tests are complete, it’s time to analyse the results. By establishing a performance baseline, you can measure how your hard drive performs relative to other drives and its capability.
To get started, let’s look at an example table with three columns: Read Performance (MB/s), Write Performance (MB/s) and Average IOPS (Input/Output Operations Per Second). When testing a hard drive’s performance, we want to ensure that data reads and writes occur quickly so users don’t experience lag or slowdowns when using their computers.
| Read Performance(MB/s) | WritePerformance(MB/s) | AverageIOP(Input/OutputOperationsPerSecond) |
|---|---|---|
| 100 | 90 | 15000 |
| 200 | 180 | 30000 |
| 400 | 360 | 60000 |
This simple yet powerful tool gives us valuable insight into our drive’s capabilities. We see that as read speed increases, write speed also rises in tandem – giving us confidence in both performance areas. We also observe that average IOPS increase according to increasing read speeds – indicating a capacity for high throughput operations such as database queries.
From this data, it becomes clear that our hard drive should be able to handle most tasks without issue – providing a solid foundation upon which to build going forward! Now that we have established our performance baseline, we must interpret what these numbers mean for our system.
Interpreting The Results
Interpreting the results of your Diskspd test on Windows 10 is critical to get the most out of your hard drive. It’s almost like cracking open a safe – you must know which numbers mean what and how they all fit together. And if you don’t do it, right? You could be missing out on some serious performance gains!
Everything starts with understanding MB/s and IOPS (input/output operations per second). Both are transferring rate measurements; however, while MB/s measures data size in megabytes, IOPS measures the speed or number of transfers. Knowing these two metrics can give you great insight into your system’s overall read and write speeds – meaning faster loading times for games and applications.
Next comes latency: this is where things start to get interesting. Latency is an operation’s time to complete, measured in milliseconds (ms). Low latencies equal fast storage performance; higher than expected latencies may point towards issues such as insufficient RAM or inadequate controller configuration. With low latency readings from DiskSpd, you can rest assured that everything’s running smoothly under the hood.
The last result we need to consider is throughput – put. This tells us how much data our hard drives can process simultaneously. This metric gives us a better idea of our total data capacity when dealing with large files such as videos or high-resolution images. By analysing output here, too, we can gain valuable information about potential bottlenecks caused by slow disks or other hardware components within our system…transitioning neatly into optimising performance through caching techniques.
Optimising Performance Through Caching
Now that you know how to interpret and analyse the results of your hard drive performance tests, it’s time to look at ways to optimise performance. This could involve caching—storing frequently accessed data in a faster storage area for quick retrieval. Caching can be used with traditional spinning and modern solid-state drives (SSDs).
When using caches on HDDs, one way to improve HDD performance is by using RAM or flash memory as an intermediary between the CPU and the HDD itself. For example, if the computer has 16GB of RAM installed, then 8GB could be used as a cache while the other 8GB are dedicated to running applications. The same principle applies when installing an SSD as a cache: It acts like an additional buffer between programs and data stored on slow spinning disks. In this case, read speeds will increase significantly since files requested from the disk will pass through the cache before they’re delivered to their destination.
In addition to improving overall system speed, caching helps reduce wear and tear on hard drives by reducing seek times—the time it takes for a drive head to move back and forth across platters during file accesses. An often overlooked but essential benefit of caching is improved energy efficiency; because less power is needed for random disc reads/writes activities won’t occur as often due to cached information being readily available, which means less heat generated from components within the PC tower resulting in better thermal management leading towards peak performance levels with reduced power consumption. With all these benefits, optimising your hard drive performance via caching should be considered!
Stress-Testing Hard Drives
Stress-testing a hard drive is like pushing it to its limits. It’s the ultimate test of an HDD’s performance and reliability, ensuring you can rely on your data when needed. To stress-test a hard drive with Diskspd on Windows 10, there are several simple steps to follow.
First, download and install Diskspd from Microsoft’s website. This free tool allows users to perform detailed benchmark tests that measure read/write speed and latency issues. Once installed, open Diskpsd in the command prompt window and choose ‘target’ mode. Then set the parameters of your test – number of threads, block size, target duration etc. – according to what type of results you want from the test. Finally, run the test by entering ‘diskspd
Once completed, review the resulting log files for errors or warnings, indicating how well (or poorly) your system performed during testing. If everything looks good, congratulations! Your hard drive passed with flying colours! But if not – don’t panic; address any hiccups before continuing with further usage, as this could indicate something more severe.
From here, we’ll move on to monitoring in real time to keep tabs on our HDD’s performance over time and take corrective action where necessary.
Monitoring In Real-Time
Once you’ve run the test, it’s helpful to monitor in real time so you can troubleshoot any issues that may arise. To do this, open Task Manager and select Performance. Here, you’ll find your system performance metrics, such as CPU usage, RAM usage, disk I/O operations, etc. You also have access to a graph view which gives an overview of how each metric performs over time.
The next step is to open Diskspd’s command prompt window by clicking its icon in the taskbar or start menu. Now, type “diskspd -m” followed by the name of your drive (e.g., C:). This will allow you to monitor your hard drive performance live and see if there are any issues with read/write speeds or latency times.
By monitoring your hard drive performance in real-time with diskspd on Windows 10, you’ll be able to quickly identify bottlenecks and resolve them before they cause significant problems down the line. With this tool at your disposal, ensuring your storage devices run optimally has never been easier! From here, we move on to debugging diskspd issues – let’s look…
Debugging Diskspd Issues
Debugging Diskspd issues can be a tricky business. Fortunately, there are some steps you can take to help identify and resolve any problems that might arise while testing your hard drive performance with the command line application.
The first thing to do is check the status of diskspd before running it. This will let you know if anything has changed since the last time it was run. If something has changed, then you’ll need to troubleshoot further. You should also look at system logs for errors or warnings related to diskspd to get more detailed information about potential issues.
If all else fails, consider contacting other users who have experienced similar issues by joining forums or asking questions on social media platforms like Twitter and Reddit. Communicating with others who have faced similar challenges can provide valuable insights into problem-solving techniques and best practices when using diskspd. So don’t hesitate – to reach out and start a conversation!
It’s always important to remember that working through tech problems takes time and patience, but eventually, things usually work themselves out if you stick with them. With this knowledge in mind, we’ll now jump into advanced troubleshooting techniques…
Advanced Troubleshooting Techniques
If you’re having trouble getting the results you want from your Windows 10 hard drive performance tests, a few more advanced troubleshooting techniques can help.
First, it’s essential to know how to interpret the results of these tests. Diskspd provides detailed information about specific aspects of disk performance, such as latency and IOPS; however, understanding what this data means in relation to your system is crucial for making informed decisions on whether or not to take any corrective action.
Second, tweaking specific settings may yield better results if you’ve got an old spinning disk hard drive instead of a solid-state one. For example, disabling write caching can significantly reduce random write speed but improve sequential read speeds.
Finally, updating the firmware on your hardware could also positively impact overall performance – so be sure to check manufacturer websites periodically for new versions of drivers and firmware updates that might boost your system!
Alternatives To Diskspd
For those looking to test their hard drive performance on Windows 10, DiskSpd is not the only option. A few alternatives can help you get an accurate picture of your system’s speed and reliability. Here are three choices worth considering:
- ATTO – ATTO is an advanced tool for testing disk performance in both read and write modes. It supports multiple file sizes and transfer lengths, allowing users to customise tests according to their needs. Plus, it supports RAID configurations so multiple drives can be tested simultaneously.
- CrystalDiskMark – This versatile benchmarking tool allows users to check their hard drive speeds using several tasks such as sequential reads/writes, random 4KiB reads/writes, and more. Tests can also be customised by adjusting the number of passes or data size for each task.
- HD Tune Pro – HD Tune Pro offers a comprehensive analysis of storage devices like hard disks and SSDs, providing information about them, including temperature monitoring and health status checks. It also includes several built-in benchmarks, making it great for stress-testing drives before using them.
All these tools have one thing in common – they provide detailed insights into the performance of data storage solutions running on Windows 10. With any of these options available, anyone looking to measure their hard drive performance should find plenty of choices that suit their needs. Now let us discuss security considerations when testing with these tools…
Security Considerations
Security considerations should be taken into account before using DiskSpd on Windows 10. It’s essential to ensure the system is adequately protected against malicious actors and attacks, as any vulnerable systems could lead to a breach of sensitive data.
When setting up DiskSpd tests, users should ensure they’ve applied all available security patches for their operating system. With modern threats evolving quickly, staying current with software updates to minimise potential risks is essential. Additionally, users should consider applying additional layers of defence such as antivirus and firewalls if running DiskSpd on an internet-facing machine.
Finally, it’s crucial to encrypt any stored files containing sensitive information before performing disk speed tests. This will help protect against unauthorised access or accidental loss of data. These simple steps can go a long way towards keeping your hard drive performance testing secure and safe from harm.
Frequently Asked Questions
What Is The Best Way To Compare Hard Drive Performance?
Comparing hard drive performance can be complex and daunting, especially when looking to get the most out of your system. The best way is to use a reliable benchmarking tool such as DiskSpd on Windows 10. But how do you measure the performance?
DiskSpd on Windows 10 will give you accurate metrics for measuring hard drive performance. Its powerful tools, like I/O profiling, latency measurement, and throughput monitoring, create an in-depth report detailing various aspects of disk performance. It also supports other file systems besides NTFS and FAT32 so that users with alternative operating systems can access comprehensive testing capabilities. Additionally, its easy-to-use interface allows individuals who may not be tech savvy to quickly compare different drives without learning complicated commands or settings.
Using this practical utility, anyone can compare different drives by running tests against them side-by-side and view their results in real time. This makes it possible to evaluate which drive performs better according to specific criteria such as read speed or write speed; however, these readings are only meaningful if they are compared against similar drives that employ similar configurations and workloads. Therefore, selecting the right test parameters and understanding what they mean is essential before making any conclusions about relative drive performances across models or brands.
No matter what type of storage device one has in mind – from traditional spinning disks to modern solid state drives – DiskSpd remains a helpful tool for accurately assessing each product’s true capability under actual working conditions. By providing detailed reports and intuitively interpreting them, this benchmarking software offers a great starting point for comparing multiple hardware components within minutes.
How Do I Know What Diskspd Parameters Are Best For My System?
When comparing hard drive performance, one of the best tools available is DiskSpd. However, many users struggle with determining which parameters are most suitable for their system. Knowing how to make this decision can help ensure you get the best results when testing your hard drive’s performance. Here’s a look at what you need to consider:
First, you should consider how much data needs to be read from or written to your device during the test. This includes total capacities and randomness in terms of block size. The larger the data being tested, the more critical it becomes to adjust the DiskSpd parameters accordingly. Additionally, suppose you’re dealing with large files (such as images or videos). In that case, you’ll likely want to set higher values than usual so that these files can be accurately measured against other drives.
Next up is latency, which affects all disks regardless of type or speed. Latency describes how quickly a disk can execute an instruction before it moves on to another task; therefore, having good latency will improve overall performance significantly. To check latency levels on any particular disk, use the “-b” parameter within DiskSpd to identify bottlenecks within specific areas of your setup. If necessary, tweak certain settings, such as queue depth and thread count, to achieve better latencies on those devices.
Finally, various options depending on whether you’re looking for sequential I/O throughput or random operations per second (IOPS). For instance, if you’re trying to measure sustained write speeds across multiple drives simultaneously, then setting “–num_threads” and “–size” would enable accurate assessment, whereas if only reads are required, then using “–random_distribution” could provide more accurate numbers.
To sum up:
- Consider the amount of data being tested when choosing DiskSpd parameters
- Use the ‘-b’ parameter to analyse latency levels
- Adjust settings like queue depth & thread count for improved latencies
- Set different parameters based on requirements, i.e., sequential I/O vs random IOPS
- Tweak values such as num_threads & size according to particular scenarios
What Are The Pitfalls Of Stress-Testing A Hard Drive?
Stress-testing a hard drive can be essential to keeping your computer running efficiently. But, it’s not without its risks. In this article, we’ll discuss the potential pitfalls of disk speed performance testing and how to avoid them.
Firstly, knowing what parameters are best for your system when stress-testing a hard drive with DiskSpd on Windows 10. Each method has different requirements depending on usage, so choosing the wrong settings could lead to unexpected data losses or degraded performance over time. Additionally, if you choose too high of a workload, you risk damaging your hardware beyond repair due to excessive heat levels or other issues caused by heavy use.
Another critical point is that diskspd is designed primarily to validate storage systems rather than acting as benchmarking software. That means you should use caution when attempting complex tests such as those involving multiple drives connected simultaneously – even though these tests may seem straightforward enough at first glance! Finally, it’s also important to remember that any changes made while testing will remain permanent unless manually reverted after completion – so always double check your work before pressing ‘OK’.
Stress-testing your hard drive requires careful consideration and attention to detail to get the most from it without risking damage or data loss. By following the tips outlined here and using DiskSpd with caution, you can ensure that you reap the benefits from stress testing without encountering any potential downsides.
How Do I Secure My System While Using Diskspd?
So, you’ve decided to stress-test your hard drive with DiskSpd on Windows 10. But before you start the test, it’s vital to secure your system so that all your data stays safe and secure. This article will show you how to take all the necessary precautions for a successful stress-testing session.
When testing any hardware component, certain risks could cause damage or loss to your device. That said, if done correctly, stress tests can be beneficial and help diagnose short-term problems and identify potential issues down the line. To make sure everything goes smoothly, follow these steps when using DiskSpd:
First off, back up all of your data before running the test. No matter the technology used, unexpected errors can occur during testing, resulting in corrupted files or complete data loss. So having an updated backup of your information is essential – even if it takes extra time – just in case something goes wrong with the HDD while under duress from DiskSpd’s various parameters.
Next, ensure that no other applications are running alongside this program simultaneously; doing so could lead to performance issues or interruptions in disk read/write speeds due to resource contention between multiple tasks vying for control over CPU cycles and RAM accesses. It’s also recommended that you close out any unnecessary background processes (i.e., antivirus scans) by opening the task manager and ending their respective services manually if needed.
Finally, stay vigilant during the entire process; keep an eye on temperatures within BIOS settings and watch for warning messages that may indicate something has gone awry elsewhere in your system, too – beyond just those related directly to Hard Drive performance. By remaining observant throughout each step of the way – especially during extended periods where increased heat output can occur – users can minimise risk factors associated with stressing their drives unnecessarily long stretches without proper cooling measures being taken first beforehand!
Is There Software Other Than Diskspd That Can Be Used To Test Hard Drive Performance?
When testing hard drive performance, DiskSpd is a popular option for those running Windows 10. But what about the techies out there looking for some new software? Well, fear not; we’ve got you covered!
First up is CrystalDiskMark, which has been around since 2007 and still packs quite a punch when it comes to benchmarking storage devices. This nifty software piece can measure sequential reads/writes, and random 4KB/512KB reads/writes. It also includes an SSD benchmark that allows users to test multiple drives simultaneously – perfect for those who want all their bases covered in one go. Plus, the casual user can get started quickly with its intuitive UI and simple setup process.
Next on our list is ATTO Disk Benchmark – another highly-rated app designed specifically for measuring disk performance. Unlike CrystalDiskMark, however, ATTO focuses purely on file transfer speeds between your computer’s disks and RAM. As such, this makes it ideal for anyone trying to identify bottlenecks or improve system responsiveness before transferring large files over networks like the internet. In addition, this tool features several customisation options allowing users to tailor tests based on their specific needs – making it great for power users and everyday folk alike.
So if you’re after something other than DiskSpd but don’t want to sacrifice quality or ease of use, then either of these tools should serve you well! With robust feature sets backed by reliable performance results, they will provide everything needed to keep your hardware in check without too much fuss. From fundamental HDD analysis to advanced network optimisation – these apps have covered you every step of the way!
Conclusion
Unsurprisingly, testing hard drive performance is essential to keeping your system running smoothly. But you don’t have to be a tech guru to do it – DiskSpd on Windows 10 makes it easy and fun!
Using this software, you can easily compare different drives and ensure they work efficiently for your needs. With the correct parameters, you can get optimal results without risk or worry about security issues. And if DiskSpd isn’t quite what you’re looking for, there are plenty of other options, too – so whatever kind of user you are, there’ll be something perfect for you.
So next time your computer starts feeling sluggish, consider giving it an excellent ol’ stress test with DiskSpd on Windows 10 – trust us, it’s worth the effort! You may find yourself pleasantly surprised at the boost in performance.