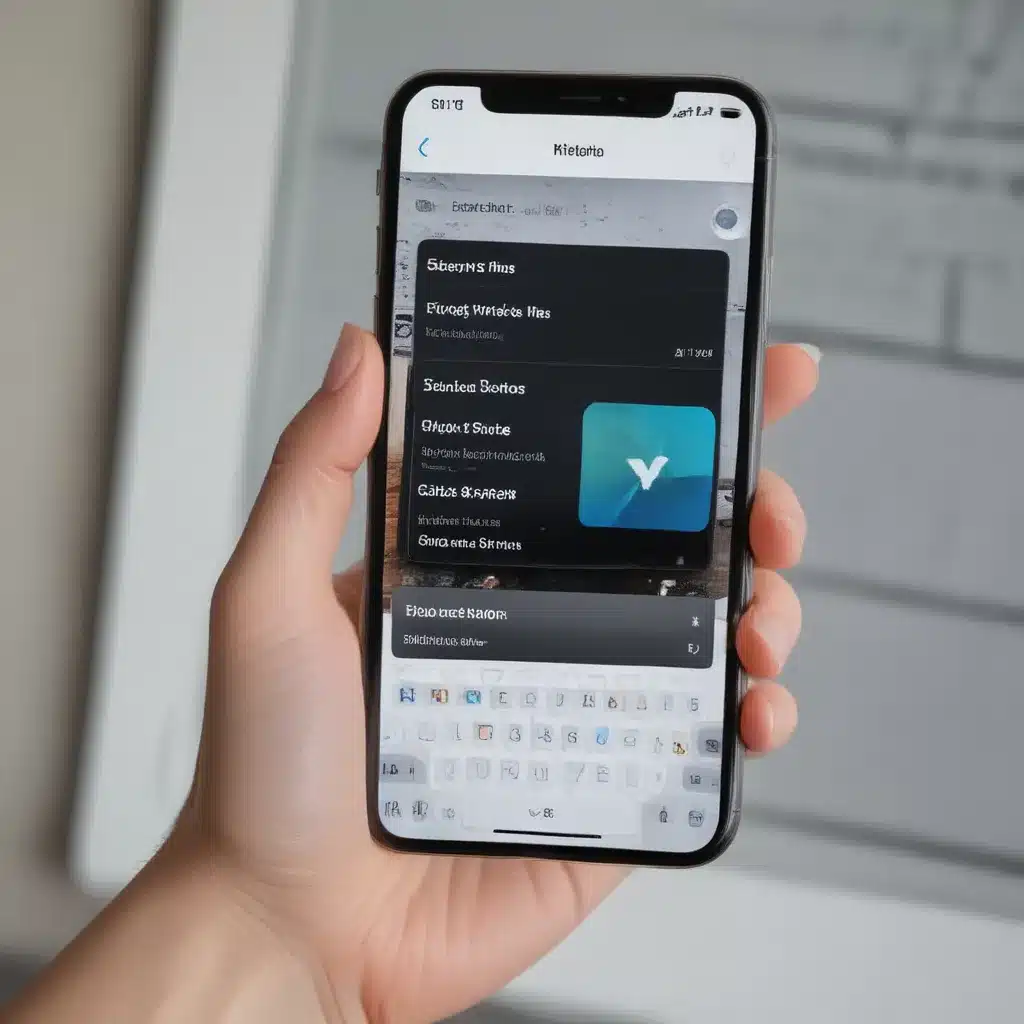Understanding the Need for Long Screenshots
As an avid iPhone user, I often find myself needing to capture extensive information from websites. Whether it’s a detailed instruction manual, a lengthy product comparison, or a complex web page, the standard iPhone screenshot function can sometimes fall short. The ability to take long screenshots of websites on iPhone has become an essential tool in my digital toolkit.
In this comprehensive guide, I will delve into the various methods and techniques you can use to capture long screenshots on your iPhone. We’ll explore the built-in iOS capabilities, as well as explore third-party apps and solutions that can enhance your screenshot-taking experience. By the end of this article, you’ll be empowered to seamlessly capture and share long-form content from the web, making it easier to reference, collaborate, and present information on the go.
Utilizing the iPhone’s Built-in Screenshot Capabilities
The iPhone’s native screenshot functionality is a powerful tool, but it may not always be sufficient for capturing long-form web content. The standard screenshot feature allows you to capture a single screen’s worth of information, which can be limiting when dealing with lengthy websites or web pages.
To take a standard screenshot on your iPhone, simply press the Power button and the Volume Up button simultaneously. The screen will flash, indicating that a screenshot has been captured. The screenshot will then be saved to your device’s Photos app, where you can access, edit, and share it as needed.
However, for those times when a standard screenshot isn’t enough, the iPhone offers a hidden feature that can help you capture long-form web content: Scroll Screenshots.
Scroll Screenshots: Extending the Capture
Scroll Screenshots, also known as Longshot or Full Page Screenshots, allow you to capture an entire web page or document in a single image. This feature is particularly useful when you need to preserve the complete context of a website or web page, without having to stitch together multiple screenshots manually.
To access the Scroll Screenshot functionality on your iPhone, follow these steps:
- Open the web page or document you want to capture.
- Take a standard screenshot using the Power and Volume Up buttons.
- After the screenshot is taken, a preview of the image will appear in the bottom-left corner of your screen.
- Tap the preview, then select the “Full Page” option from the menu that appears.
- The iPhone will then capture the entire web page or document, creating a single, long screenshot.
This Scroll Screenshot feature is a game-changer for those who need to capture extensive web content on their iPhones. By extending the capture beyond a single screen, you can easily share, reference, and collaborate on complex information without losing important details.
Exploring Third-Party Apps for Long Screenshots
While the iPhone’s built-in screenshot capabilities are impressive, there are also several third-party apps available that can further enhance your long screenshot-taking experience. These apps offer additional features and customization options, allowing you to tailor the screenshot process to your specific needs.
Picsew: A Comprehensive Long Screenshot Solution
One of the most popular and feature-rich apps for taking long screenshots on iPhone is Picsew. This app not only allows you to capture full-page screenshots but also provides a range of editing and sharing tools to help you work with your captured content.
Using Picsew, you can:
- Capture long screenshots of websites, documents, and other digital content
- Annotate and edit your screenshots with various drawing tools, text, and shapes
- Split your long screenshots into multiple images for easier sharing or editing
- Save your screenshots in high-quality formats, including PDF and PNG
- Easily share your screenshots with others via email, messaging apps, or cloud storage services
Picsew is a powerful tool that can significantly enhance your ability to capture and manage long-form web content on your iPhone. Its intuitive interface and robust feature set make it a top choice for those who regularly need to take detailed screenshots.
Tailor: A Minimalist Approach to Long Screenshots
If you prefer a more streamlined and minimalist approach to long screenshots, the Tailor app might be a great option for you. Tailor focuses specifically on the task of capturing long screenshots, providing a straightforward and efficient user experience.
With Tailor, you can:
- Capture full-page screenshots of websites and documents
- Adjust the capture area to include only the content you need
- Instantly share your screenshots via various channels, such as email, messaging apps, and cloud storage
- Save your screenshots in high-quality formats, including PNG and JPEG
Tailor’s simplicity and ease of use make it an attractive choice for those who value efficiency and don’t require extensive editing or annotation tools. Its minimalist design and laser-focus on long screenshot capture can help you quickly and seamlessly document web-based information on your iPhone.
Optimizing Your Long Screenshots for Sharing and Collaboration
Once you’ve captured your long screenshots, you’ll likely want to share them with others or incorporate them into your workflow. To ensure your long screenshots are as effective and useful as possible, consider the following tips:
Organizing and Naming Your Screenshots
Keeping your long screenshots organized is crucial, especially if you tend to capture a lot of web-based content. Consider creating a consistent naming convention for your screenshots, such as including the website name, the date, or a brief description of the content.
You can also leverage your iPhone’s built-in photo management tools to organize your long screenshots into albums or folders, making it easier to find and retrieve the content you need.
Annotating and Editing Your Long Screenshots
Many of the third-party apps mentioned earlier, such as Picsew and Tailor, offer robust editing and annotation tools that can help you enhance your long screenshots. From adding text, drawings, and shapes to cropping and resizing the image, these features can make your long screenshots more informative and visually appealing.
By annotating your long screenshots, you can highlight key information, draw attention to specific details, or even add context and comments for others who may view the content.
Sharing and Collaborating with Long Screenshots
Once you’ve captured and refined your long screenshots, you’ll likely want to share them with others. Your iPhone’s built-in sharing options, such as email, messaging, and cloud storage, make it easy to distribute your long screenshots to colleagues, clients, or anyone who needs access to the information.
Additionally, consider leveraging collaborative tools and cloud storage platforms that allow multiple users to view, comment on, and even edit your long screenshots. This can be particularly useful when working on group projects, providing feedback, or creating comprehensive documentation.
Conclusion
Mastering the art of taking long screenshots on your iPhone can be a game-changer, allowing you to capture and preserve extensive web-based content with ease. By understanding the built-in capabilities of your iPhone, as well as exploring the various third-party apps available, you can tailor your long screenshot-taking experience to your specific needs.
Remember, the ability to capture and share long screenshots can significantly improve your productivity, collaboration, and information-sharing capabilities. Whether you’re a student, a professional, or simply someone who frequently needs to reference detailed web content, the techniques outlined in this guide will empower you to take control of your digital documentation and streamline your workflow.
So, the next time you encounter a website or web page that requires more than a standard screenshot, don’t hesitate to put these long screenshot techniques into practice. Embrace the power of your iPhone’s built-in features and third-party apps, and unlock a new level of efficiency and effectiveness in your digital life.