Windows 10 is the latest operating system from Microsoft, and it has many features that make it an attractive choice for many users. Unfortunately, some users may experience slowdowns or other performance issues with the new OS. This article will explore how to speed up Windows 10 PC to optimise their performance.
The article will cover the main reasons for Windows 10 slowing down, how to identify those causes, and which steps should be taken to improve performance. Additionally, tips on maintaining a faster computer over time will be discussed. This information is designed to help readers get the most out of their Windows 10 PC with minimal effort.
Following these simple steps outlined in this article, readers can expect improved performance from their Windows 10 PC and regain lost time due to slowdowns or other issues. This article provides useful advice that will benefit any reader looking for a way to improve their Windows 10 experience.
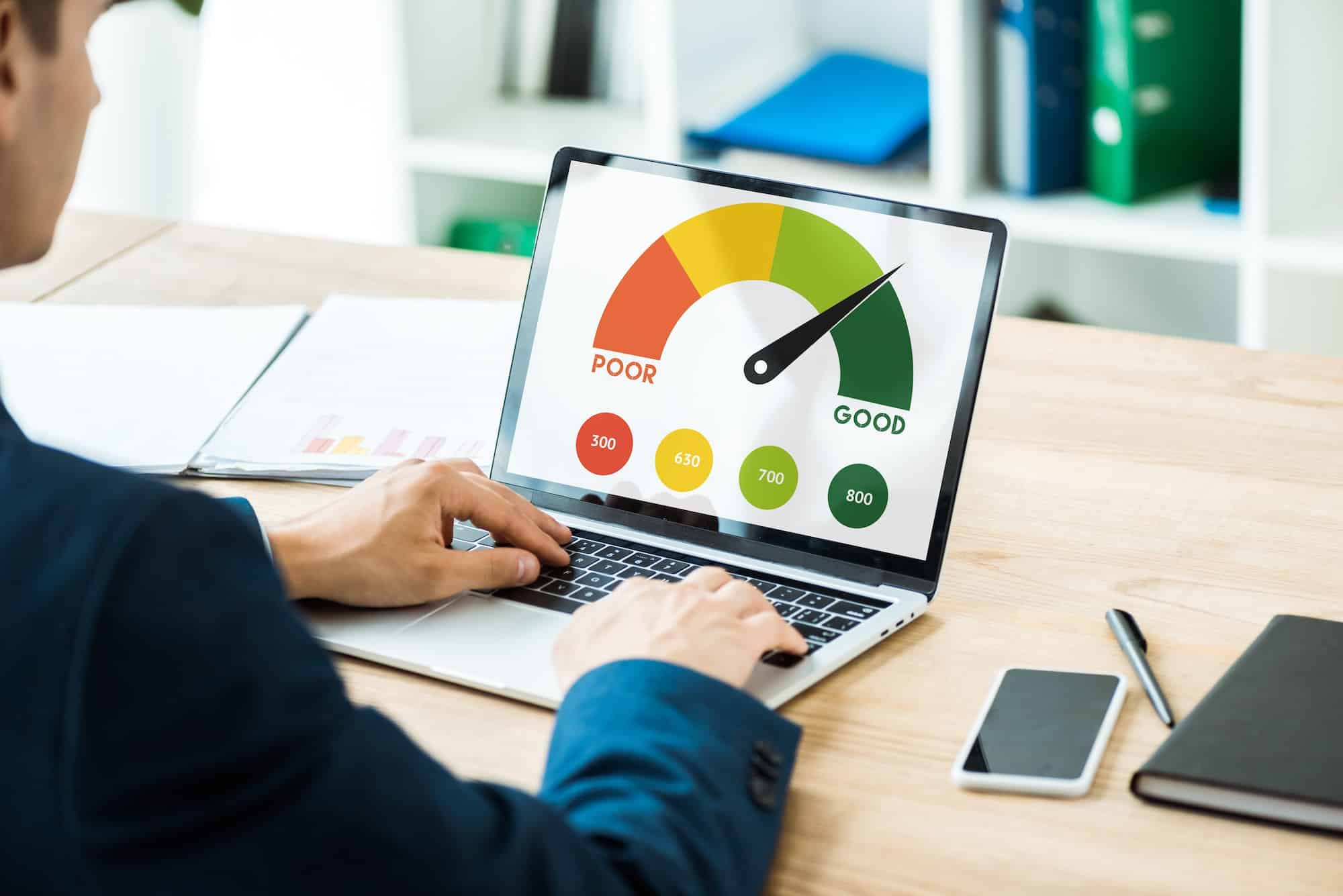
Overview Of System Requirements
It is important to understand the system requirements for Windows 10 before attempting to speed up a PC. A computer that meets the baseline specifications of the operating system will run faster and more efficiently than one that does not. To ensure optimal performance, it is recommended that a PC have a processor with at least four cores, 8 GB of RAM, and a graphics card capable of DirectX 12. Additionally, Windows 10 requires at least 20 GB of hard drive space for installation.
Before making any changes to speed up a PC running Windows 10, users should first make sure their hardware meets these minimum requirements. Furthermore, users should check for system updates and install them as soon as possible to ensure their version of Windows 10 is up to date with the latest security patches and feature upgrades.
The next step in optimising the performance of Windows 10 is identifying and removing unnecessary programs from the system.
Identifying And Removing Unnecessary Programs
One of the main contributors to a slow computer is programs running in the background that you may not even be aware of. Identifying and removing unnecessary programs can help improve speed and optimise your Windows 10 PC.
The first step is accessing the installed programs on your PC. This can be done by going to Settings > Apps > Apps & Features. Here, you can view all the programs currently installed on your computer and whether they are enabled or disabled. If there are any applications that you do not need, they should be uninstalled. Some applications may require administrator permission to uninstall, so make sure you have administrator access before attempting to uninstall any software.
It is also important to check for programs running in the background that may slow down your system. To do this, go to Task Manager > Processes tab and view all of the processes running on your computer. You can then choose which processes to disable or terminate if necessary. Be cautious when disabling or removing processes; some are essential for Windows 10’s functioning and performance.
By taking these steps, you can help free up space and resources on your Windows 10 PC, improving performance and speed. Removing temporary files is another way to optimise your system’s performance.
Cleaning Up Temporary Files
Cleaning up temporary files is key to speeding up Windows 10 PCs. The allusion to the digital dust and debris accumulating over time clarifies why this is an important task. To rid your system of these files, open File Explorer and select ‘This PC’ from the left-hand navigation pane. You can access the Windows/Temp folder and delete any stored files from there. You can also use the Disk Cleanup tool to clear out other temporary files, such as those in the Recycle Bin or Downloads folder. This will help free up space on your hard drive and make room for more productive uses.
The next step is enabling fast startup, which will help ensure your computer boots at peak performance each time you switch it on.
Enabling Fast Startup
Enabling Fast Startup is a great way to speed up your Windows 10 PC. This feature allows the computer to start up quickly after shutdown, reducing the time needed for booting. You must access the Control Panel and select Power Options to enable this feature. In the Power Options window, click on Choose what the power buttons do. Under Shutdown settings, check the box next to Turn on fast startup (recommended). After making this change, click Save changes and restart your PC for the new settings to take effect.
When Fast Startup is enabled, you must update the computer regularly; otherwise, it may not be able to shut down properly and may cause future startup time issues. To keep your computer up-to-date, open Settings and choose Update & Security. Select Windows Update from the left menu and click Check for updates. If any updates are available, install them immediately to enjoy a faster PC experience when using Fast Startup.
Rearranging Start Menu items can also help to speed up your Windows 10 PC since having too many items listed in Start can cause slowdowns when opening or closing applications. It’s easy to move things around in Start; right click on an item you would like to move and then select either Unpin from Start or Move from the dropdown menu. You can also reorganise items by dragging them around directly within Start.
Rearranging Start Menu Items
Organising your Start menu is like tidying up a cluttered room. It can be tedious, but the result is worth it. First, right-click on any app tile in the Start menu and select ‘Unpin from Start’ to remove unwanted programs from the menu. The second step is to group similar items. This can be done by selecting a group of tiles, right-clicking them, and choosing ‘Group into’ followed by the new group’s name. Finally, resizing groups is possible so all desired apps are visible simultaneously. To achieve this, hover over a group title and drag it downwards until all tiles fit within the screen boundaries. With these steps complete, you should have an organised start menu that doesn’t impede efficiency when searching for programs or settings. Reordering your start menu items has created a more streamlined environment and improved navigation through Windows 10.
Now we will look at changing processor scheduling options to speed up computer performance.
Changing Processor Scheduling Options
Changing Processor Scheduling Options is an excellent way to speed up your Windows 10 PC. It helps optimise system performance and maximise the resources of the machine. First, open Settings > System > Advanced System Settings and click on the Advanced tab to make these changes. Here are four steps to take when making adjustments:
- Select Adjust for best performance under Processor scheduling
- Uncheck the Automatically managed paging file size for all drives box
- Set ‘Virtual memory’ to No paging file
- Click OK and restart your computer
These changes will help prioritise processing power towards programs you are actively using, as opposed to background processes that may be running in the background or idle tasks that do not need immediate attention. Additionally, disabling virtual memory can free up disk space for other applications and functions on your computer. By making these adjustments, you will be able to improve system responsiveness, reduce lag time, and improve the overall performance of your Windows 10 PC without sacrificing any important functions or features.
Disabling Animations And Visual Effects
For those seeking improved performance from their Windows 10 PC, disabling animations and visual effects is a simple step worth taking. Animations and visual effects may make the user experience more pleasant but can noticeably decrease system performance. Disabling them can help the PC run smoother, with less lag when switching between applications.
To disable these features, open the Control Panel and go to System and Security > System > Advanced system settings. On the Advanced tab of the System Properties window that opens, click Settings under Performance. In the Performance Options dialogue box that appears, uncheck all boxes in both sections: Visual Effects and Custom. Click Apply and then OK to save your changes.
These steps will reduce any slowdown caused by animations or other eye candy on your Windows 10 PC. However, there are additional measures you can take to ensure your computer runs at peak efficiency, such as updating drivers for maximum performance.
Updating Drivers For Maximum Performance
Updating drivers is essential to ensure maximum performance on your Windows 10 PC. Drivers are pieces of software responsible for managing the communication between the operating system and hardware, such as printers, graphics cards, sound cards, and other peripheral devices. Keeping these drivers up-to-date helps reduce computer errors and improve overall system performance.
The easiest way to update drivers is through Windows Update. To do so, open the Settings window by pressing Windows Key + I and selecting Update & Security from the list. You will be presented with several options, including ‘Windows Update’ – click this to open the settings panel for Windows Update, then select Check for Updates to install any available updates for your PC.
Alternatively, you can manually download and install driver updates from the manufacturer’s website. This may require research into what type of device you have installed in your system and which version of the driver is appropriate for it. A quick way to do this is to use a third-party driver updates program such as Device Doctor or Driver Booster to scan your system and suggest any available driver updates suitable for your device.
| Method | Pros | Cons |
|---|---|---|
| Windows Update | Easy to Use Automated |
It may not be up-to-date Fewer options |
| Manufacturer’s Website | Up-to-date More options |
Time consuming It can be not easy to find the correct driver version |
| Third Party Software | Quick Automated It can save time researching the correct driver version |
Potentially unreliable Could contain malware/viruses if downloaded from untrusted sources |
It is important to note that updating drivers carries some risk; if done incorrectly, it can cause further issues with a computer’s performance. For this reason, users must exercise caution when performing driver updates and only use trusted sources when downloading them manually. With careful consideration given to how one goes about updating their device drivers, users can enjoy improved performance on their Windows 10 PC without exposing their system to unnecessary risks. Transitioning smoothly into subsequent sections causes defragmenting hard drives; regular defragmentation ensures data stored on disk remains organised, improving disk performance and overall system performance.
Defragmenting The Hard Drive
Data fragmentation occurs when files are split into pieces and stored in different parts of the hard drive. Over time, this can cause a slowdown in performance. According to statistics, defragmenting the hard drive can improve system performance by up to 20%. Defragmenting is a process that reorganises fragmented data on a disk so that it can be read more efficiently. It rearranges the scattered pieces of data into contiguous blocks that are easier for the computer to access.
The built-in Windows 10 Disk Defragmenter tool can defragment your hard drive automatically. To open it, go to Start Menu > type “defrag”> click on “Defragment and Optimise Drives”. From there, you can select the drive you want to defragment and click Optimize. The time it takes for defragmentation depends on the size of your hard drive and how much data is stored on it. A larger hard drive with more data takes longer to optimise than a smaller one with less data.
Defragmentation should be done periodically, especially after large amounts of new data have been added or removed from the disk. It is also important to note that some types of disk drives cannot be optimised with Windows 10’s Disk Defragmenter utility; these include removable media such as USB flash drives or external hard drives and solid-state drives (SSDs). Defragmentation should not be attempted with these disks as it could damage them irreparably.
By following these steps regularly, you can keep your hard drive running optimally and help maintain its performance over time. As mentioned earlier, optimising your hard drive will improve system performance – allowing you to get more out of your computer experience without upgrading components or buying new hardware. As such, regular maintenance is essential for keeping your computer running smoothly and efficiently while avoiding costly upgrades or repairs down the line. The next step in improving system performance is increasing RAM, which we will discuss in more detail in the next section…
Increasing Ram Memory
Increasing the RAM of a Windows 10 PC is an effective way to boost its speed and performance. RAM stands for Random Access Memory and is the primary memory used by a computer for short-term operations. It stores data and instructions for processing them, allowing the PC to perform multiple tasks faster. The following are some key steps to increasing a Windows 10 PC’s RAM:
- Replace existing RAM with larger capacity: One option is replacing existing RAM modules with larger ones. This can be done by opening up the computer case and installing compatible RAM modules that match the existing ones’ type, size, and speed.
- Adding additional RAM module: Another option is adding a RAM module to what’s already installed in the system. This will provide more space for running multiple applications simultaneously without experiencing system slowdowns or lags.
- Upgrading motherboard: A third option involves upgrading the motherboard to support larger RAM modules. This should only be considered if all other options have been exhausted due to the complexity and cost involved.
By increasing the available RAM, users can expect improved overall performance from their Windows 10 PCs as it allows for more multitasking capabilities, faster application loading times, smoother video streaming experiences, and better gaming performance. Furthermore, it reduces stuttering and lagging during intensive usage scenarios such as video editing or graphic design projects. Utilising the Windows ReadyBoost feature is another strategy users can employ to maximise their PCs’ performance potential.
Utilising Windows ReadyBoost Feature
Windows ReadyBoost is a feature that allows users to speed up their Windows 10 PC. It uses an external storage device, such as a USB flash drive or SD card, to provide additional system resources for faster loading times and improved overall performance. The external storage device must have at least 1 GB of free space to use this feature. Once connected to the computer, the device will be automatically detected by Windows and can be enabled for ReadyBoost.
When setting up ReadyBoost, users must select how much memory they want to allocate from the external device. Generally, it is recommended that between 2-4GB of memory be allocated depending on the size of the external device and its speed capabilities. Once enabled, Windows will manage the data stored on the external device to quickly recall information when needed by applications or programs running on the computer. This improves overall performance and speeds up loading times significantly.
Most modern USB Flash Drives are suitable for use with ReadyBoost due to their fast read/write speeds, making them an ideal choice for those looking to get an extra boost in performance without having to upgrade hardware components. It is important, however, to note that ReadyBoost only works with devices formatted as NTFS or exFAT file systems; devices using FAT32 formatting are not compatible with this feature. By regularly scanning for malware and ensuring that their system is free from any malicious software, users can further improve their system’s performance when utilising Windows ReadyBoost. Transitioning into the next section about regularly scanning for malware… Protecting one’s computer from malicious software is essential to maintain system stability and performance.
Regularly Scanning For Malware
Subsequently, it is important to scan for malware regularly. As a precautionary measure, it is recommended that users schedule scans of their system at least once a week. Malware can come in many forms and significantly slow down the computer’s performance. A simple malware scan can help identify any malicious software present on the system and remove it before it becomes a problem.
Malware scanners are available from many antivirus software providers and come with varying levels of protection. Some scanners offer a basic level of security, while others may include more advanced features such as real-time scanning, heuristic scanning, and secure file deletion. Choosing a scanner that meets the user’s needs and provides adequate protection for their system is important.
Additionally, users should update their antivirus software regularly to ensure maximum protection against new threats and exploits. Keeping up with these updates helps ensure that security measures are up-to-date and that the user’s system is safe from the latest malware threats. Users can help protect themselves from malicious threats by taking these steps while improving their computers’ performance. With regular scans and proper maintenance, users should notice increased overall performance speed and enhanced computer security. Moving forward, adjusting power settings has been known to improve speed further.
Adjusting Power Settings
It is possible to adjust the power settings on a Windows 10 computer to boost its performance. There are several different ways this can be done, and here we will explore the various options available.
| Setting | Description | Impact |
|---|---|---|
| Power plan | Adjusts the balance between computer performance and energy efficiency. | Increased speed with a possible decrease in battery life. |
| Sleep mode | Configures when a system should enter sleep mode after idle time. | Decreased power consumption with a reduced response time when resuming from sleep. |
| Processor power management | Changes how much processing power is used at any given time. | Increased speed, but more power consumed at peak times. It can cause overheating issues if left unchecked. |
| PCI Express Link State Power Management (LPM) | Controls the power state of each PCIe link within a system. | Decrease in energy consumption with slower data transfer speeds. It can provide tangible benefits for gaming systems that require low latency connections between components. |
The most important setting to adjust is the power plan as it controls both performance and energy efficiency settings for your computer; however, other settings such as sleep mode, processor power management, and PCIe Link State Power Management (LPM) can also be tweaked to improve overall performance while reducing energy consumption — all without sacrificing safety or reliability of your device. Knowing the right combination of settings can give you an edge over others who may not have taken the time to optimise their system’s performance versus battery life ratio.
By adjusting these various settings on Windows 10 computers, users can find an optimal balance between speed and energy efficiency — resulting in improved overall performance without compromising safety or security measures by Microsoft to protect users from malicious threats online or offline. Transitioning into installing an SSD will further extend this optimised balance between speed and energy saving capabilities by providing faster read/write speeds over traditional hard drives while still being able to maintain low-power operation modes when needed most.
Installing An SSD
Many people may be hesitant to install an SSD due to the cost. However, though it may be initially expensive, an SSD can save money in the long run by lasting longer and operating more efficiently than a traditional hard drive. Installing an SSD is relatively straightforward – one needs the correct installation tools, such as a screwdriver, and detailed instructions from the manufacturer or online resources. Additionally, many helpful guides are available online that can simplify the process.
When installing an SSD, it is important to consider factors such as the type of connection needed for compatibility with your computer’s motherboard. Additionally, before purchasing an SSD, you must check for disk space requirements and speed limitations to buy a model that meets your needs. Further, when purchasing, it is important to buy from a trusted source to know that you are getting quality components at an affordable price.
Installing an SSD can benefit a computer system, such as faster boot times and improved overall performance. As a result, this upgrade can be well worth the investment for those looking for improved efficiency and reliability in their Windows 10 PC.
Frequently Asked Questions
How Often Should I Scan For Malware?
Malware scanning is an important security measure that can help protect computer systems from malicious software. Scanning for malware regularly is an important step in keeping computers safe, particularly those running Windows 10. This article will discuss the why, how often and what to do after malware scans.
- Why: Malware can cause data loss, system damage, and other unwanted effects. Regular scans detect and remove malicious software before it can cause harm.
- How often: Running a scan at least once a month is recommended to ensure any new threats are detected and removed. Additionally, performing a scan after any new software has been installed is advised, as this could introduce new vulnerabilities or malware into the computer system.
- What to do after: After a scan has been completed, users should review any results carefully and take appropriate action if necessary. This may include deleting infected files or updating the operating system or anti-malware software.
Scans should be performed by reliable anti-malware programs updated regularly with the latest virus definitions. Furthermore, having multiple layers of security in place, such as firewalls, antivirus software and secure browsing habits, can help further protect against malicious software. These steps can help users stay safe online and keep their computers running smoothly for many years.
Can I Increase Ram Memory Without Installing Additional Hardware?
Increasing computer memory is a common way to speed up and improve a PC’s performance. Without installing additional hardware, RAM can be increased by utilising the existing resources in the system. A case study of this would be a user who finds that their system has become sluggish with time and needs more power to run applications and programs. To increase the RAM without purchasing new hardware, they could use cloud storage services or an external hard drive to store files and free up some space on their internal storage drive.
Other helpful methods for increasing virtual memory without extra hardware include disabling unnecessary startup programs, defragmenting hard disks, and reducing animations or visual effects in Windows 10 settings. Uninstalling unnecessary software is another easy way to free up space on the hard drive and help speed up the system. Users can also clean out temporary files with tools such as CCleaner that will clear data stored in the browser cache or other hidden locations on the computer.
Overall, several ways exist to optimise RAM without purchasing additional hardware. By taking advantage of existing resources such as cloud storage services or external hard drives, uninstalling any unnecessary software, disabling startup programs, defragmenting drives, reducing animation effects in Windows 10 settings and cleaning out temporary files, it is possible to significantly improve computer performance without having to buy new parts for your machine.
Are There Any Third-Party Applications That Can Help Speed Up My Windows 10 Pc?
The question of whether there are third-party applications that can help speed up a Windows 10 PC has become increasingly relevant in recent years. Therefore, it is important to consider the possible applications available to users and investigate their effectiveness. To do this, numerous studies and reviews must be conducted on the various programs offered.
Firstly, when searching for third-party applications to speed up a computer, it is essential to consider what type of software is needed. This could include cleaning and defragmenting tools, optimisation utilities, or other specialised programs for specific tasks. It is also important to research the reputation of the developers and the user reviews of each application before downloading it onto the computer. Additionally, many applications offer free and paid versions, which may have features exclusive to the latter option.
It should also be noted that while some third-party applications may improve performance, they cannot wholly replace regular maintenance such as disk cleanup or removing unnecessary files from the computer. Furthermore, it is important to ensure that any third-party applications used are compatible with Windows 10 not to cause any issues with system stability or security.
By reviewing all available options carefully and using caution when downloading new software, users can find third-party applications that can help improve their Windows 10 PCs’ performance without compromising stability or security.
How Do I Know If I Need To Update My Drivers For Maximum Performance?
Updating drivers is an effective way to ensure maximum performance for many systems, especially Windows 10. The task may seem daunting at first, but it can be done quickly and easily with a few simple steps. To get the most out of your system, knowing when to update drivers and how to do it most efficiently is essential.
When drivers are not updated regularly, they can become outdated or corrupt, leading to slowdowns and other issues on your system. This can be incredibly frustrating, not to mention time consuming. To prevent this from happening, it is important to keep track of driver updates and install them as soon as they become available. This process can be made easier by using third-party applications that automatically check for updates and install them for you.
Knowing which drivers need updating is also critical in keeping your system running smoothly. Drivers should be checked periodically for compatibility with the latest versions of Windows 10. It is also important to note that some older driver versions may not work with newer Windows 10, so updating them regularly will help keep everything running smoothly and efficiently. Furthermore, checking for driver updates before installing new hardware or software can help prevent potential conflicts or issues.
To make sure your system runs at its peak performance level, regular driver updates are essential – like breathing fresh air into a musty old house – so take the time to ensure that all your drivers are up-to-date and compatible with the latest version of Windows 10. Doing so will ensure you get the most out of your system without unnecessary slowdowns or other frustrations.
Is There A Way To Speed Up My Pc Without Having To Defragment The Hard Drive?
Defragmenting a hard drive can be an effective method for improving the performance of a computer; however, it is not always necessary. There are several other ways to speed up a Windows 10 PC without having to defragment the hard drive. These include:
- Updating drivers and software
- Clearing out junk files and programs
- Installing RAM
- Disabling startup items and services
- Adjusting power settings
Updating drivers and software is an important step in increasing the overall performance of a Windows 10 PC. Outdated drivers can cause the computer to slow down or crash unexpectedly. It is recommended that users regularly check their device manufacturer’s website for new updates. Software should also be kept up-to-date, as these applications may contain bug fixes that can improve performance.
Clearing out junk files and programs is another way of optimising the performance of a Windows 10 PC. Unused and unnecessary files, such as temporary internet files, can take up storage space and slow down the machine. Similarly, large programs that are rarely used can consume system resources and cause sluggishness. Therefore, users should regularly delete unnecessary files and uninstall unneeded programs from their computers to keep them running smoothly.
Finally, installing additional RAM (Random Access Memory) is also beneficial for speeding up a Windows 10 PC. RAM helps to store data quickly and allows multiple applications to run simultaneously without crashing or slowing down the machine. Disabling startup items and services and adjusting power settings can also help optimise performance by saving system resources when unnecessary.
Overall, there are numerous methods available which allow users to speed up their Windows 10 PCs without having to defragment their hard drives. By following these steps, users can get the maximum performance out of their machines while avoiding any potential complications associated with defragmentation tasks.
Conclusion
It is clear that with a few simple steps, it is possible to improve one’s Windows 10 PC’s speed vastly. Malware scans should be conducted regularly to keep the system running quickly and smoothly. Additional RAM can be installed if needed, and third-party applications can help boost performance. Drivers should also be updated regularly to ensure maximum performance. Finally, optimising the hard drive without defragment is another great way to speed up one’s Windows 10 PC. In conclusion, with just a few minutes of effort, users can expect their Windows 10 PCs to run like lightning in a bottle – blazingly fast!












