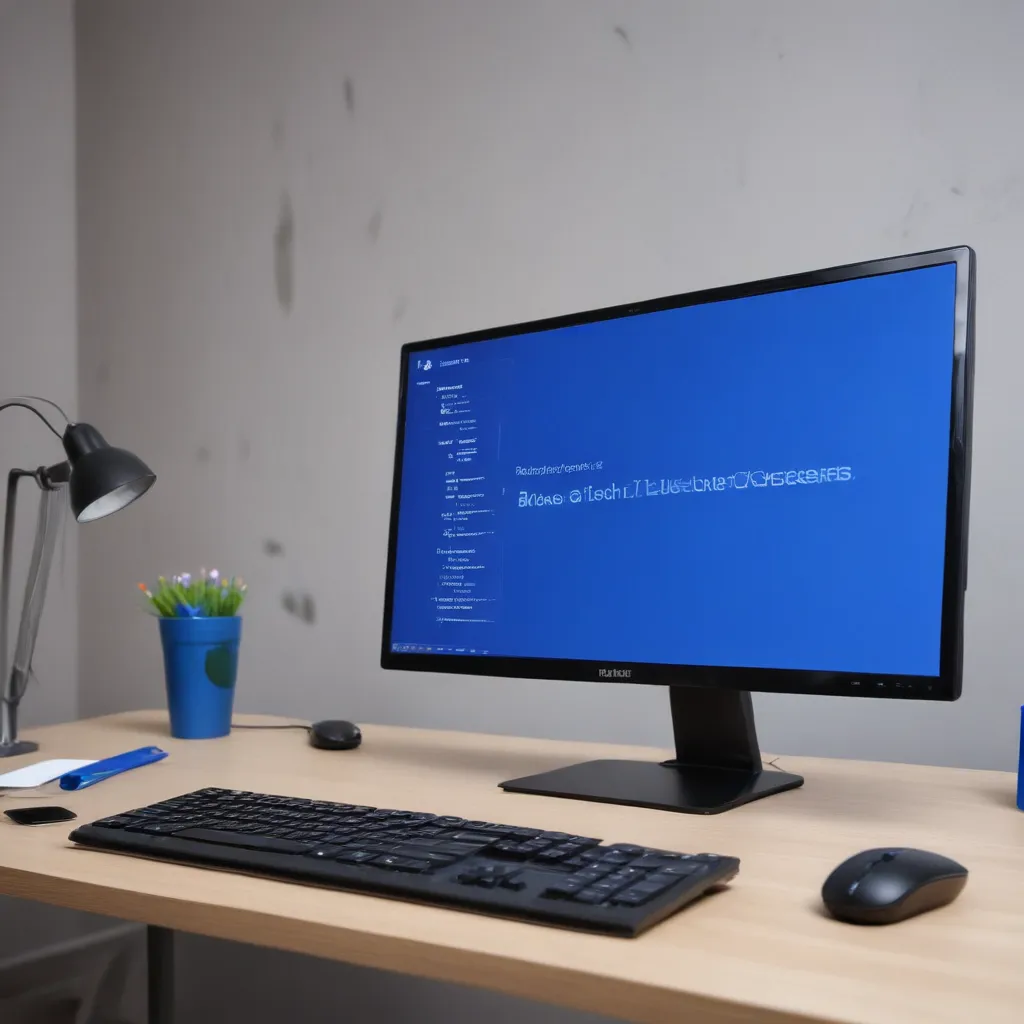Understanding the Blue Screen of Death (BSOD)
The Blue Screen of Death (BSOD) is a notorious error message that Windows users often encounter, signaling a critical system failure. As a seasoned IT professional, I’ve had my fair share of dealing with this dreaded occurrence. The BSOD can be a daunting and frustrating experience, but it’s essential to understand its underlying causes to effectively address and resolve the issue.
The BSOD typically appears when Windows encounters a fatal system error, often caused by hardware or software incompatibilities, driver conflicts, or corrupted system files. This error screen interrupts the normal operation of your computer, preventing you from accessing your files or programs. The blue screen displays a stop code, which provides crucial information about the nature of the problem, guiding you towards the necessary troubleshooting steps.
One of the key challenges in dealing with the BSOD is the unpredictable nature of its occurrence. It can strike at any time, without warning, leaving you feeling helpless and unsure of how to proceed. However, by understanding the common causes and having a structured approach to troubleshooting, you can greatly improve your chances of successfully recovering from a BSOD and getting your system back up and running.
Identifying the Causes of the Blue Screen
The first step in recovering from a BSOD is to identify the underlying cause of the issue. The stop code displayed on the blue screen provides valuable clues that can help you pinpoint the problem. These stop codes are usually in the format of “0x” followed by a hexadecimal number, such as “0x0000000D” or “0x0000000A.”
By researching the specific stop code, you can often find information about the potential causes and the appropriate troubleshooting steps. This can include issues related to hardware failure, software conflicts, driver incompatibilities, or even system corruption.
For example, a stop code of “0x0000000D” may indicate a IRQL_NOT_LESS_OR_EQUAL error, which is often caused by a driver or hardware issue. On the other hand, a stop code of “0x0000000A” could point to an IRQL_NOT_LESS_OR_EQUAL error, which may be related to a conflicting piece of software or a corrupted system file.
By understanding the underlying causes of the BSOD, you can then proceed to the necessary troubleshooting steps to resolve the issue and recover your system.
Troubleshooting the Blue Screen of Death
Once you’ve identified the potential cause of the BSOD, the next step is to methodically work through a series of troubleshooting steps to address the problem. This can involve a combination of hardware diagnostics, software troubleshooting, and system recovery measures.
Hardware Diagnostics
If the BSOD is suspected to be caused by a hardware issue, it’s essential to perform thorough hardware diagnostics. This may include checking for loose connections, testing individual components (such as the RAM, hard drive, or graphics card), and potentially running dedicated hardware diagnostic tools.
One common troubleshooting step is to run a memory test, such as the Windows Memory Diagnostic tool or a third-party utility like memtest86. This can help identify any issues with the computer’s RAM, which can often be a contributing factor to BSOD errors.
Additionally, you may want to check the health of your hard drive using a tool like CrystalDiskInfo or the built-in Windows Disk Checker. A failing or corrupted hard drive can also lead to BSOD errors, so it’s important to ensure that your storage device is functioning properly.
Software Troubleshooting
If the hardware checks don’t reveal any issues, the next step is to focus on software-related troubleshooting. This may involve updating or reinstalling drivers, uninstalling recently installed programs, or even performing a clean installation of the operating system.
Drivers play a critical role in the proper functioning of your computer, and outdated or conflicting drivers can often be the culprit behind BSOD errors. You can try updating your drivers using the manufacturer’s website or a third-party driver update tool, such as Driver Booster or Snappy Driver Installer.
Additionally, if you’ve recently installed a new program or made changes to your system, it’s worth considering uninstalling those changes to see if they were the cause of the BSOD. You can use the Windows Add/Remove Programs tool or a dedicated uninstaller utility to remove unwanted software.
System Recovery Measures
If the hardware and software troubleshooting steps don’t resolve the BSOD issue, you may need to consider more comprehensive system recovery measures. This can include running a system restore, performing a clean installation of Windows, or trying to boot into Safe Mode.
System Restore is a built-in Windows feature that allows you to revert your system to a previous point in time, before the BSOD started occurring. This can help undo any recent changes or updates that may have contributed to the problem.
If a system restore is not an option or doesn’t resolve the issue, you may need to consider a clean installation of Windows. This will involve backing up your important data, formatting your hard drive, and reinstalling the operating system from scratch. While this may seem like a drastic measure, it can be an effective way to resolve deep-seated system issues that are causing the BSOD.
In some cases, you may also be able to boot into Safe Mode, which is a diagnostic mode that loads Windows with a minimal set of drivers and services. This can help isolate the issue and provide an opportunity to troubleshoot further or perform system recovery tasks.
Preventive Measures and Best Practices
While recovering from a BSOD can be a frustrating and time-consuming process, there are proactive steps you can take to minimize the likelihood of encountering this issue in the future. By implementing best practices and preventive measures, you can help safeguard your system and reduce the risk of experiencing a BSOD.
Keep Your System Up-to-Date
Regularly updating your operating system, drivers, and software can help ensure that your computer is running with the latest security patches and bug fixes. This can help address known vulnerabilities and compatibility issues that may be contributing to BSOD errors.
Perform Regular Backups
Maintaining a comprehensive backup strategy is crucial in the event of a BSOD or other system failure. Regularly backing up your important data, such as documents, photos, and other critical files, can help you recover more quickly and minimize the impact of a system crash.
Monitor System Health
Regularly monitoring the health and performance of your computer can help you identify potential issues before they escalate into a BSOD. Tools like Windows Task Manager, Resource Monitor, and third-party system monitoring software can provide valuable insights into your system’s resource utilization, running processes, and potential bottlenecks.
Be Cautious with New Hardware and Software
When introducing new hardware or software to your system, it’s essential to exercise caution and ensure compatibility. Research the system requirements, check for any known issues or conflicts, and carefully follow the installation instructions to minimize the risk of introducing compatibility problems that could lead to a BSOD.
Utilize System Diagnostics and Recovery Tools
Windows offers a range of built-in diagnostic and recovery tools, such as the Windows Memory Diagnostic, System File Checker, and Windows Recovery Environment. Familiarizing yourself with these tools and using them proactively can help you identify and address potential issues before they result in a BSOD.
Real-World Examples and Case Studies
To further illustrate the process of recovering from a BSOD, let’s explore a few real-world examples and case studies.
Case Study 1: BSOD Caused by Faulty RAM
John, a small business owner, experienced a recurring BSOD on his office computer. The stop code indicated a “0x0000000D” error, which is often associated with memory-related issues. After running the Windows Memory Diagnostic tool, John discovered that one of his RAM modules was faulty. He promptly replaced the malfunctioning RAM, and the BSOD issue was resolved. This case highlights the importance of thoroughly diagnosing hardware components as a potential cause of BSOD errors.
Case Study 2: BSOD Caused by Driver Conflict
Sarah, a graphic designer, encountered a BSOD while working on a large project. The stop code pointed to a “0x0000000A” error, which can be caused by incompatible or outdated drivers. After investigating the issue, Sarah discovered that a recent graphics driver update had introduced a conflict with another software program she was using. By rolling back the graphics driver to a previous version, she was able to resolve the BSOD and resume her work without interruption. This case underscores the need to be vigilant about driver updates and compatibility.
Case Study 3: BSOD Caused by Malware Infection
Tom, an IT administrator, received a call from one of his users reporting a persistent BSOD issue. Upon further investigation, Tom suspected that the BSOD was caused by a malware infection. He booted the affected computer into Safe Mode and performed a thorough malware scan using a reputable antivirus program. The scan revealed the presence of a malicious program that was interfering with the system’s core functions, leading to the BSOD. After removing the malware, Tom was able to restore the computer to a functional state. This case highlights the importance of maintaining robust security measures and being vigilant against malware threats.
Conclusion
The Blue Screen of Death can be a frustrating and daunting experience, but by understanding the underlying causes and following a structured troubleshooting approach, you can effectively recover from this issue and get your system back up and running.
Remember, the key to successfully recovering from a BSOD lies in methodically identifying the root cause, whether it’s a hardware problem, software conflict, or system corruption. By leveraging the information provided by the stop code, performing comprehensive diagnostics, and implementing the appropriate troubleshooting steps, you can confidently address and resolve the BSOD issue.
Additionally, by adopting preventive measures and best practices, such as keeping your system up-to-date, performing regular backups, and monitoring system health, you can significantly reduce the likelihood of encountering a BSOD in the future.
As an IT professional, I’ve had my fair share of BSOD-related challenges, but through experience and a systematic approach, I’ve been able to successfully guide countless individuals and organizations through the recovery process. By applying the techniques and strategies outlined in this article, you too can become a BSOD recovery expert and ensure the smooth and reliable operation of your computer systems.