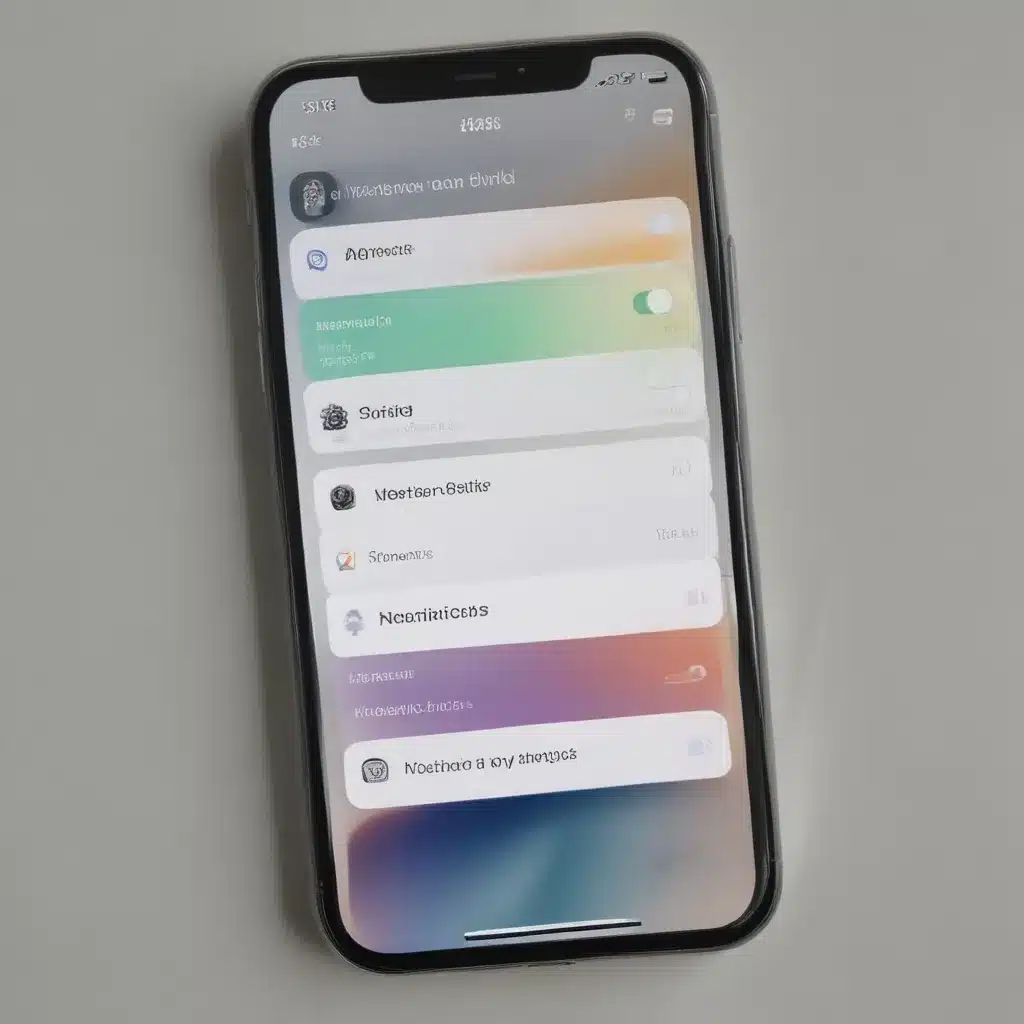
Understanding Notifications on iOS Devices
I understand that managing notifications on your iPhone or iPad can be a daunting task. As an iOS user myself, I have experienced the constant stream of alerts, badges, and banners that can quickly become overwhelming. However, with a few simple steps, you can take control of your notification settings and create a more seamless and focused experience on your Apple device.
In this comprehensive guide, I will walk you through the various options and settings you can use to customize your notification preferences. We will explore the different types of notifications, how to prioritize the ones that matter most, and strategies for minimizing distractions while still staying informed. By the end of this article, you will have the knowledge and tools to optimize your iOS notification management and enhance your overall productivity and user experience.
Exploring the Notification Center
The Notification Center on your iPhone or iPad is the central hub where all your notifications are displayed. This is where you can view and interact with alerts from apps, system messages, and other important updates. Let’s dive deeper into understanding the Notification Center and how you can leverage it to your advantage.
One of the key features of the Notification Center is its ability to group notifications by app or category. This allows you to quickly scan through your notifications and identify the ones that require your immediate attention. You can also customize the order in which these notifications are displayed, giving priority to the apps or types of alerts that are most important to you.
To access the Notification Center, simply swipe down from the top of your screen. From here, you can view your notifications, clear them individually or in bulk, and even interact with certain alerts directly without having to open the corresponding app.
Prioritizing Your Notifications
Now that you understand the basics of the Notification Center, let’s delve into the art of prioritizing your notifications. As an iOS user, you have the power to decide which alerts deserve your attention and which ones can be muted or ignored.
One effective way to prioritize your notifications is to categorize them into different levels of importance. For example, you might consider critical alerts, such as emergency notifications or calendar events, to be the highest priority. These are the types of alerts that you’ll want to ensure you see and respond to as soon as possible.
On the other hand, you might consider less urgent notifications, such as social media updates or news alerts, to be of lower priority. These are the types of alerts that you can choose to receive at your own convenience, rather than having them constantly interrupt your workflow or personal time.
By taking the time to carefully consider which notifications are truly essential and which ones can be managed more flexibly, you can create a more focused and productive experience on your iOS device.
Customizing Notification Settings
One of the key advantages of using an iOS device is the level of customization and control you have over your notification settings. In this section, I’ll guide you through the various options and settings you can use to tailor your notification preferences to your specific needs.
To access your notification settings, simply go to the “Settings” app on your iPhone or iPad, then select “Notifications”. From here, you’ll be presented with a comprehensive list of all the apps installed on your device, along with the option to enable or disable notifications for each one.
For each app, you can further customize the notification settings, including:
- Notification Style: Choose between displaying alerts as banners, alerts, or badges.
- Sounds: Assign a unique sound for the app’s notifications or turn off sounds altogether.
- Badges: Decide whether you want the app’s icon to display a badge with the number of unread notifications.
- Grouping: Opt to have notifications from the same app grouped together for a cleaner, more organized view.
- Do Not Disturb: Set specific time frames when you don’t want to receive any notifications, ensuring uninterrupted focus.
By taking the time to review and adjust these settings, you can create a personalized notification experience that aligns with your preferences and helps you stay productive and engaged with your iOS device.
Minimizing Distractions with Focus Mode
In addition to the comprehensive notification settings available on iOS, Apple has also introduced a powerful feature called “Focus Mode”. This mode allows you to create custom settings that minimize distractions and tailor your notification experience to specific activities or scenarios.
For example, you might set up a “Work” Focus that silences all non-essential notifications during your workday, allowing you to stay focused on your tasks without constant interruptions. Conversely, you might create a “Personal” Focus that only allows notifications from your closest family and friends, ensuring you can enjoy leisure time without being overwhelmed by alerts.
To set up a Focus Mode, simply go to the “Settings” app, select “Focus,” and choose from the pre-configured options or create a custom Focus. From there, you can customize the settings, such as:
- Allowed Notifications: Decide which apps or contacts are allowed to send you notifications while the Focus is active.
- Automation: Set up triggers, such as time of day or location, to automatically activate the Focus mode.
- Home Screen: Customize the apps and widgets displayed on your home screen to align with the Focus mode.
By leveraging the power of Focus Mode, you can take control of your notification experience and create a more mindful and productive relationship with your iOS device.
Managing Notifications on Apple Watch
If you’re an iOS user who also owns an Apple Watch, you’ll be pleased to know that you can manage your notifications across both devices. The Apple Watch offers a unique opportunity to prioritize and respond to alerts in a more streamlined and efficient manner.
One of the key benefits of managing notifications on your Apple Watch is the ability to quickly glance at and triage incoming alerts. Instead of having to constantly pick up your iPhone, you can simply raise your wrist and view the most important notifications. This can be especially useful for time-sensitive alerts or updates that require a quick response.
Additionally, the Apple Watch allows you to customize your notification settings on a per-app basis, similar to the options available on your iPhone or iPad. You can choose which apps can send notifications to your watch, adjust the notification styles, and even silence certain types of alerts while you’re on the go.
To manage your Apple Watch notifications, simply open the “Watch” app on your iPhone, then navigate to the “Notifications” section. From here, you can review and adjust the settings for each app that is installed on your Apple Watch.
By leveraging the notification management capabilities of your Apple Watch, you can create a more seamless and efficient user experience across your iOS devices, allowing you to stay informed and engaged without being constantly distracted.
Integrating Notification Management with Third-Party Apps
While the native iOS notification settings and Focus Mode provide a robust set of tools for managing your alerts, there are also a variety of third-party apps and services that can enhance your notification experience even further.
One popular example is the “Do Not Disturb While Driving” feature, which can automatically silence your notifications and send personalized responses to contacts when it detects that you are driving. This feature can help you stay safe and focused on the road while still staying connected with the people who matter most.
Another useful integration is with task management or productivity apps, such as Todoist or Things. These apps can often integrate with your iOS notification system, allowing you to receive alerts for upcoming deadlines, important tasks, or even location-based reminders.
Moreover, there are apps like Nektony’s Meeter that can help you streamline your notification management by providing a centralized hub for all your alerts, making it easier to triage and respond to them efficiently.
By exploring and integrating these third-party solutions, you can further optimize your notification experience and create a more customized and effective workflow on your iOS device.
Developing Healthy Notification Habits
Ultimately, the key to effectively managing notifications on your iPhone or iPad is to develop healthy habits and mindsets around their use. While the technical settings and customization options are important, it’s equally crucial to cultivate a balanced and intentional approach to how you engage with your device’s alerts.
One important habit to cultivate is the practice of regularly reviewing and adjusting your notification settings. As your needs and priorities change over time, it’s essential to revisit your notification preferences and ensure they continue to serve you well. Set a recurring calendar reminder or make it a part of your annual device maintenance routine.
Another habit to consider is the concept of “notification hygiene.” This involves being mindful about the types of notifications you allow and the apps you grant access to your attention. Ask yourself whether each notification is truly necessary and whether it aligns with your productivity and well-being goals.
Additionally, it’s important to be aware of your own notification patterns and tendencies. Do you find yourself constantly checking your device for new alerts, even when they’re not particularly urgent or important? If so, consider implementing strategies to break this habit, such as disabling unnecessary notifications or setting specific times of day to review your alerts.
By developing these healthy notification habits, you can create a more balanced and intentional relationship with your iOS devices, empowering you to stay informed and connected without sacrificing your focus, productivity, and overall well-being.
Conclusion
In this comprehensive guide, we have explored the various ways you can manage notifications on your iPhone and iPad. From understanding the Notification Center to customizing your notification settings, we’ve covered a range of strategies and techniques to help you take control of your iOS notification experience.
By prioritizing your alerts, leveraging Focus Mode, and integrating third-party apps, you can create a more streamlined and distraction-free environment on your Apple devices. Additionally, by cultivating healthy notification habits, you can maintain a balanced and intentional relationship with your technology, ensuring that it enhances your productivity and well-being rather than detracting from it.
Remember, the key to effective notification management is to find the approach that works best for you and your unique needs. Experiment with the various settings and features, and don’t be afraid to make adjustments as your priorities and requirements evolve over time.
I hope this guide has provided you with the knowledge and inspiration to take charge of your iOS notification experience and unlock a more focused, productive, and fulfilling relationship with your iPhone and iPad. Happy managing!












