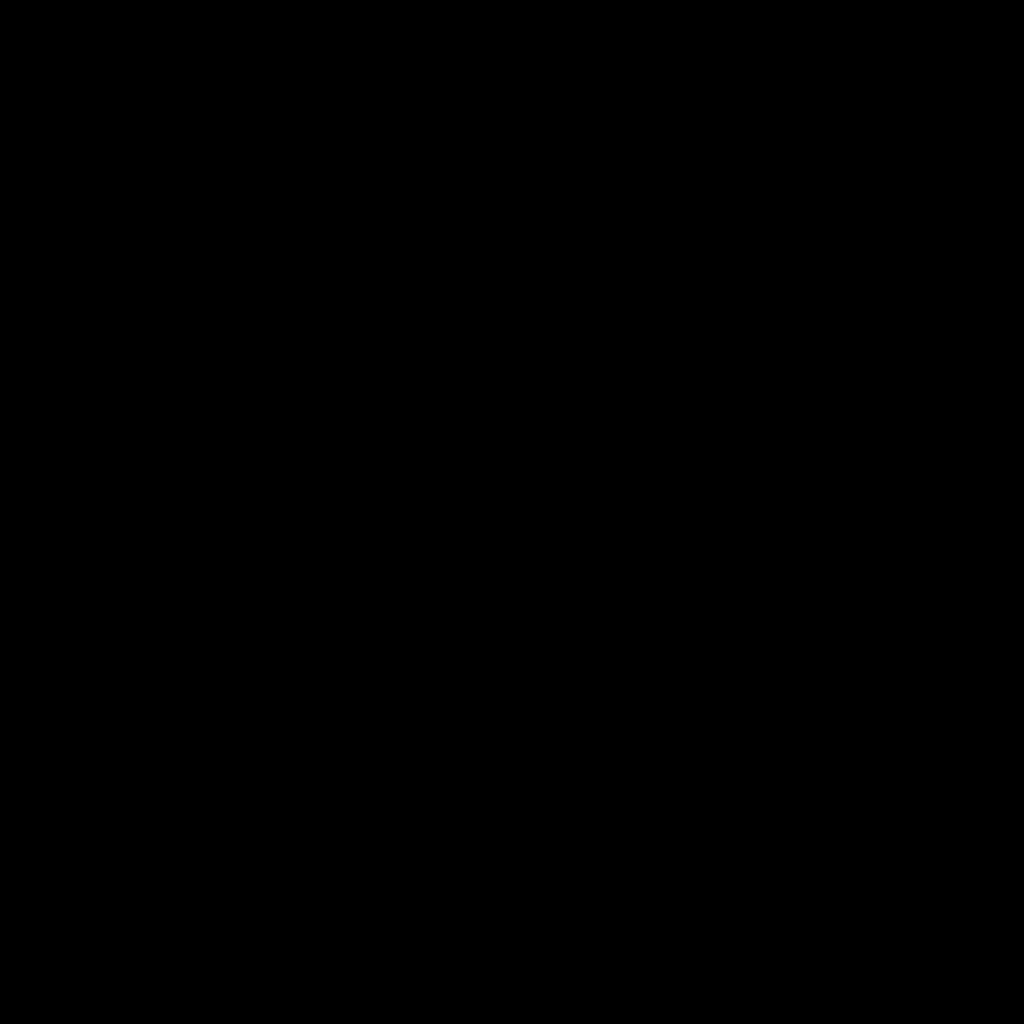Understanding the Need for Additional RAM
I know that the performance of your iMac or Mac mini is crucial for your productivity and overall computing experience. As technology continues to advance, the demand for more powerful and efficient hardware has also increased. One of the critical components that can significantly impact the performance of your Apple device is the amount of Random Access Memory (RAM) installed.
I understand that you may be wondering, “Why do I need more RAM in my iMac or Mac mini?” The answer is simple: more RAM allows your computer to handle more tasks simultaneously, improve multitasking capabilities, and enhance the overall speed and responsiveness of your system. As you run more applications, open multiple browser tabs, or work with resource-intensive software, your computer’s RAM usage increases. If your system doesn’t have enough RAM, it may slow down, experience freezing or lagging, or even crash.
By adding more RAM to your iMac or Mac mini, you can unlock its full potential and enjoy a smoother, more efficient computing experience. This article will guide you through the process of installing additional RAM in your Apple device, ensuring that you have the necessary information and confidence to upgrade your system successfully.
Determining the RAM Requirements for Your iMac or Mac mini
Before you can start the RAM upgrade process, it’s important to understand the specific RAM requirements for your iMac or Mac mini model. The amount of RAM your computer can support can vary depending on the model, year of release, and other hardware specifications.
To determine the RAM requirements for your iMac or Mac mini, you can visit the Apple support website and search for your specific model. Alternatively, you can use the built-in Apple System Information tool to gather the necessary details. This tool will provide you with information about your computer’s current RAM configuration, as well as the maximum RAM capacity it can support.
Once you have identified the RAM requirements for your iMac or Mac mini, you can proceed to the next step of the upgrade process.
Gathering the Necessary Equipment
To install additional RAM in your iMac or Mac mini, you’ll need a few essential items. First and foremost, you’ll need the appropriate RAM modules that are compatible with your Apple device. It’s crucial to ensure that the RAM modules you purchase match the type, speed, and capacity requirements of your computer.
In addition to the RAM modules, you’ll also need the following tools:
- A small Phillips screwdriver
- A static-free work surface
- An anti-static wrist strap (optional, but recommended to prevent static discharge)
Having all the necessary equipment on hand will make the RAM installation process much smoother and reduce the risk of any complications.
Preparing Your iMac or Mac mini for the RAM Upgrade
Before you begin the RAM installation, it’s important to take some precautionary measures to protect your computer and ensure a successful upgrade.
First, it’s crucial to shut down your iMac or Mac mini and unplug the power cable. This will prevent any potential electrical hazards during the installation process.
Next, you’ll need to ground yourself by either using an anti-static wrist strap or touching a metal object, such as the power supply, to discharge any static electricity buildup. Static electricity can potentially damage the sensitive components inside your computer, so it’s essential to take this step seriously.
Once you’ve taken these initial precautions, you can proceed to the next step of the RAM upgrade process.
Removing the Existing RAM Modules (if applicable)
If your iMac or Mac mini already has RAM modules installed, you’ll need to remove them before adding the new ones. This process may vary slightly depending on the specific model of your Apple device, but the general steps are as follows:
- Locate the RAM access panel or compartment on your iMac or Mac mini. This is typically located on the back or bottom of the device.
- Using the appropriate screwdriver, carefully remove the screws that secure the RAM access panel or compartment cover.
- Gently pull the RAM modules out of their slots, taking care not to damage the connectors or the slots themselves.
- Set the existing RAM modules aside in a safe, static-free place.
Once you’ve removed the existing RAM modules, you’re ready to install the new ones.
Installing the New RAM Modules
With the RAM access panel or compartment open, it’s time to install the new RAM modules. Follow these steps carefully:
- Align the new RAM modules with the empty slots, ensuring that the notches on the modules match the corresponding features in the slots.
- Gently press the RAM modules into the slots until they click into place.
- If your iMac or Mac mini has multiple RAM slots, ensure that the new modules are installed in the correct order or configuration, as specified in the manufacturer’s instructions.
- Replace the RAM access panel or compartment cover and secure it with the screws you removed earlier.
Remember to handle the RAM modules carefully and avoid touching the gold connectors to prevent any potential damage.
Verifying the RAM Upgrade
After installing the new RAM modules, it’s important to verify that the upgrade was successful. You can do this by following these steps:
- Power on your iMac or Mac mini and wait for it to boot up.
- Open the Apple System Information tool (or the “About This Mac” option in the Apple menu) to check the current RAM configuration.
- Ensure that the total RAM capacity displayed matches the amount you’ve installed, and that the RAM type and speed are correct.
If everything looks as expected, your RAM upgrade has been successful, and you can now enjoy the improved performance of your iMac or Mac mini.
Optimizing Your iMac or Mac mini’s Performance
Now that you’ve successfully installed the additional RAM, it’s time to optimize your iMac or Mac mini’s performance. Here are some tips to help you get the most out of your upgraded system:
- Close Unused Applications: Make a habit of closing applications and browser tabs that you’re not actively using. This will free up RAM and improve overall system performance.
- Disable Visual Effects: Consider disabling or reducing any unnecessary visual effects, such as animations or transparency, which can consume additional RAM.
- Manage Background Processes: Identify and terminate any unnecessary background processes or services that may be running and consuming system resources.
- Monitor RAM Usage: Use the Activity Monitor application to keep an eye on your RAM usage and identify any potential memory-intensive applications that may be slowing down your system.
- Perform Regular Maintenance: Regularly clean up your system by deleting unused files, emptying the trash, and running maintenance utilities to ensure optimal performance.
By following these tips, you can maximize the benefits of your RAM upgrade and enjoy a smoother, more responsive computing experience on your iMac or Mac mini.
Real-World Examples and Interviews
To provide a more comprehensive understanding of the RAM upgrade process, let’s explore some real-world examples and hear from users who have successfully upgraded their iMac or Mac mini.
Case Study: Upgrading a 2015 iMac
John, a graphic designer, recently upgraded the RAM on his 2015 iMac. He explains, “My iMac was starting to feel sluggish, especially when working with large Photoshop files and running multiple applications simultaneously. I decided to upgrade the RAM, and it made a noticeable difference in the overall responsiveness of my system. The upgrade process was relatively straightforward, and I was able to complete it in about 30 minutes.”
John further shares, “Before the upgrade, my iMac had 8GB of RAM. I opted to install 32GB of RAM, which has significantly improved my workflow. I can now have multiple applications open, switch between them seamlessly, and handle complex design projects without any lag or performance issues.”
Interview with a Mac mini Power User
Sarah, a freelance video editor, shares her experience with upgrading the RAM in her Mac mini. “As a power user, I rely heavily on my Mac mini for video editing and content creation. When I noticed that my system was starting to struggle with 4K video playback and rendering, I knew it was time to upgrade the RAM.”
Sarah explains, “I did some research and determined that my Mac mini could support up to 64GB of RAM. I purchased the compatible RAM modules and followed the instructions carefully to install them. The process was a bit more involved than I expected, but with the right tools and a little patience, I was able to complete the upgrade successfully.”
Sarah concludes, “The difference in performance is truly remarkable. My Mac mini now handles 4K video editing with ease, and I can run multiple applications simultaneously without any noticeable lag. The RAM upgrade was an investment, but it has significantly improved my productivity and the overall quality of my work.”
These real-world examples and interviews demonstrate the tangible benefits of upgrading the RAM in your iMac or Mac mini. By understanding the specific requirements of your Apple device and following the installation process carefully, you can unlock the full potential of your computer and enhance your computing experience.
Conclusion
In this comprehensive guide, I have walked you through the process of installing additional RAM in your iMac or Mac mini. From understanding the importance of RAM to the step-by-step installation instructions, I have covered all the essential aspects to ensure a successful upgrade.
By adding more RAM to your Apple device, you can expect to experience a significant improvement in performance, allowing you to multitask more efficiently, run resource-intensive applications with ease, and enjoy a smoother, more responsive computing experience.
Remember, the specific RAM requirements and installation process may vary depending on your iMac or Mac mini model, so it’s crucial to refer to the manufacturer’s instructions and carefully follow the steps outlined in this article.
If you have any further questions or need additional guidance, don’t hesitate to reach out to the Itfix.org.uk team. We’re here to support you throughout your RAM upgrade journey and help you get the most out of your Apple device.