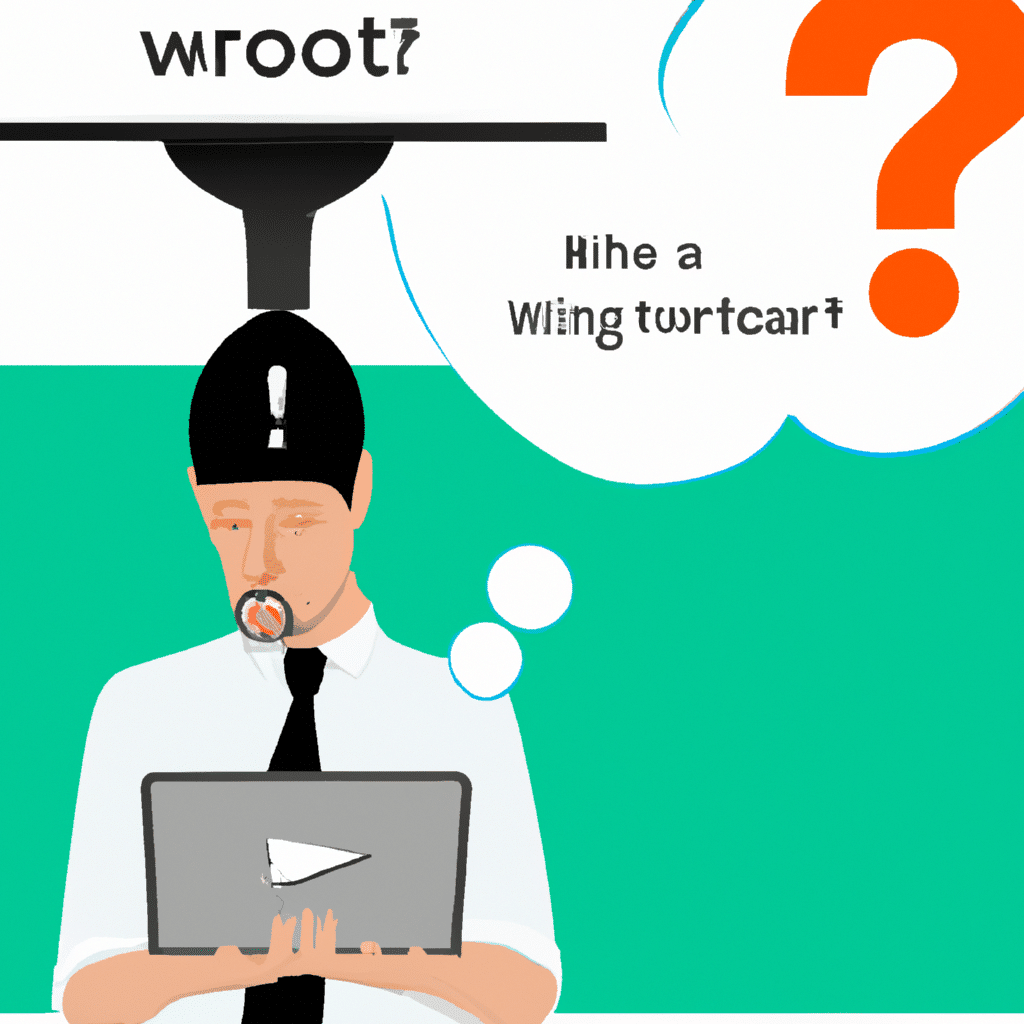How to Fix Windows WiFi Not Working
If you are having trouble with your Windows computer’s WiFi connection, you are not alone. Many users face this issue, and it can be frustrating to deal with. In this article, we will provide you with a step-by-step guide on how to fix the Windows WiFi not working problem.
Check Your Wireless Network Connection
The first step in fixing your Windows WiFi connection is to make sure that your wireless network connection is enabled. To do this, follow these steps:
- Click on the network icon located in the system tray on the bottom right-hand corner of your screen.
- If your wireless network connection is disabled, click on “Enable” to turn it on.
Restart Your Computer and Router
If enabling your wireless network connection did not fix the issue, the next step is to restart your computer and router. To do this, follow these steps:
- Shut down your computer.
- Unplug your router from the power source.
- Wait for at least 30 seconds.
- Plug your router back into the power source.
- Wait for the router to fully boot up.
- Turn on your computer.
Update Your Wireless Network Driver
If restarting your computer and router did not work, the next step is to update your wireless network driver. To do this, follow these steps:
- Press the Windows key + X on your keyboard.
- Click on “Device Manager.”
- Click on “Network Adapters.”
- Right-click on your wireless network adapter.
- Click on “Update Driver Software.”
- Click on “Search automatically for updated driver software.”
- Follow the on-screen instructions to complete the driver update process.
Disable and Enable Your Wireless Network Adapter
If updating your wireless network driver did not work, the next step is to disable and enable your wireless network adapter. To do this, follow these steps:
- Press the Windows key + X on your keyboard.
- Click on “Device Manager.”
- Click on “Network Adapters.”
- Right-click on your wireless network adapter.
- Click on “Disable.”
- Wait for a few seconds.
- Right-click on your wireless network adapter again.
- Click on “Enable.”
Run the Network Troubleshooter
If disabling and enabling your wireless network adapter did not work, the next step is to run the network troubleshooter. To do this, follow these steps:
- Click on the network icon located in the system tray on the bottom right-hand corner of your screen.
- Click on “Network & Internet settings.”
- Click on “Network troubleshooter.”
- Follow the on-screen instructions to complete the troubleshooting process.
Reset Your Network Settings
If running the network troubleshooter did not work, the next step is to reset your network settings. To do this, follow these steps:
- Press the Windows key + X on your keyboard.
- Click on “Command Prompt (Admin).”
- Type “netsh winsock reset” without the quotes and press Enter.
- Type “netsh int ip reset” without the quotes and press Enter.
- Restart your computer.
Conclusion
We hope that these steps helped you fix your Windows WiFi not working problem. If none of these steps worked, it may be a hardware issue, and you may need to contact your computer manufacturer or a professional technician for assistance. Remember to keep your wireless network driver updated to prevent future issues.