If you are a Mac user, you might have encountered mouse issues at some point. It can be frustrating when your mouse is not working correctly. You might be experiencing the cursor moving erratically or not moving at all. There could be several reasons behind this, such as outdated software, faulty hardware, or incorrect settings. In this article, we will guide you through some of the most common mouse issues on Mac OS and how to fix them.
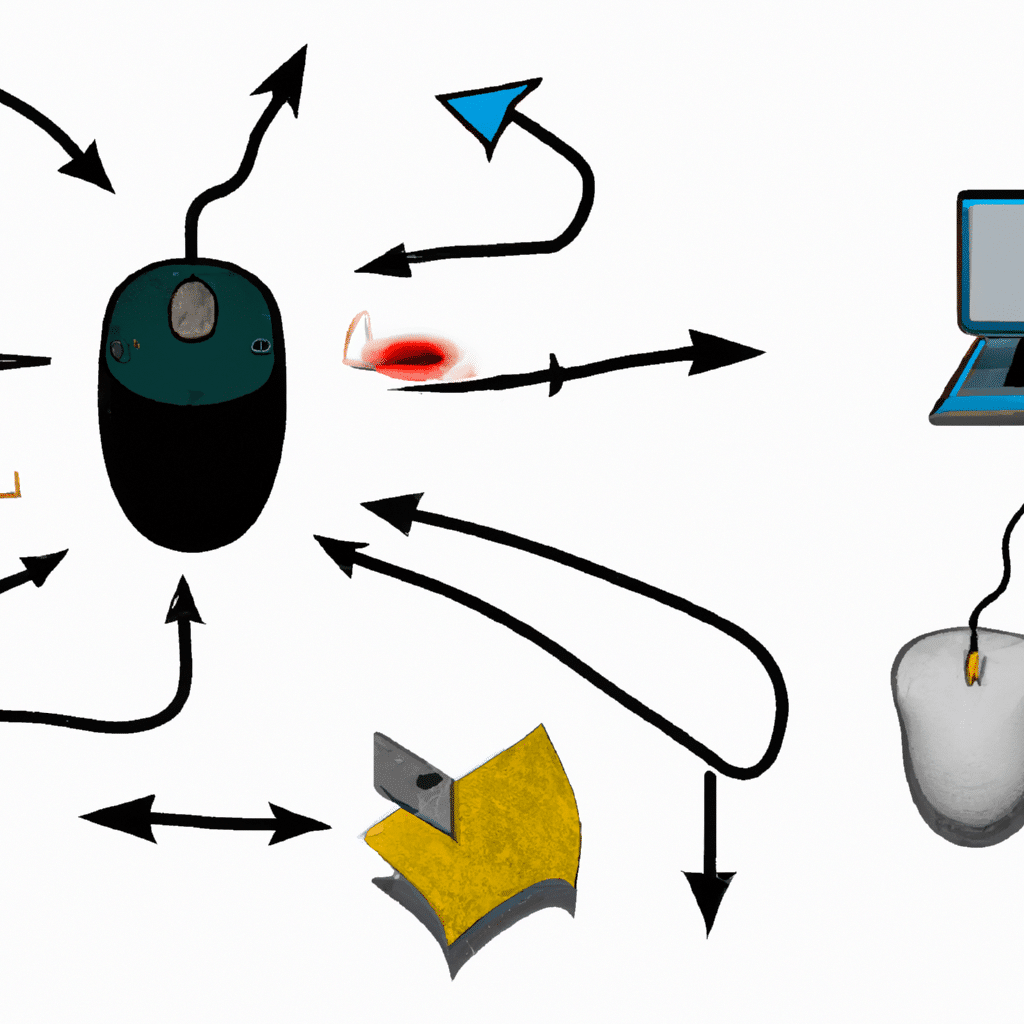
Cursor Moving Erratically
If your cursor is moving erratically, it could be due to several reasons. One of the most common reasons is a dirty or damaged mouse. To fix this, clean your mouse using a microfiber cloth. If that doesn’t work, try using a different mouse and see if the problem persists.
Another reason could be interference from other wireless devices. Move your mouse closer to your Mac or disconnect other wireless devices to see if this solves the problem. If the issue still persists, try resetting the SMC (System Management Controller) on your Mac. To do this, shut down your Mac, hold down the Shift + Control + Option keys, and then press the power button. Release the keys after a few seconds, and then turn on your Mac.
Cursor Not Moving at All
If your cursor is not moving at all, the first thing you should do is check if your mouse is turned on and connected to your Mac. If it is, try restarting your Mac to see if the issue resolves itself. If the problem persists, try using a different USB port or a different mouse to see if the issue is with your mouse or your Mac.
If none of these solutions work, it could be a software issue. Check if your Mac OS is up to date by going to the Apple menu, selecting “About This Mac,” and clicking on “Software Update.” If there is an update available, install it and see if it solves the problem. If not, try resetting the PRAM (Parameter RAM) on your Mac. To do this, shut down your Mac, hold down the Command + Option + P + R keys, and then press the power button. Hold down the keys until your Mac restarts, and then release them.
Cursor Moving Too Fast or Too Slow
If your cursor is moving too fast or too slow, you can adjust the mouse speed in your Mac’s settings. Go to the Apple menu, select “System Preferences,” and click on “Mouse.” Here, you can adjust the tracking speed to your liking. You can also enable the option to “Scroll direction: natural” to make scrolling more intuitive.
Mouse Buttons Not Working
If your mouse buttons are not working, it could be due to several reasons. First, check if your mouse is connected to your Mac and turned on. If it is, try using a different mouse to see if the issue is with your mouse or your Mac.
If the problem persists, check your Mac’s settings to make sure that the mouse buttons are configured correctly. Go to the Apple menu, select “System Preferences,” and click on “Mouse.” Here, you can adjust the button settings to your liking. If the issue still persists, try resetting the SMC or PRAM on your Mac, as mentioned earlier.
Conclusion
Mouse issues can be frustrating, but most of them can be fixed easily. By following the steps mentioned above, you can troubleshoot and fix the most common mouse issues on your Mac OS. If none of these solutions work, it could be a hardware issue, and you might need to take your Mac to an authorized service center. Remember to keep your Mac OS up to date and clean your mouse regularly to prevent future issues.












