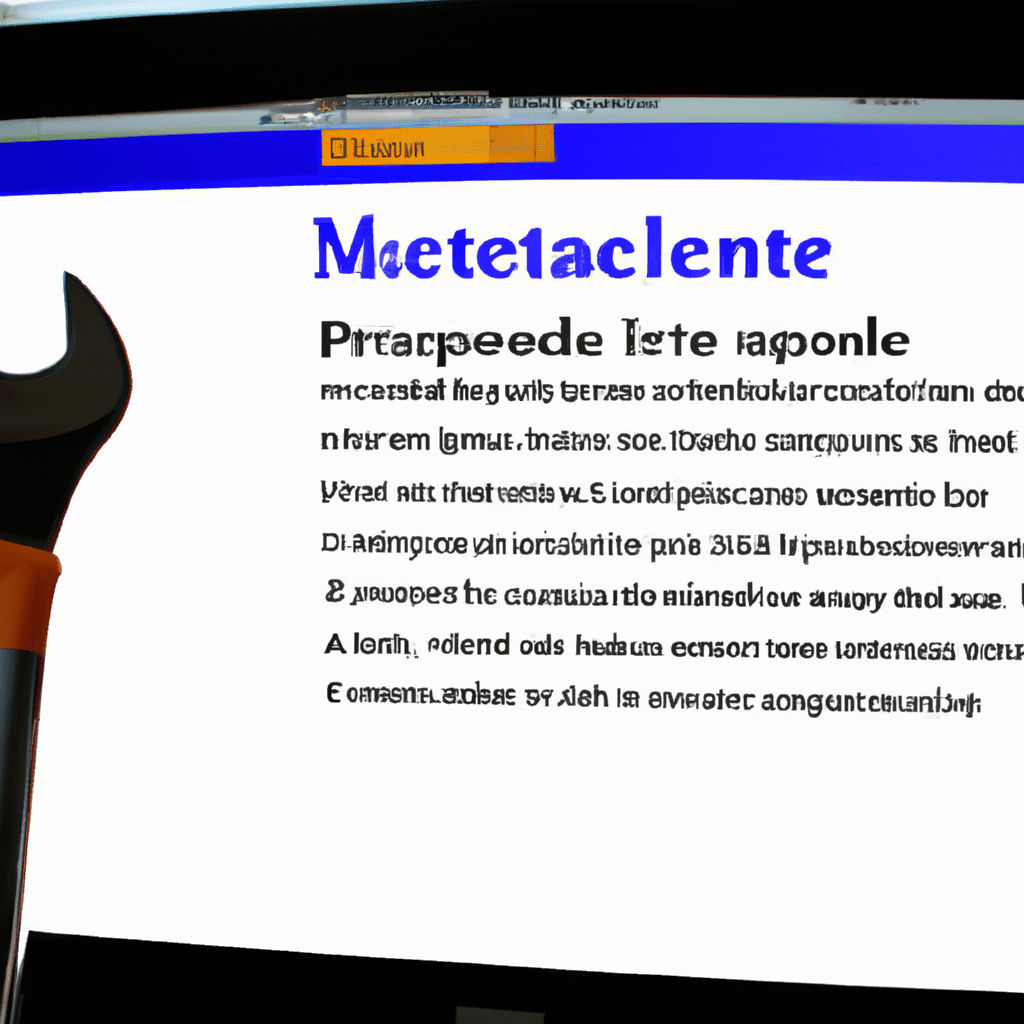Microsoft Word is an essential tool for many professionals and students alike. It allows us to create documents, reports, and presentations with ease. However, sometimes, Microsoft Word may not print correctly, causing frustration and wasting valuable time. In this article, we will discuss the possible reasons why Microsoft Word may not print correctly and provide solutions to fix the issue.
Reasons for Microsoft Word Not Printing Correctly
There are several reasons why Microsoft Word may not print correctly. Some common ones include:
Printer Issues
Sometimes, the issue may be with the printer itself. The printer may not be connected to the computer correctly, or there may be issues with the printer driver. Additionally, the printer settings may not be configured correctly, leading to printing errors.
Microsoft Word Settings
Another reason why Microsoft Word may not print correctly is due to incorrect settings. The page layout, margins, and print area may not be set up correctly, leading to printing errors.
Corrupted Files
If the Microsoft Word file is corrupted, it may not print correctly. This can happen due to various reasons, such as power outages, system crashes, or viruses.
Solutions to Fix Microsoft Word Not Printing Correctly
Now that we have discussed the possible reasons why Microsoft Word may not print correctly let’s delve into the solutions.
Solution 1: Check Printer Settings
The first step in fixing Microsoft Word not printing correctly is to check the printer settings. Ensure that the printer is connected correctly to the computer and that the printer driver is installed correctly. Additionally, check the printer settings to ensure that they are configured correctly.
Solution 2: Check Microsoft Word Settings
The next step is to check the Microsoft Word settings. Ensure that the page layout, margins, and print area are set up correctly. Additionally, check the printer settings within Microsoft Word to ensure that they are configured correctly.
Solution 3: Repair Corrupted Files
If the issue persists, the next step is to repair the corrupted files. To repair the files, open Microsoft Word, and select “Open Other Documents.” Then, select the corrupted file and click “Open and Repair.”
Solution 4: Update Printer Driver
If the printer driver is outdated or not installed correctly, it may cause printing errors. To update the printer driver, go to the manufacturer’s website and download the latest driver for your printer model.
Solution 5: Use a Different Printer
If none of the above solutions work, try using a different printer to print the Microsoft Word document. Sometimes, the issue may be with the printer itself, and using a different printer may resolve the issue.
Conclusion
In conclusion, Microsoft Word not printing correctly can be a frustrating issue, but it can be resolved using the solutions mentioned above. Always ensure that the printer is connected correctly to the computer with the latest driver installed. Additionally, ensure that the Microsoft Word settings and printer settings are configured correctly. If the file is corrupted, repair it using the “Open and Repair” function in Microsoft Word. Lastly, try using a different printer if all else fails. By following these steps, you can resolve the issue and print your Microsoft Word documents correctly.