If you’ve been using Microsoft Edge as your primary web browser, you may have noticed that it doesn’t always save your passwords. This can be frustrating, especially if you have to log in to multiple websites every day. Fortunately, there are several ways to fix the problem. In this article, we’ll show you how to troubleshoot and fix Microsoft Edge not saving passwords.
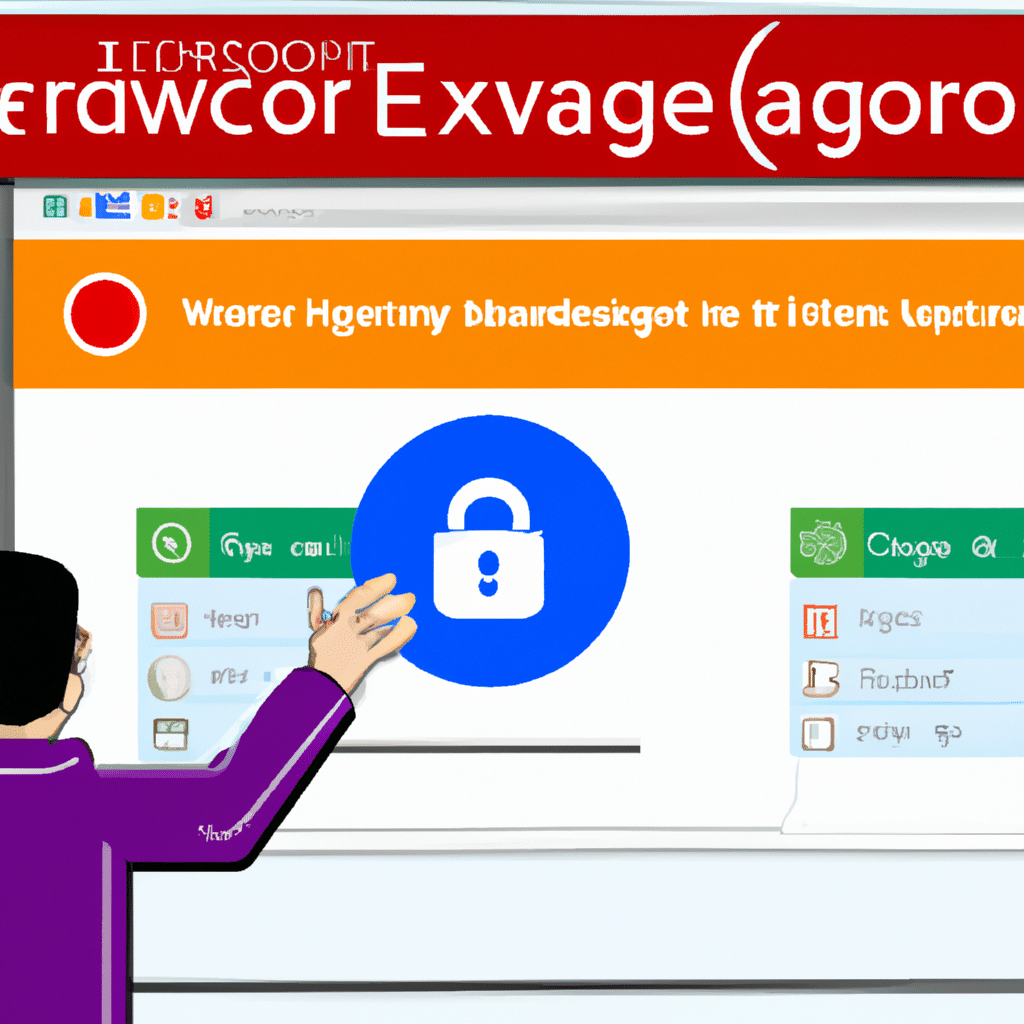
Clear the Cache and Cookies
The first step to fixing Microsoft Edge not saving passwords is to clear the cache and cookies. This is because sometimes, the browser may have stored incorrect data, which can cause issues with password saving. Here’s how to do it:
- Open Microsoft Edge and click on the three dots in the upper-right corner.
- Click on Settings and then click on Privacy, search, and services.
- Under Clear browsing data, click on Choose what to clear.
- Check the boxes for Cookies and other site data and Cached images and files.
- Click on Clear now.
Disable the InPrivate Browsing
Another reason why Microsoft Edge may not save your passwords is if you’re using the InPrivate browsing mode. InPrivate browsing mode doesn’t save any data, including passwords. Here’s how to disable it:
- Open Microsoft Edge and click on the three dots in the upper-right corner.
- Click on New InPrivate window.
- In the new window, click on the three dots in the upper-right corner.
- Click on Settings.
- Under the Privacy, search, and services section, toggle off the option for “Always use InPrivate browsing mode.”
Enable the Offer to Save Passwords Feature
Microsoft Edge has a feature that allows it to prompt you to save your passwords when you log in to a website. This feature may be disabled, which could be the reason why Microsoft Edge is not saving your passwords. Here’s how to enable it:
- Open Microsoft Edge and click on the three dots in the upper-right corner.
- Click on Settings and then click on Profile.
- Click on Passwords.
- Toggle on the option for “Offer to save passwords.”
Turn Off the Controlled Folder Access
If you have turned on the Controlled Folder Access feature in Windows Defender, it may be preventing Microsoft Edge from saving your passwords. Here’s how to turn it off:
- Click on the Start menu and search for “Windows Defender Security Center.”
- Click on Windows Defender Security Center to open it.
- Click on Virus & threat protection.
- Under the Ransomware protection section, click on Manage ransomware protection.
- Toggle off the option for “Controlled folder access.”
Update Microsoft Edge
If none of the above solutions work, it may be because you’re using an outdated version of Microsoft Edge. Updating it may fix the problem. Here’s how to do it:
- Open Microsoft Edge and click on the three dots in the upper-right corner.
- Click on Settings and then click on About Microsoft Edge.
- Microsoft Edge will automatically check for updates. If an update is available, click on Restart to update.
Conclusion
In conclusion, Microsoft Edge not saving passwords can be a frustrating issue, but there are several ways to fix it. You can clear the cache and cookies, disable the InPrivate browsing mode, enable the Offer to save passwords feature, turn off the Controlled Folder Access, or update Microsoft Edge. By following these steps, you should be able to fix the issue and save your passwords. We hope this article has been helpful to you.












