How to Speed Up a Slow Computer
Are you tired of waiting for your computer to load pages or open applications? Does your computer take forever to start up? If so, you’re not alone. Slow computers are a common problem that can be frustrating to deal with. Fortunately, there are several things you can do to speed up your computer and improve its performance. In this article, we will provide you with tips on how to speed up a slow computer.
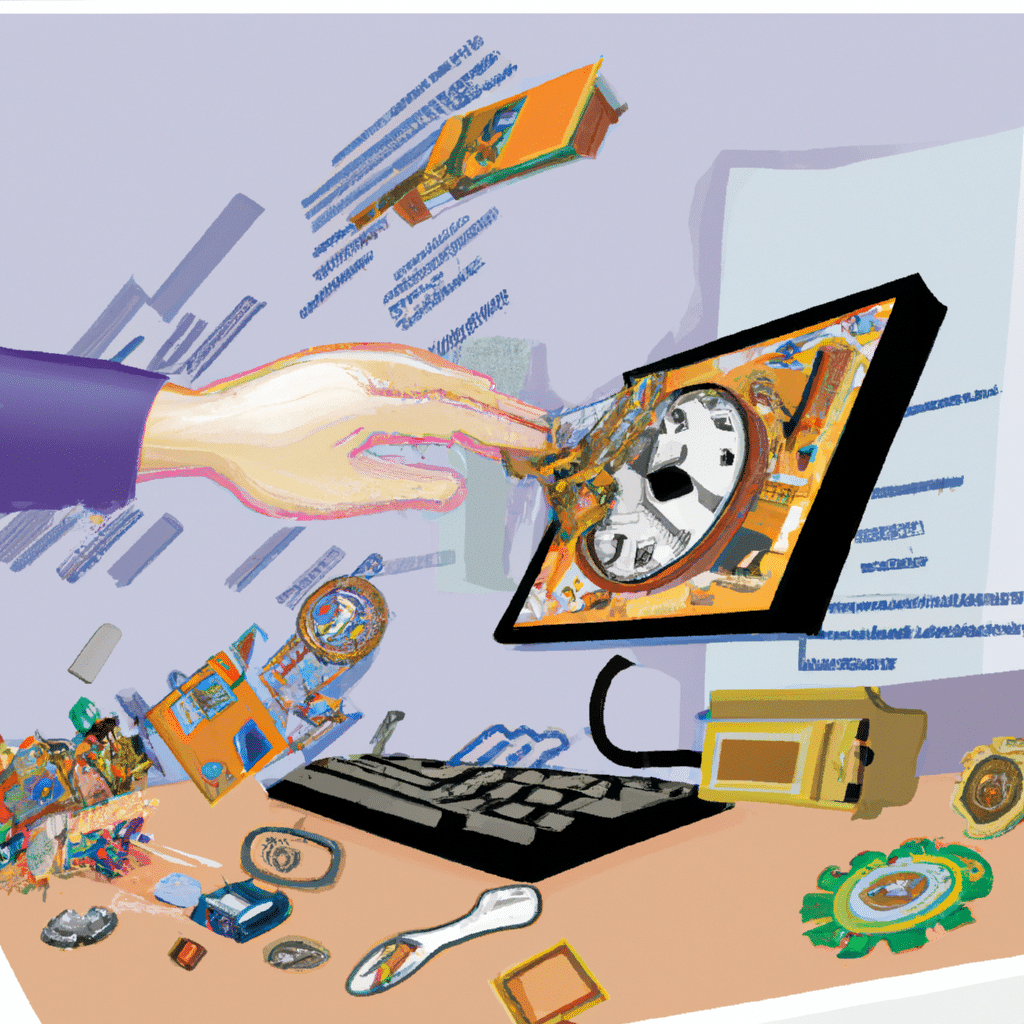
Clean Up Your Hard Drive
One of the main reasons why your computer may be running slow is because your hard drive is full. When your hard drive is full, your computer has to work harder to find the files it needs, which can slow down its performance. To free up space on your hard drive, you should:
Uninstall Programs You Don’t Use
If you have programs on your computer that you no longer use, you should uninstall them. To do this, go to the Control Panel, select Programs and Features, and then select the program you want to uninstall. Click Uninstall, and then follow the prompts to complete the process.
Delete Old Files
Another way to free up space on your hard drive is to delete old files. Go through your files and delete anything that you no longer need. You can also use a disk cleanup tool to help you identify and delete unnecessary files.
Move Files to an External Hard Drive
If you have files that you don’t need to access regularly, you can move them to an external hard drive. This will free up space on your computer and improve its performance.
Disable Unnecessary Startup Programs
When you start your computer, there may be several programs that start up automatically. These programs can slow down your computer’s performance. To disable these programs:
Open Task Manager
Press Ctrl + Shift + Esc to open Task Manager.
Go to the Startup Tab
Click on the Startup tab to see a list of programs that start up automatically.
Disable Programs You Don’t Need
Disable any programs that you don’t need to start up automatically. To do this, right-click on the program and select Disable.
Remove Malware and Viruses
Malware and viruses can slow down your computer’s performance and compromise your security. To remove malware and viruses:
Install Antivirus Software
Install antivirus software on your computer and run a full system scan. This will help you identify and remove any malware or viruses.
Use Malware Removal Tools
You can also use malware removal tools to help you remove malware and viruses from your computer.
Update Your Operating System and Drivers
Updating your operating system and drivers can help improve your computer’s performance. To update your operating system and drivers:
Windows
If you have a Windows computer, go to Settings, select Update & Security, and then click Check for Updates.
Mac
If you have a Mac, go to the App Store, click Updates, and then click Update All.
Drivers
To update your drivers, go to the manufacturer’s website and download the latest drivers for your computer.
Upgrade Your Hardware
If your computer is still running slow after trying the above tips, you may need to upgrade your hardware. Here are some hardware upgrades that can help improve your computer’s performance:
Upgrade Your RAM
Upgrading your RAM can help your computer run faster and smoother. If you have less than 4GB of RAM, consider upgrading to at least 8GB.
Upgrade Your Hard Drive to an SSD
Upgrading your hard drive to an SSD (solid-state drive) can help your computer boot up faster and load programs quicker.
Upgrade Your Graphics Card
If you use your computer for gaming or graphic design, upgrading your graphics card can help improve your computer’s performance.
Conclusion
In conclusion, a slow computer can be frustrating to deal with, but there are several things you can do to improve its performance. By cleaning up your hard drive, disabling unnecessary startup programs, removing malware and viruses, updating your operating system and drivers, and upgrading your hardware, you can speed up your computer and get it running like new again. Try these tips today and see the difference for yourself.












