Microsoft Edge is a popular web browser that comes with every Windows 10 operating system. It is designed to be fast, secure, and easy to use. However, some users may experience issues with Edge not opening links. This problem can be frustrating and can hinder your productivity. In this article, we will explore the potential causes of this issue and provide you with simple solutions to fix it.
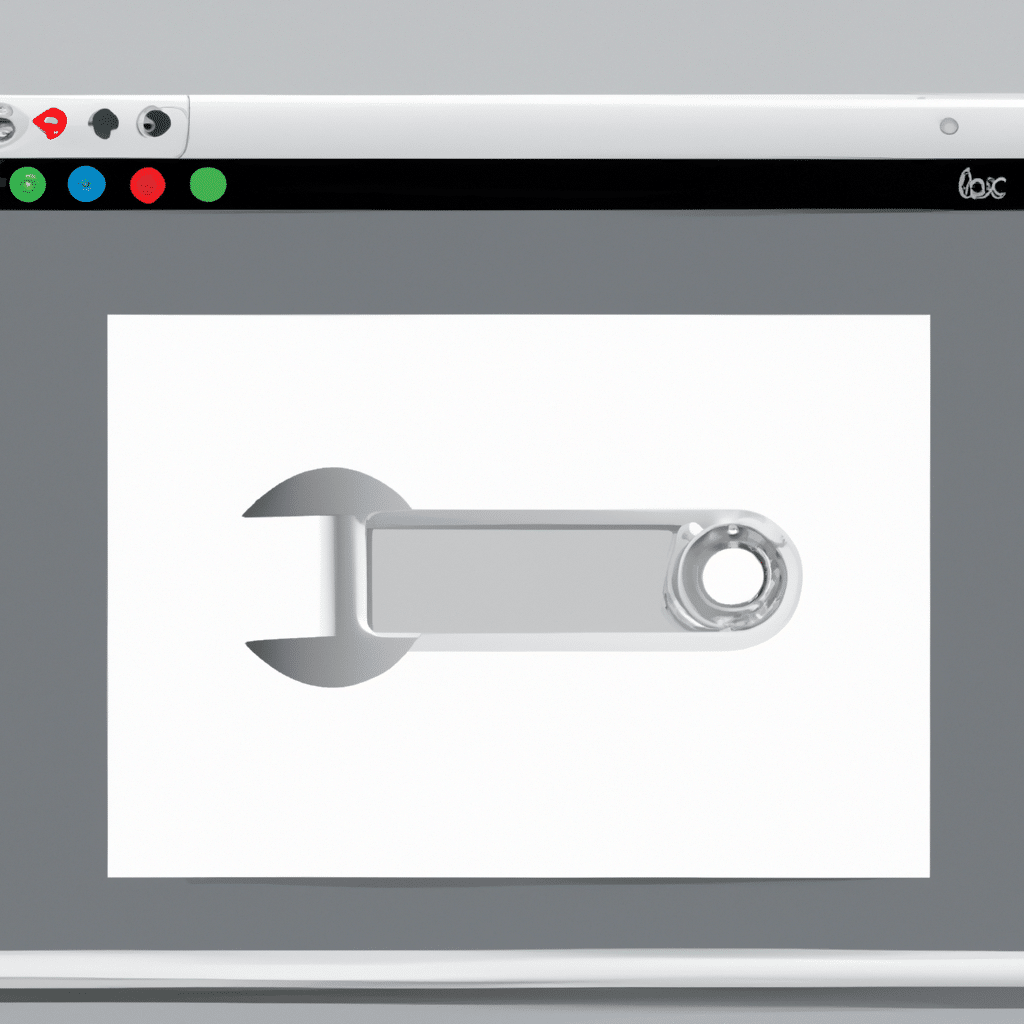
Clear the Cache and Cookies
Clearing the cache and cookies is a simple and effective way to fix many issues with web browsers, including Microsoft Edge. These files can become corrupted over time, causing performance issues. Here’s how to clear the cache and cookies in Edge:
- Open Microsoft Edge and click on the three dots at the top right corner.
- Click on Settings and then click on Privacy, search, and services.
- Under Clear browsing data, click on Choose what to clear.
- Check the boxes next to Cookies and other site data and Cached images and files.
- Click on Clear now.
After you clear the cache and cookies, close and reopen Edge and see if the links are working.
Reset Microsoft Edge
If clearing the cache and cookies did not fix the issue, you can try resetting Microsoft Edge. This will restore Edge to its default settings and may fix any issues with the browser. Here’s how to reset Microsoft Edge:
- Open Microsoft Edge and click on the three dots at the top right corner.
- Click on Settings and then click on Reset settings.
- Click on Restore settings to their default values and then click on Reset.
After the reset is complete, close and reopen Edge and see if the links are working.
Disable Browser Extensions
Browser extensions can sometimes cause issues with Microsoft Edge. If you have any extensions installed, try disabling them to see if that fixes the issue. Here’s how to disable extensions in Edge:
- Open Microsoft Edge and click on the three dots at the top right corner.
- Click on Extensions and then click on Manage extensions.
- Disable all extensions by toggling the switch next to each extension.
After you disable the extensions, close and reopen Edge and see if the links are working.
Update Microsoft Edge
If none of the above solutions work, you may need to update Microsoft Edge. Microsoft regularly releases updates to fix bugs and improve performance. Here’s how to update Microsoft Edge:
- Open Microsoft Edge and click on the three dots at the top right corner.
- Click on Settings and then click on About Microsoft Edge.
- Edge will automatically check for updates. If an update is available, click on Download and install.
After the update is complete, close and reopen Edge and see if the links are working.
Conclusion
If you’re experiencing issues with Microsoft Edge not opening links, try clearing the cache and cookies, resetting Edge, disabling extensions, or updating Edge. These solutions should fix the issue in most cases. If you’re still having problems, you can try contacting Microsoft support for further assistance. We hope this article has been helpful in resolving your issue with Microsoft Edge.












