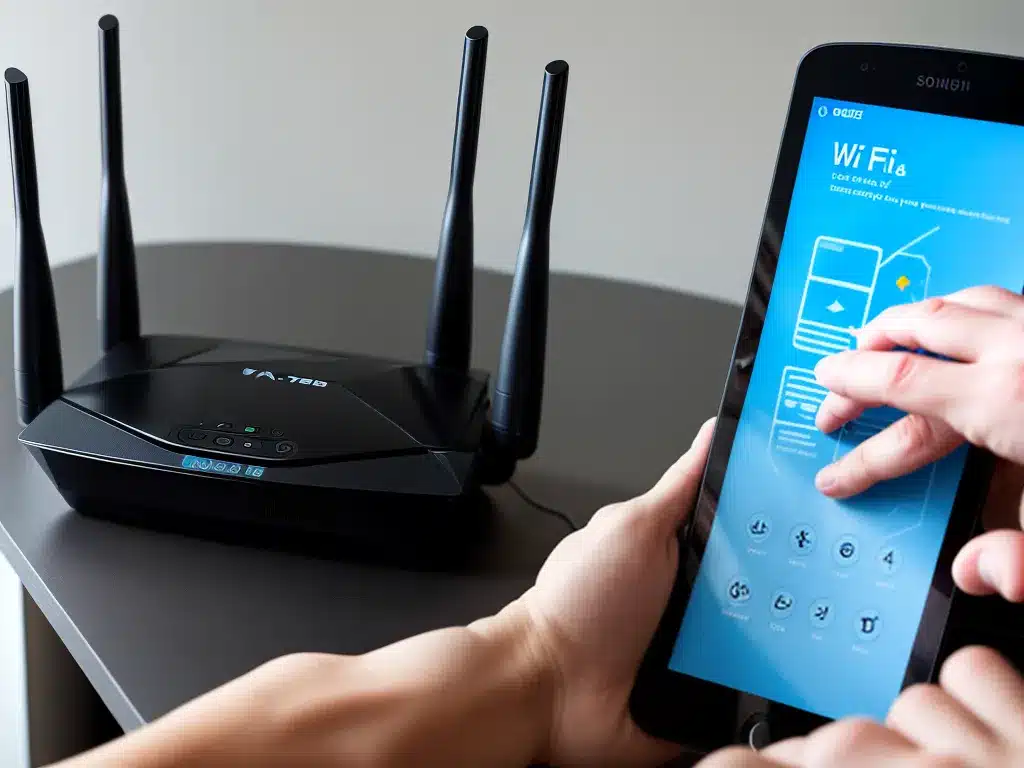
Check Your Internet Speed and Plan
The most important factor in Wi-Fi speed is your internet plan. Before trying to optimize your network, first make sure your plan can support faster speeds. I recommend running a speed test to check my internet speeds. Many providers have speed tiers like 50Mbps or 100Mbps. Upgrading to a faster tier is the best way to improve overall speeds. If my speed test shows speeds much lower than my plan, I may need to contact my provider about optimizing my connection.
Upgrade Your Router
A newer, higher-end router can provide faster Wi-Fi speeds than an old budget model. Newer routers support modern standards like 802.11ac Wi-Fi that can deliver speeds over 1Gbps. They also often have improved antennas and radios. I should check the model and age of my router. If it’s more than 3 years old, upgrading could significantly boost speeds. High-end gaming and mesh routers deliver the fastest speeds for many devices. Before buying a new router, I need to make sure it supports the latest Wi-Fi standards.
Check Your Router Placement
Where I place my router in my home or office greatly affects Wi-Fi performance. It’s best positioned in a central area, out in the open. Congested areas or far corners of rooms will limit signal strength. Concrete and metal materials also impede signals. I should experiment moving my router to different locations to find the best spot. Elevating it can help spread the signal. If relocating the router isn’t possible, I can try a Wi-Fi range extender. Strategically placing one of these devices can fill in any dead zones.
Change Broadcast Channel
Interference from neighboring Wi-Fi networks can slow down speeds. To reduce interference, I can change the channel my router broadcasts on. Channels 1, 6, and 11 are generally best. Through my router settings, I can manually select one of these channels. I should choose whichever has the least congestion from other networks. Wi-Fi analyzer apps can identify the best channels.Switching to the 5GHz band instead of standard 2.4GHz also helps avoid interference.
Update Firmware and Drivers
Outdated firmware and drivers can bottleneck performance. I should login to my router dashboard and check for any available firmware updates from the manufacturer. Installing the latest firmware optimizes speeds. Also, I need to update the Wi-Fi drivers on all my connected devices. On computers, I can find the drivers in Device Manager and get the latest from the manufacturer’s website. Updated drivers allow devices to maximize wireless speeds.
Improve Signal Strength
If my router’s signal can’t reach all areas, speeds will suffer. To optimize coverage, I may need to adjust the antennas or reposition the router. Some routers have removable antennas that can be swapped for higher gain models to boost range. I can also setup Wi-Fi extenders or a mesh network. When devices have poor signal strength, the connection slows down. I should aim for at least 3-4 bars signal strength on devices for optimal speed. Checking signal strength can identify any dead zones.
Connect With Ethernet
For stationary devices like desktop PCs or smart TVs, I should connect to the router using Ethernet cable instead of wireless whenever possible. Ethernet maintains consistent, fast speeds, unaffected by Wi-Fi factors. For gaming and streaming 4K video, a wired connection is ideal. This maximizes bandwidth for wireless devices as fewer compete for the airwaves. Extending Ethernet requires installing cables through the walls or using powerline adapters. But for stationary entertainment systems, the boost is worthwhile.
Limit Signal Interference
Common household items can interfere with Wi-Fi signals. Microwaves, baby monitors, cordless phones, and Bluetooth devices all operate on the 2.4GHz frequency and can degrade Wi-Fi performance when running simultaneously. I should turn off or remove any unnecessary electronics near the router. Thick walls and ceilings made of concrete or stucco block signals more than drywall. Large furniture and appliances in the signal path also cause interference. Adjusting the location and direction of my router helps avoid these obstacles.
Split Networks By Device Type
Creating separate networks based on device capabilities can improve Wi-Fi speeds. For example, I can setup one network on 2.4GHz for legacy devices and another on 5GHz for new devices. The 5GHz band offers faster speeds with less interference but isn’t supported on older phones and laptops. Segmenting minimizes congestion and allows new devices to maximize performance. I can also create a guest network to isolate smart home gadgets and visitors’ devices. Separating high-bandwidth video streamers allows more bandwidth for everything else.
Limit Number of Connected Devices
Too many devices on one network creates congestion and slows down speeds for everyone. Most consumer routers can reasonably support 5-10 devices simultaneously. Connecting Wi-Fi cameras, smart speakers, TVs, and more can overwhelm the airwaves. Evaluating all connected devices and removing unnecessary ones helps. For larger homes and families, a high-end mesh router system better handles many devices across greater range. Upgrading to business class routers also provides more bandwidth for numerous connections.
Optimize Router Settings
Fine tuning settings in my router dashboard can provide a speed boost. I should disable unnecessary services like guest networks or router-based antivirus software which consume resources. Enabling QoS prioritizes high-bandwidth applications like video streaming when there is congestion. Optimizing channel width to 80MHz allows faster data transmission. Older security protocols like WEP and WPA slow down speeds, so use WPA2 or WPA3. Adjusting these software settings helps routers handle more bandwidth efficiently.












