Microsoft Edge is a popular web browser used by millions of people worldwide. It’s fast, modern, and secure, making it the perfect choice for browsing the web. However, like any other software, Microsoft Edge can also crash on Windows, which can be frustrating and annoying. If you’re facing this issue, don’t worry. In this article, we’ll show you how to fix Microsoft Edge crashing on Windows.
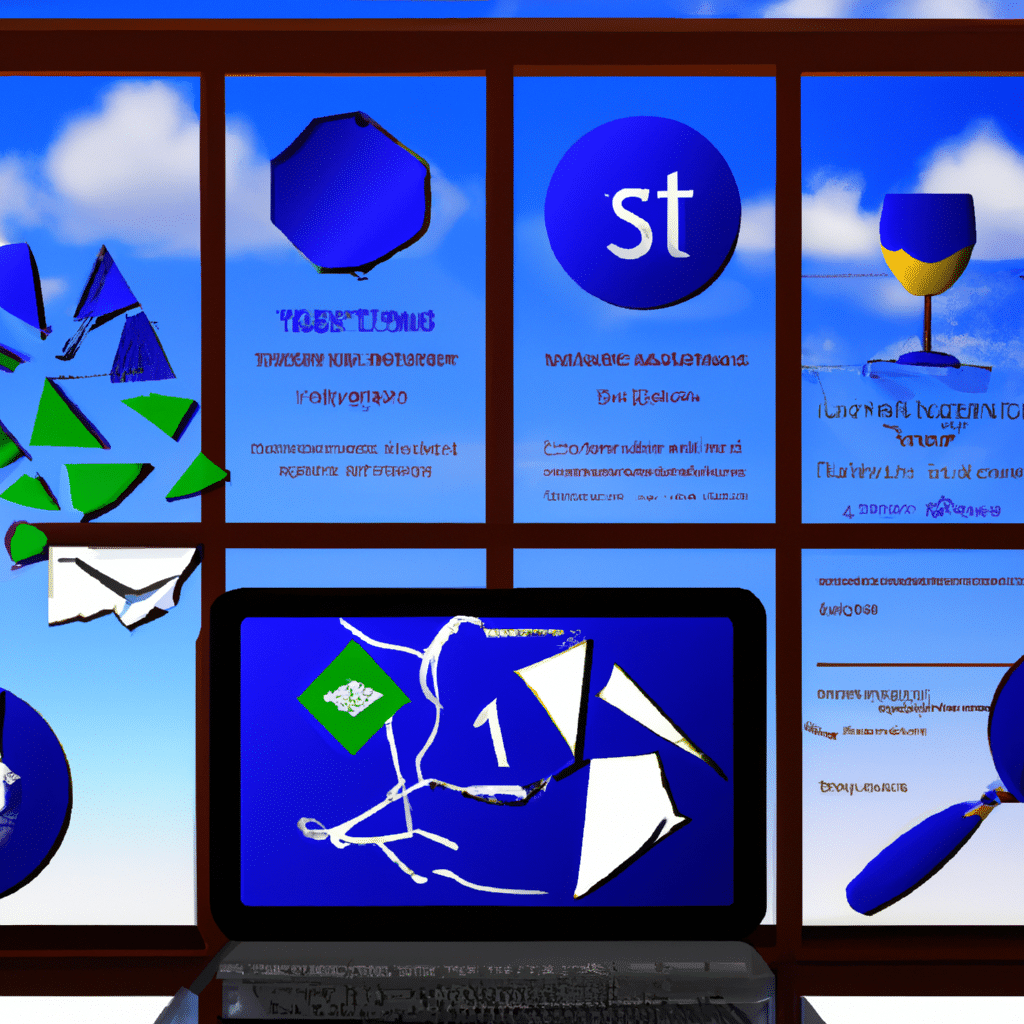
What Causes Microsoft Edge to Crash on Windows?
Before we dive into the solutions, it’s essential to understand what causes Microsoft Edge to crash on Windows. There could be several reasons for this issue, such as:
- Outdated Windows or Microsoft Edge browser
- Corrupted system files
- Incompatible or outdated add-ons or extensions
- Malware or virus infection
- Hardware acceleration issues
- Low disk space or memory issues
Now that you know the possible reasons for Microsoft Edge crashing let’s move on to the solutions.
Solution 1: Update Windows and Microsoft Edge
The first and foremost solution to fix Microsoft Edge crashing on Windows is to update both Windows and the browser. Outdated software can cause several issues, including crashing. Here’s how to update Windows and Microsoft Edge:
- Press the Windows key + I to open the Settings app.
- Click on Update & Security.
- Click on Windows Update.
- Click on Check for updates.
- If any updates are available, download and install them.
- To update Microsoft Edge, open the browser.
- Click on the three-dot menu icon on the top-right corner.
- Click on Help & feedback.
- Click on About Microsoft Edge.
- If any updates are available, click on Update.
Once both Windows and Microsoft Edge are updated, check if the issue is resolved.
Solution 2: Clear Cache and Cookies
If updating Windows and Microsoft Edge didn’t fix the issue, the next solution is to clear cache and cookies. Here’s how to do it:
- Open Microsoft Edge.
- Click on the three-dot menu icon on the top-right corner.
- Click on Settings.
- Under Clear browsing data, click on Choose what to clear.
- Select Cached data and files and Cookies and other site data.
- Click on Clear.
Once the cache and cookies are cleared, check if the issue is resolved.
Solution 3: Disable Add-ons and Extensions
Add-ons and extensions can also cause Microsoft Edge to crash. If you have any add-ons or extensions installed, try disabling them and see if the issue is resolved. Here’s how to do it:
- Open Microsoft Edge.
- Click on the three-dot menu icon on the top-right corner.
- Click on Extensions.
- Disable all the installed extensions.
Once the extensions are disabled, check if the issue is resolved.
Solution 4: Scan for Malware and Virus
Malware or virus infection can also cause Microsoft Edge to crash. It’s essential to scan your system for malware and virus regularly. Here’s how to do it:
- Open Windows Security.
- Click on Virus & threat protection.
- Click on Scan options.
- Select Full scan.
- Click on Scan now.
Once the scan is complete, remove any detected malware or virus and check if the issue is resolved.
Solution 5: Disable Hardware Acceleration
Hardware acceleration is a feature that uses the graphics card to improve browser performance. However, it can also cause Microsoft Edge to crash. Here’s how to disable hardware acceleration:
- Open Microsoft Edge.
- Click on the three-dot menu icon on the top-right corner.
- Click on Settings.
- Under System, toggle off the Use hardware acceleration when available option.
Once hardware acceleration is disabled, check if the issue is resolved.
Solution 6: Free up Disk Space and Memory
If your system is running low on disk space or memory, it can cause Microsoft Edge to crash. It’s essential to free up disk space and memory regularly. Here’s how to do it:
- Press the Windows key + I to open the Settings app.
- Click on System.
- Click on Storage.
- Under Storage, click on Free up space now.
- Select the files you want to delete and click on Remove files.
- To free up memory, close any unnecessary applications and tabs.
Once you’ve freed up disk space and memory, check if the issue is resolved.
Conclusion
Microsoft Edge crashing on Windows can be frustrating and annoying. However, by following the solutions mentioned above, you can fix this issue and enjoy browsing the web seamlessly. Remember to keep your Windows and Microsoft Edge updated, clear cache and cookies, disable add-ons and extensions, scan for malware and virus, disable hardware acceleration, and free up disk space and memory regularly.












