Are you experiencing display issues on your Mac OS? It can be frustrating to deal with a malfunctioning screen, but don’t worry, we’re here to help. In this guide, we’ll take you through some of the most common display issues on Mac OS and provide you with step-by-step instructions on how to resolve them. Let’s dive right in.
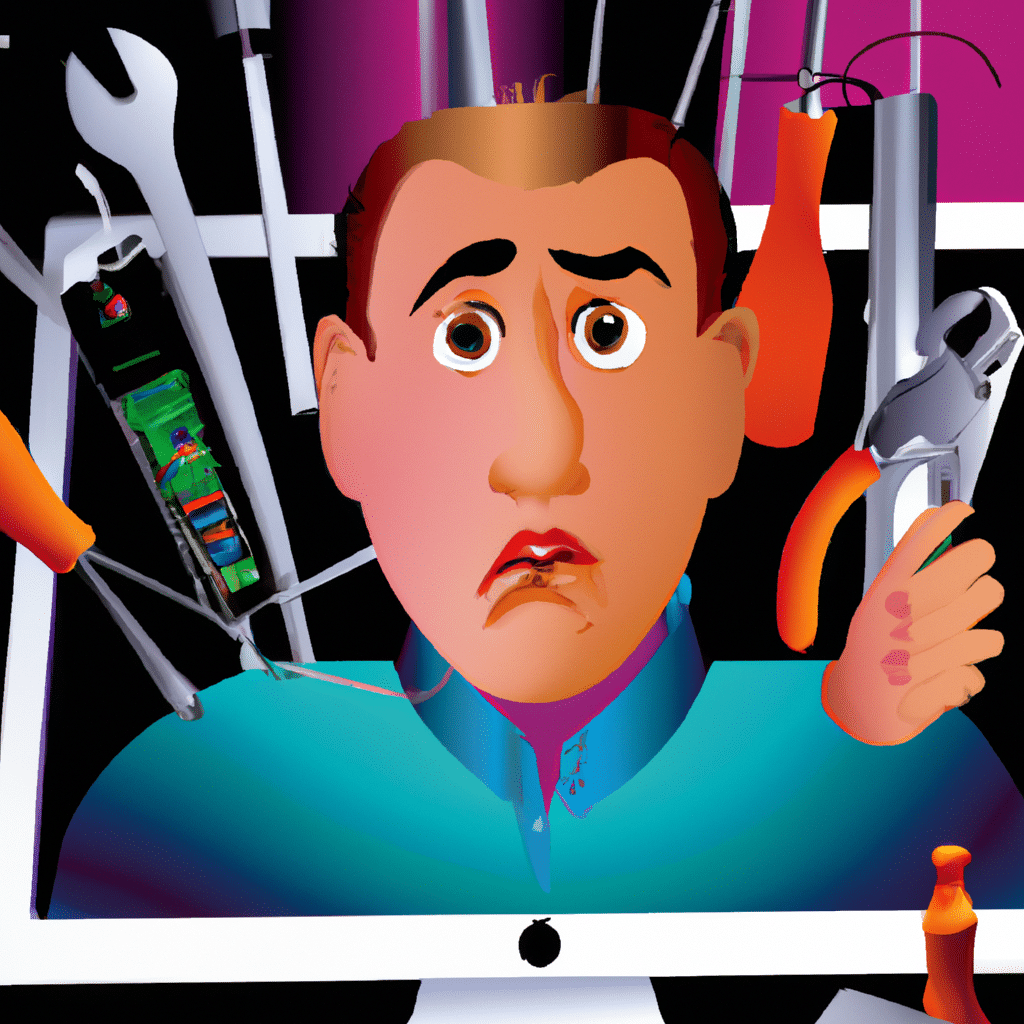
Display Issues on Mac OS
Mac OS is known for its user-friendly interface and high-quality display. However, sometimes the display can malfunction, which can be frustrating for users. Some of the most common display issues on Mac OS include:
1. Screen Flickering
Screen flickering can occur due to a variety of reasons such as outdated software, incompatible apps, or hardware issues. It can be distracting and cause eye strain. To fix screen flickering on your Mac OS, follow these steps:
- Check if there are any updates available for your Mac OS and install them.
- Check for any app updates and install them.
- Restart your Mac and check if the issue persists.
- If the issue still persists, reset the System Management Controller (SMC) or the Non-Volatile Random-Access Memory (NVRAM).
2. Screen Resolution Issues
Screen resolution issues can occur when the display resolution is not set correctly or when the display is not detected by the system. This can result in a blurry or distorted display. To fix screen resolution issues on your Mac OS, follow these steps:
- Go to System Preferences > Displays.
- Select Scaled and choose the appropriate resolution for your display.
- If your display is not detected, click on Detect Displays to refresh the connection.
3. Dead or Stuck Pixels
Dead or stuck pixels can be a hardware issue and cannot be fixed through software. A dead pixel appears as a black dot on your screen, while a stuck pixel appears as a colored dot. To fix dead or stuck pixels on your Mac OS, follow these steps:
- Use a pixel-fixing software such as JScreenFix to try and fix the issue.
- If the issue persists, contact Apple support for hardware repair.
4. Overscan Issues
Overscan issues occur when the edges of the display are cut off or when the display is zoomed in. This can be frustrating as it can make it difficult to navigate your screen. To fix overscan issues on your Mac OS, follow these steps:
- Go to System Preferences > Displays.
- Click on the Overscan option and adjust the slider until the edges of the display are visible.
Conclusion
We hope this guide has helped you resolve any display issues you may have been experiencing on your Mac OS. Remember, if the issue persists, it’s always best to contact Apple support for further assistance. By following the steps outlined in this guide, you can ensure that your Mac OS display is functioning at its best.












