If you are an Android user, chances are you have come across the “Android System UI not working” error at some point. This error can be frustrating and prevent you from using your device properly. Fortunately, there are several ways to fix this error, and we will discuss them in detail in this article.
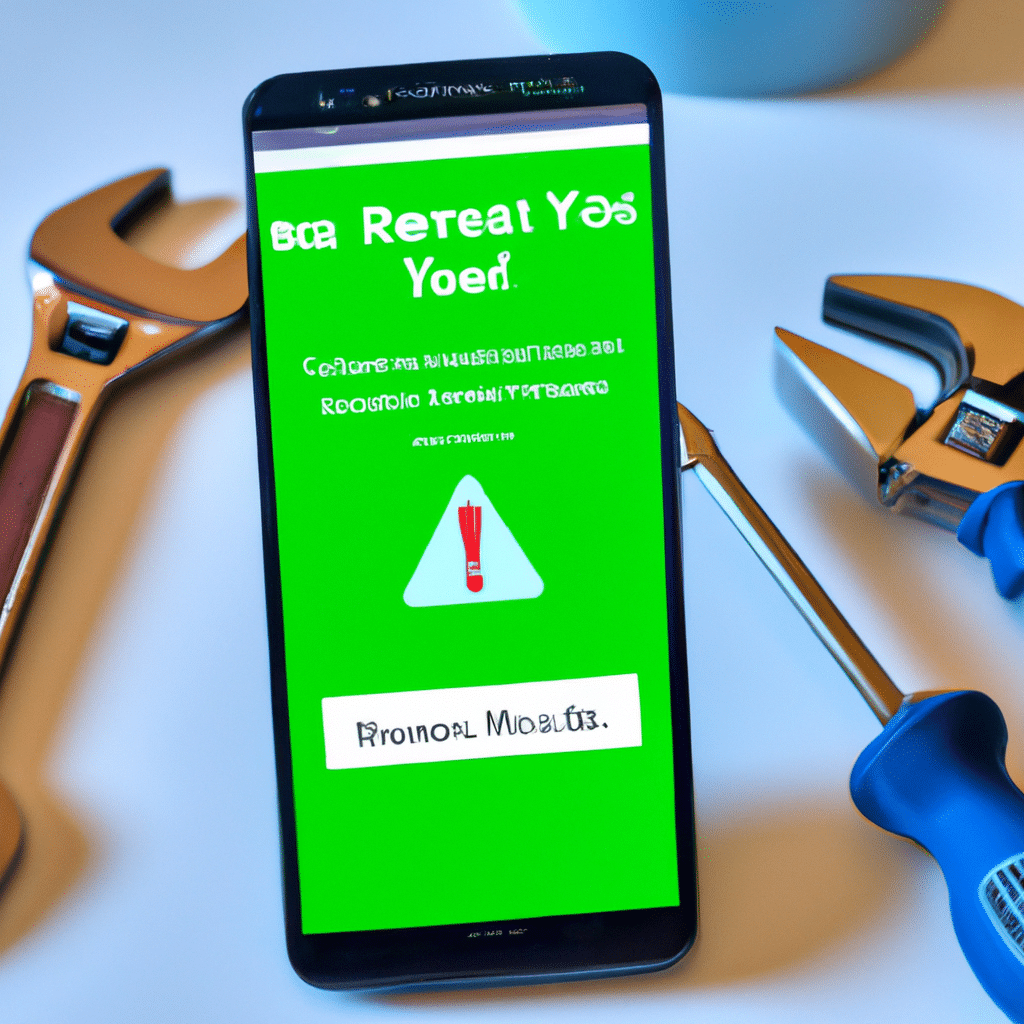
What is the Android System UI?
Before we dive into the solution, let’s first understand what the Android System UI is. The Android System UI is a user interface that allows users to interact with their device’s system. It includes the status bar, notification panel, and home screen. The Android System UI is responsible for displaying information about the device’s current state, such as battery life, signal strength, and time.
Possible Causes of Android System UI Not Working Error
Several factors can cause the Android System UI not working error. It could be due to a system update, a third-party app conflict, or a corrupted system file. Whatever the cause, the following solutions can help fix the error.
Solution 1: Restart Your Device
Sometimes, the simplest solution is the most effective. Restarting your device can help fix the Android System UI not working error. To restart your device, press and hold the power button until the power menu appears. Then, select the “Restart” option.
Solution 2: Clear the Cache and Data of the System UI App
Clearing the cache and data of the System UI app can also help fix the error. To do this, follow these steps:
- Go to “Settings” on your device.
- Select “Apps & notifications.”
- Find “System UI” and tap on it.
- Select “Storage & cache.”
- Tap on “Clear cache” and “Clear storage.”
After clearing the cache and data, restart your device and check if the error has been resolved.
Solution 3: Uninstall Third-Party Apps
If the Android System UI not working error started after installing a third-party app, uninstalling the app could solve the problem. To uninstall an app, follow these steps:
- Go to “Settings” on your device.
- Select “Apps & notifications.”
- Find the app causing the error and tap on it.
- Select “Uninstall.”
After uninstalling the app, restart your device and check if the error has been resolved.
Solution 4: Install System Updates
Installing system updates can also help fix the Android System UI not working error. System updates often contain bug fixes and improvements that can resolve system-related issues. To check for system updates, follow these steps:
- Go to “Settings” on your device.
- Select “System.”
- Tap on “Software update.”
- Select “Download and install.”
If an update is available, follow the on-screen instructions to install it.
Solution 5: Factory Reset Your Device
If none of the above solutions work, you can try factory resetting your device. This will erase all data and settings on your device, so make sure to back up your important data before proceeding. To factory reset your device, follow these steps:
- Go to “Settings” on your device.
- Select “System.”
- Tap on “Reset options.”
- Select “Erase all data (factory reset).”
After factory resetting your device, set it up as new and check if the error has been resolved.
Conclusion
The Android System UI not working error can be frustrating, but there are several ways to fix it. Restarting your device, clearing the cache and data of the System UI app, uninstalling third-party apps, installing system updates, and factory resetting your device are all possible solutions. If none of these solutions work, you may need to seek assistance from a professional. We hope this article has helped you fix the Android System UI not working error.












