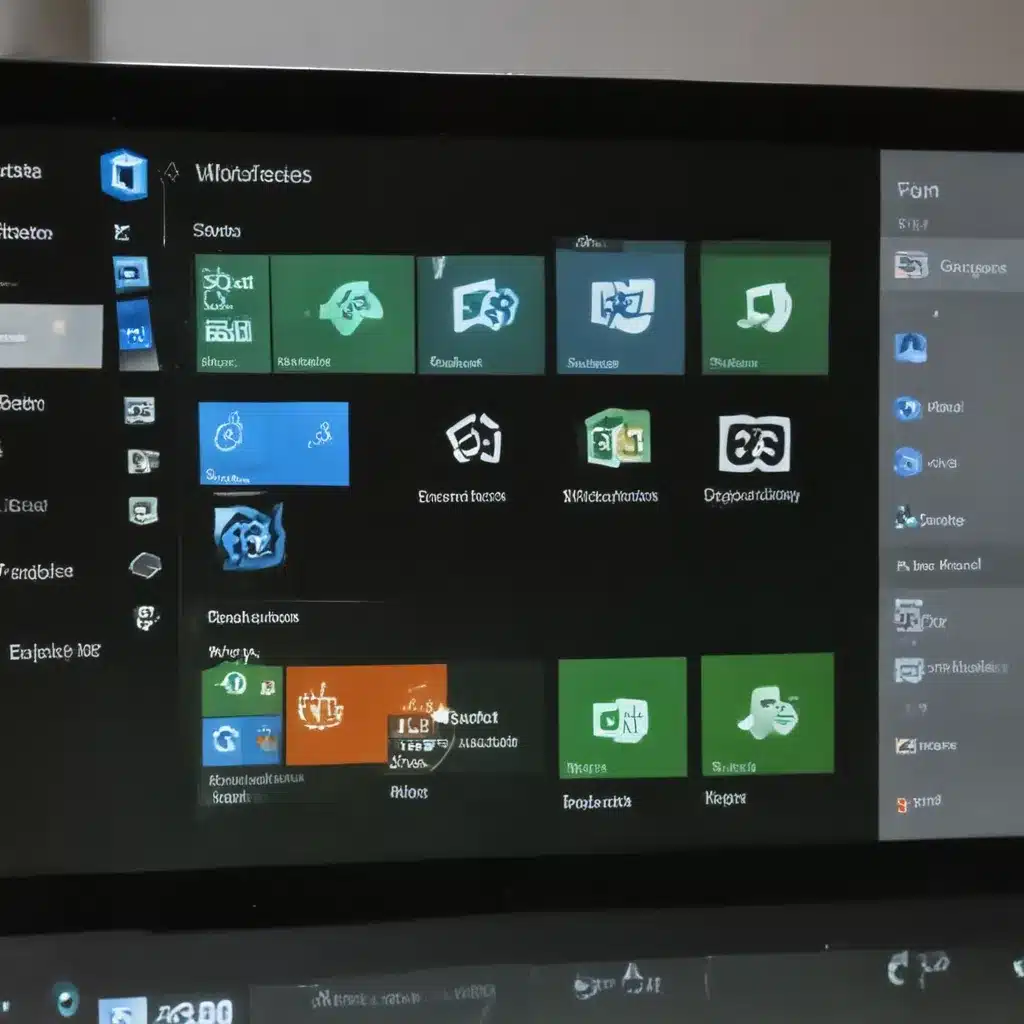
Understanding Windows Updates
As an individual who relies heavily on my Windows-powered devices, I understand the importance of keeping my system up-to-date. Windows updates play a crucial role in improving the security, stability, and performance of my operating system. However, I have also experienced my fair share of issues with these updates, ranging from compatibility problems to unexpected system crashes. In this comprehensive guide, I will delve into the process of diagnosing and resolving common problems associated with Windows updates, providing you with the knowledge and tools necessary to maintain a smooth-running system.
Windows updates are regularly released by Microsoft to address a variety of concerns, including security vulnerabilities, bug fixes, and feature enhancements. These updates are designed to improve the overall user experience and ensure that your system remains protected against the latest threats. However, the implementation of these updates can sometimes lead to unexpected problems, which can be frustrating and disruptive to your daily computing activities.
One of the primary reasons I believe it’s essential to understand how to diagnose and fix issues with Windows updates is the potential impact they can have on my system’s functionality. Unresolved update problems can result in system crashes, performance degradation, or even the loss of important data. By addressing these issues proactively, I can mitigate the risk of such disruptions and ensure that my Windows-powered devices continue to perform at their optimal level.
Identifying Common Windows Update Problems
When it comes to troubleshooting Windows update issues, I’ve encountered a wide range of problems that can occur. Some of the most common issues I’ve experienced include:
-
Compatibility Problems: Certain updates may not be compatible with the specific hardware or software configurations on my system, leading to system instability or the inability to install the update.
-
Installation Failures: Updates may fail to install correctly, resulting in error messages or the inability to complete the update process.
-
Performance Issues: After installing an update, I may notice a significant decline in system performance, such as slower boot times, lagging applications, or increased resource consumption.
-
Unintended Consequences: Some updates may inadvertently introduce new bugs or problems, causing unexpected behavior or the loss of important functionality.
-
Driver Conflicts: Updates can sometimes cause conflicts with existing device drivers, leading to hardware-related issues or the inability to use certain peripherals.
-
Rollback Problems: If I need to revert to a previous version of Windows due to an update-related issue, I may encounter difficulties with the rollback process.
Understanding the nature and potential causes of these common problems is the first step towards effectively diagnosing and resolving them. By being aware of the different types of issues that can arise, I can approach the troubleshooting process with a more informed and systematic approach.
Diagnosing Windows Update Problems
When faced with a Windows update-related issue, the first step I take is to gather as much information as possible about the problem. This involves carefully observing the symptoms, identifying any error messages or warning signs, and documenting the timeline of events leading up to the issue.
One of the key tools I use for diagnosing Windows update problems is the Windows Event Viewer. This built-in utility allows me to access detailed logs and error reports that can provide valuable insights into the root cause of the issue. By analyzing the information in the Event Viewer, I can often identify the specific update or system component that is causing the problem, which in turn helps me formulate a more targeted solution.
Another useful diagnostic tool is the Windows Update Troubleshooter, a built-in utility that can scan my system for common Windows update-related issues and provide recommended actions to resolve them. This tool can be particularly helpful in cases where the problem is not immediately obvious or when I’m unsure of the underlying cause.
In addition to these built-in tools, I may also consult online resources, such as Microsoft’s support forums or community-driven websites, to see if others have encountered similar issues and documented effective solutions. By leveraging the collective knowledge and experiences of other Windows users, I can often find tailored guidance that can help me address the specific problems I’m facing.
Resolving Windows Update Problems
Once I’ve identified the nature of the Windows update-related issue, the next step is to implement a suitable solution. Depending on the problem, the resolution may involve one or more of the following actions:
-
Update Rollback: If the issue is caused by a specific update, I may need to revert to the previous version of Windows by uninstalling the problematic update. This can be done through the Windows Settings menu or by using the System Restore feature.
-
Driver Updates: If the problem is related to a conflict with a device driver, I will need to ensure that I have the latest compatible driver installed. I can typically obtain updated drivers from the manufacturer’s website or through the Windows Update process.
-
System Cleanup: In some cases, Windows update problems may be caused by system conflicts or corruption. To address this, I may need to perform a clean reinstallation of Windows or use the built-in Windows Troubleshooter to clean up any lingering issues.
-
Disk Cleanup: Accumulated system files and temporary data can sometimes interfere with the Windows update process. I can use the Disk Cleanup utility to remove these unnecessary files and free up disk space, which may help resolve the issue.
-
Windows Update Troubleshooter: The Windows Update Troubleshooter is a valuable tool that can often identify and fix common Windows update problems, such as update installation failures or conflicts with other system components.
-
Windows Update Reset: In more severe cases, I may need to reset the Windows Update components by running the Windows Update Troubleshooter in “reset” mode. This can help address deep-rooted issues with the update process.
-
Clean Installation: As a last resort, if all other troubleshooting efforts fail, I may need to perform a clean installation of Windows. This involves completely reinstalling the operating system, which can help resolve any underlying issues that may be causing the update problems.
Throughout the troubleshooting process, I always ensure that I have a comprehensive backup of my important data, as some of the resolution steps may involve the potential loss of files or system settings. By carefully following these steps and documenting the results, I can effectively diagnose and fix the vast majority of Windows update-related problems I encounter.
Real-World Case Examples
To illustrate the concepts and techniques I’ve discussed, let me share a few real-world case examples of Windows update problems I’ve encountered and how I resolved them.
Case Study 1: Incompatible Driver
One of the most frustrating Windows update issues I’ve faced was related to an incompatible device driver. After installing a recent Windows update, I noticed that my laptop’s sound suddenly stopped working. Upon further investigation, I discovered that the update had caused a conflict with the audio driver supplied by the manufacturer.
To resolve this problem, I first checked the Windows Event Viewer for any error messages or warnings related to the audio driver. The logs indicated that the update had triggered a compatibility issue with the existing driver. I then visited the laptop manufacturer’s website and downloaded the latest compatible audio driver. After installing the updated driver, I was able to successfully complete the Windows update, and my sound functionality was restored.
Case Study 2: Repeated Update Failures
On another occasion, I encountered a persistent issue where a particular Windows update would fail to install repeatedly. No matter how many times I attempted to install the update, it would either stop midway through the process or simply not complete at all, leaving my system in an unstable state.
To diagnose the problem, I began by running the Windows Update Troubleshooter. The tool identified a conflict with one of my system’s registry entries, which was preventing the update from being installed successfully. Following the troubleshooter’s recommended steps, I was able to reset the Windows Update components and clear the registry issue. After this, I was able to install the update without any further problems.
Case Study 3: Performance Degradation
After a major Windows feature update, I noticed a significant decline in the performance of my desktop computer. Applications were running slower, boot times had increased, and I was experiencing frequent system freezes and crashes.
To address this issue, I first checked the Windows Event Viewer for any error messages or warnings that could provide clues about the underlying cause. The logs indicated that the update had triggered conflicts with several device drivers, which were causing resource-intensive processes to consume an excessive amount of system resources.
I then proceeded to update all the relevant device drivers on my system, ensuring that I had the latest versions compatible with the new Windows update. Additionally, I ran a Disk Cleanup to remove any temporary files or system junk that may have been contributing to the performance issues. After implementing these steps, I noticed a significant improvement in the overall performance of my desktop computer.
These real-world case examples demonstrate the diverse range of Windows update-related problems that can arise and the importance of having a structured approach to diagnosing and resolving them. By applying the techniques and tools I’ve outlined in this guide, I’ve been able to effectively address a variety of Windows update issues and maintain the optimal performance and stability of my Windows-powered devices.
Preventing Future Windows Update Problems
In addition to the troubleshooting and resolution strategies I’ve discussed, there are several proactive measures I can take to prevent future Windows update-related problems. These include:
-
Regularly Checking for Updates: I make it a habit to regularly check for available Windows updates and install them in a timely manner. This helps ensure that my system is always running the latest version of the operating system, which can help mitigate the risk of compatibility issues or security vulnerabilities.
-
Backing Up Data: Before installing any major Windows updates, I always ensure that I have a comprehensive backup of my important data. This includes documents, photos, and any other critical files that I cannot afford to lose. By having a reliable backup, I can minimize the impact of any unexpected issues that may arise during the update process.
-
Deferring Updates: In some cases, I may choose to defer the installation of certain Windows updates, particularly if I’ve heard reports of compatibility problems or unintended consequences. This allows me to wait for Microsoft to release any necessary fixes or updates before installing the new version on my system.
-
Monitoring Update History: I closely monitor the history of Windows updates installed on my system, keeping an eye out for any updates that may have caused problems in the past. This helps me identify potentially problematic updates and take appropriate action, such as uninstalling or deferring the update, if necessary.
-
Keeping Drivers Up-to-Date: Ensuring that I have the latest compatible drivers installed for my system’s hardware components is crucial for maintaining compatibility with Windows updates. I regularly check for driver updates from the manufacturer’s websites and install them as soon as they become available.
-
Utilizing Third-Party Utilities: In addition to the built-in Windows tools, I sometimes use third-party utilities, such as driver management software or update optimization tools, to help streamline the Windows update process and mitigate potential issues.
By adopting these proactive measures, I can significantly reduce the likelihood of encountering Windows update-related problems in the future, ensuring that my system remains stable, secure, and performing at its best.
Conclusion
Navigating the world of Windows updates can be a complex and sometimes daunting task, but with the right knowledge and tools, I’ve been able to effectively diagnose and resolve a wide range of issues. By understanding the common problems that can arise, utilizing the available diagnostic resources, and implementing targeted solutions, I’ve been able to maintain the optimal performance and stability of my Windows-powered devices.
Throughout this guide, I’ve shared my personal experiences and strategies for addressing Windows update-related problems, from compatibility issues and installation failures to performance degradation and driver conflicts. By applying the techniques I’ve outlined, you too can become a proficient troubleshooter, empowered to take control of your Windows update experience and ensure that your system continues to operate at its best.
Remember, staying informed, proactive, and adaptable is the key to effectively managing Windows updates and maintaining a smooth-running system. So, embrace the power of diagnostic tools, community resources, and a systematic troubleshooting approach, and you’ll be well on your way to mastering the art of resolving Windows update problems.












