If you’re someone who spends a lot of time on your computer, it makes sense to want to personalize your Windows desktop. Customizing your desktop allows you to showcase your personality, increase productivity, and simply make your computer experience more enjoyable. In this article, we will guide you through the process of customizing your Windows desktop.
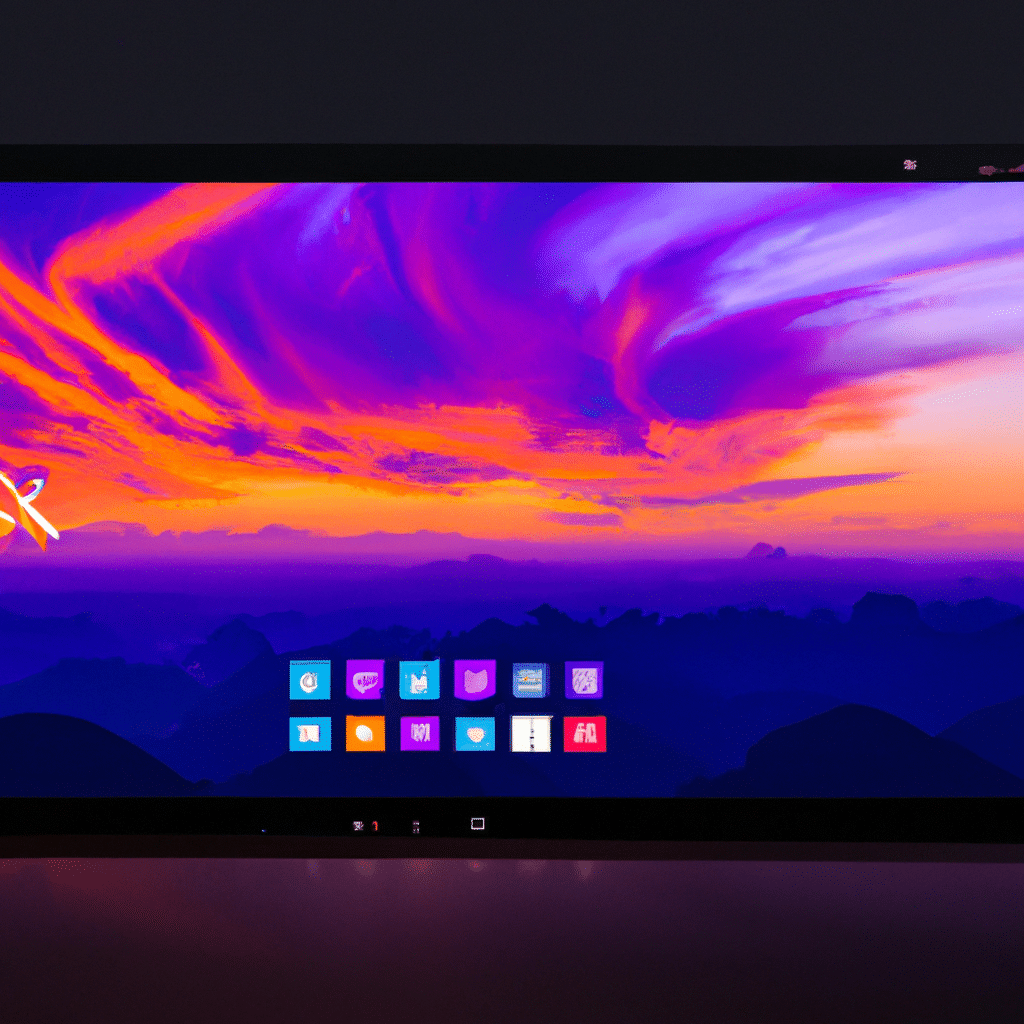
1. Choose a Wallpaper
The first step in customizing your Windows desktop is to choose a wallpaper. The wallpaper is the background image that appears on your desktop screen. You can either choose one of the default wallpapers that come with Windows or use your own image. To change your wallpaper, right-click on your desktop and select “Personalize.” From there, select “Background” and choose your preferred wallpaper.
2. Customize Your Taskbar
The taskbar is the bar that appears at the bottom of your screen. It contains the Start button, open apps, and other important icons. To customize your taskbar, right-click on it and select “Taskbar settings.” From there, you can choose to auto-hide the taskbar, change its location, and even add toolbars.
3. Add Desktop Icons
Desktop icons are shortcuts to your favorite apps and files. To add desktop icons, right-click on your desktop and select “Personalize.” From there, select “Themes” and then “Desktop icon settings.” You can then choose which icons you want to appear on your desktop.
4. Change Your Cursor
Your cursor is the arrow that moves around your screen. It’s easy to change your cursor to something more fun and personalized. To change your cursor, right-click on your desktop and select “Personalize.” From there, select “Mouse cursor” and choose your preferred cursor.
5. Customize Your Start Menu
The Start menu is the menu that appears when you click on the Start button. It contains all your apps, files, and settings. To customize your Start menu, right-click on the Start button and select “Settings.” From there, select “Personalization” and then “Start.” You can then choose which items you want to appear on your Start menu.
6. Install a Custom Theme
Installing a custom theme allows you to change the look and feel of your entire Windows desktop. There are many websites that offer free custom themes for Windows. To install a custom theme, download the theme file and then double-click on it to apply it to your desktop.
7. Use Rainmeter
Rainmeter is a free desktop customization tool that allows you to create your own widgets and skins. You can use Rainmeter to display system information, RSS feeds, weather updates, and much more. To use Rainmeter, download and install the program from their official website.
Conclusion
Customizing your Windows desktop is a great way to personalize your computer experience. Whether you’re looking to increase productivity, showcase your personality, or simply have fun, there are many ways to customize your desktop. By following the steps outlined in this article, you can easily create a desktop that is both functional and visually appealing. So go ahead and customize your desktop today!












