Are you tired of the dull and boring white background in your Word documents? Do you want to add a pop of color to make your documents stand out? In this article, we will show you how to add, change or delete the background color in Word with ease.
Step 1: Open the Word Document
Open the Word document that you want to add, change or delete the background color of.
Step 2: Go to Page Color Option
Click on the ‘Design’ tab in the ribbon at the top of the page. In the ‘Page Background’ section, click on the ‘Page Color’ option.
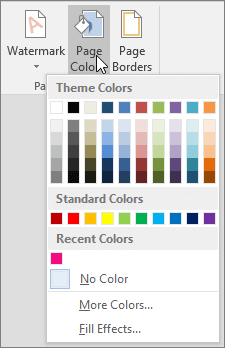
Step 3: Select Your Preferred Color
From the dropdown menu, select your preferred color. You can choose from the predefined colors or click on ‘More Colors’ to select a custom color.
Step 4: Apply the Color to the Background
Once you have selected your preferred color, click on ‘OK’ to apply the color to the background of your Word document.
Step 5: Change or Delete the Background Color
To change the background color, simply repeat steps 2 to 4 and select a different color. To delete the background color, go to the ‘Page Color’ option and select ‘No Color’.
Conclusion
With these simple steps, you can easily add, change or delete the background color in Word. Adding a background color to your Word document can give it a fresh and modern look and make it stand out from the rest. So, go ahead and try it today!












