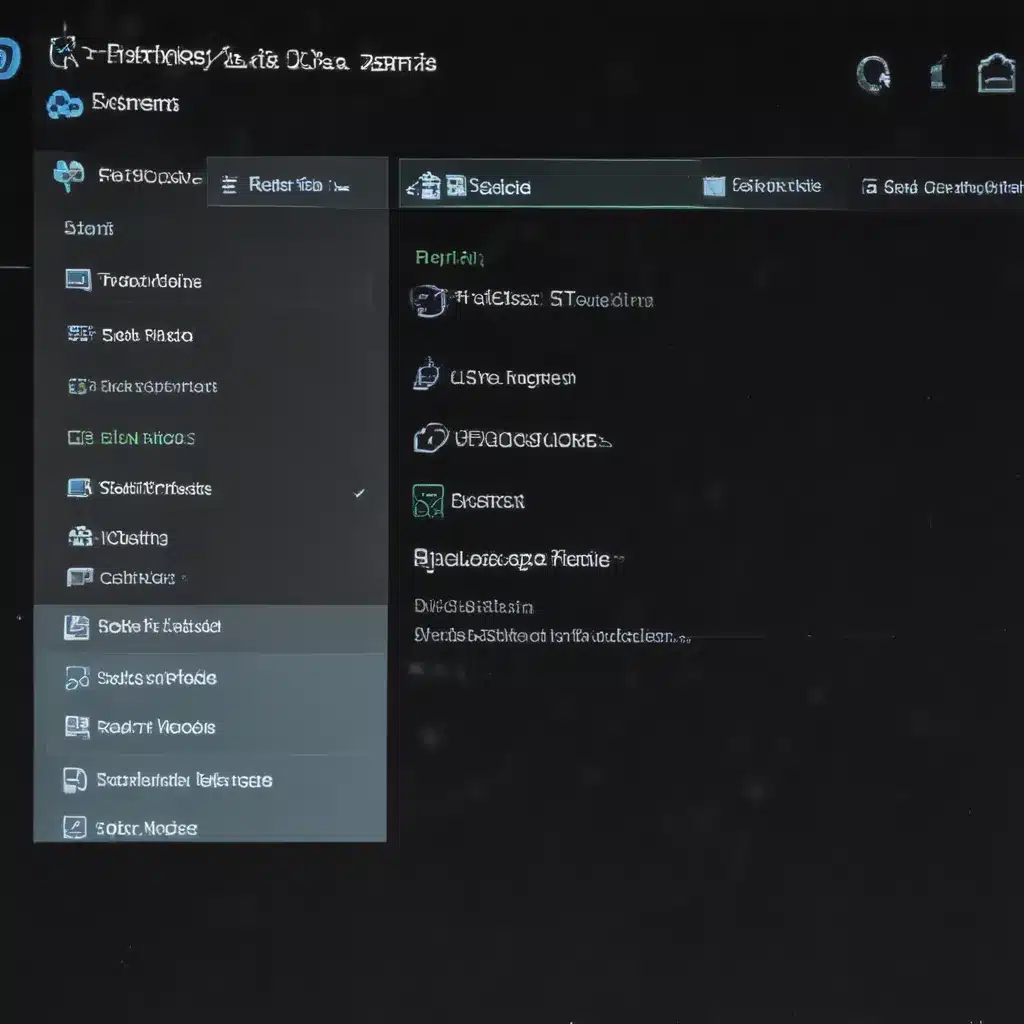
Understanding Safe Mode
Safe Mode is a diagnostic startup mode that allows you to boot your computer with a minimal set of drivers and services. This can be incredibly useful when troubleshooting various issues, as it helps you identify whether the problem is caused by a software or hardware conflict.
When you boot your computer in Safe Mode, the operating system loads only the essential files and drivers needed for the system to function. This means that many non-essential programs and services are not loaded, which can help you isolate the source of the problem.
One of the primary benefits of using Safe Mode is that it can help you troubleshoot issues that may be caused by conflicting drivers, corrupted system files, or malfunctioning third-party software. By booting in Safe Mode, you can determine whether the problem is related to a specific piece of software or hardware, making it easier to identify and resolve the issue.
Accessing Safe Mode
The process of accessing Safe Mode can vary slightly depending on your operating system, but the general steps are similar across Windows and macOS.
Windows
- Restart your computer: Begin by restarting your Windows computer.
- Press the appropriate key(s): As your computer is booting up, press the F8 key (or the key combination specified by your manufacturer) to access the Advanced Boot Options menu.
- Select Safe Mode: In the Advanced Boot Options menu, use the arrow keys to select “Safe Mode” and press Enter.
Alternatively, you can also access Safe Mode through the Windows Settings menu:
- Open the Start menu: Click on the Windows logo in the bottom-left corner of your screen to open the Start menu.
- Navigate to Settings: Click on the gear icon to open the Settings app.
- Select Recovery: In the Settings menu, click on “Update & Security” and then select “Recovery.”
- Choose Safe Mode: Under the “Advanced startup” section, click on the “Restart now” button. Once your computer reboots, select “Troubleshoot” and then “Advanced options.” Finally, choose “Startup Settings” and press the “Restart” button. In the Startup Settings menu, select “Safe Mode” by pressing the corresponding number key.
macOS
- Restart your Mac: Begin by restarting your Mac computer.
- Press and hold the key(s): As your Mac is booting up, press and hold the Shift key. Continue holding the Shift key until you see the Apple logo and the progress indicator.
- Release the Shift key: Once you see the login screen, you can release the Shift key. Your Mac is now in Safe Mode.
Alternatively, you can also access Safe Mode through the macOS Recovery mode:
- Restart your Mac: Begin by restarting your Mac computer.
- Press and hold the key(s): As your Mac is booting up, press and hold the Command + R keys. Continue holding the keys until you see the macOS Utilities window.
- Select Utilities: In the macOS Utilities window, click on the “Utilities” menu and select “Startup Security Utility.”
- Enable Safe Boot: In the Startup Security Utility, select “Safe Boot” and then click “OK.” Your Mac will now reboot in Safe Mode.
Troubleshooting in Safe Mode
Once you have successfully booted your computer in Safe Mode, you can start troubleshooting the issue you were experiencing. Here are some steps you can take:
Identify the Problem
The first step in troubleshooting is to identify the problem that you were experiencing before booting in Safe Mode. This will help you narrow down the potential causes and guide your troubleshooting efforts.
Ask yourself questions such as:
– What was the specific issue I was facing?
– When did the problem start occurring?
– Have I made any recent changes to my system that may have caused the issue?
By answering these questions, you can better understand the nature of the problem and focus your troubleshooting efforts accordingly.
Check for Startup Issues
One of the primary benefits of Safe Mode is its ability to help you identify startup-related issues. If the problem you were experiencing was occurring during the boot-up process, booting in Safe Mode can provide valuable insights.
Try the following steps:
1. Observe the boot-up process: Pay close attention to how your computer boots in Safe Mode. Are there any error messages or unusual behavior?
2. Check for driver conflicts: If you notice any issues with specific hardware or peripherals during the boot-up process, it could be a sign of a driver conflict.
3. Examine startup programs: Identify any programs or services that are automatically launching during the boot-up process and determine if any of them could be causing the problem.
By addressing any startup-related issues, you can often resolve problems that were previously preventing your computer from booting up properly.
Run Diagnostic Tools
Safe Mode provides a stable and isolated environment, making it an ideal time to run various diagnostic tools to identify and resolve the problem.
Some of the diagnostic tools you can utilize in Safe Mode include:
1. System Restore: If you suspect that a recent system change or software installation is causing the problem, you can use System Restore to revert your computer to a previous state.
2. Antivirus Scans: If you suspect a malware infection, you can run a full system scan using your antivirus software to detect and remove any malicious programs.
3. Disk Cleanup: Over time, your computer’s storage can become cluttered with unnecessary files, which can lead to performance issues. In Safe Mode, you can use the Disk Cleanup utility to remove these files and free up space.
4. Windows Defender Offline Scan: If your computer is infected with malware that is preventing your regular antivirus software from running, you can use the Windows Defender Offline Scan to detect and remove the malware.
By utilizing these diagnostic tools, you can often identify and resolve the underlying issue causing the problem you were experiencing.
Uninstall Problematic Software
If the issue you were facing was related to a specific software program, booting in Safe Mode can be an effective way to uninstall the problematic software.
In Safe Mode, many of the non-essential programs and services are not loaded, which can make it easier to uninstall software that may be conflicting with your system. Additionally, some programs that are difficult to uninstall in normal mode may be more accessible in Safe Mode.
To uninstall software in Safe Mode:
1. Open the Start menu (or the appropriate menu on your operating system) and search for “Add or Remove Programs” (or the equivalent on your system).
2. Locate the problematic software in the list and select “Uninstall.”
3. Follow the on-screen instructions to complete the uninstallation process.
By removing the problematic software in Safe Mode, you can often resolve the issues you were experiencing and restore your computer to a stable and functional state.
Exiting Safe Mode
Once you have completed your troubleshooting in Safe Mode and resolved the issue, you will need to exit Safe Mode to return your computer to its normal operating mode.
Windows
To exit Safe Mode on Windows:
1. Restart your computer.
2. During the boot-up process, do not press any keys to enter Safe Mode.
3. Your computer should now boot into the normal operating mode.
macOS
To exit Safe Mode on macOS:
1. Restart your Mac.
2. Do not press and hold any keys during the boot-up process.
3. Your Mac should now boot into the normal operating mode.
It’s important to note that exiting Safe Mode will restore your computer to its normal configuration, including any programs or services that were not loaded during the Safe Mode boot-up.
Conclusion
Booting in Safe Mode is a powerful troubleshooting tool that can help you identify and resolve a wide range of issues on your computer. By accessing this specialized startup mode, you can isolate the problem, run diagnostic tools, and uninstall problematic software, all while ensuring that your computer is in a stable and minimal-interference state.
Whether you’re experiencing startup issues, software conflicts, or performance problems, the ability to boot in Safe Mode can be a game-changer in your troubleshooting efforts. By following the steps outlined in this guide, you can confidently navigate the Safe Mode process and get your computer back on track.
Remember, the key to successful troubleshooting is to approach the problem systematically, isolate the potential causes, and methodically work through the available options. With Safe Mode as a powerful tool in your arsenal, you’ll be well on your way to resolving even the most stubborn computer problems.












