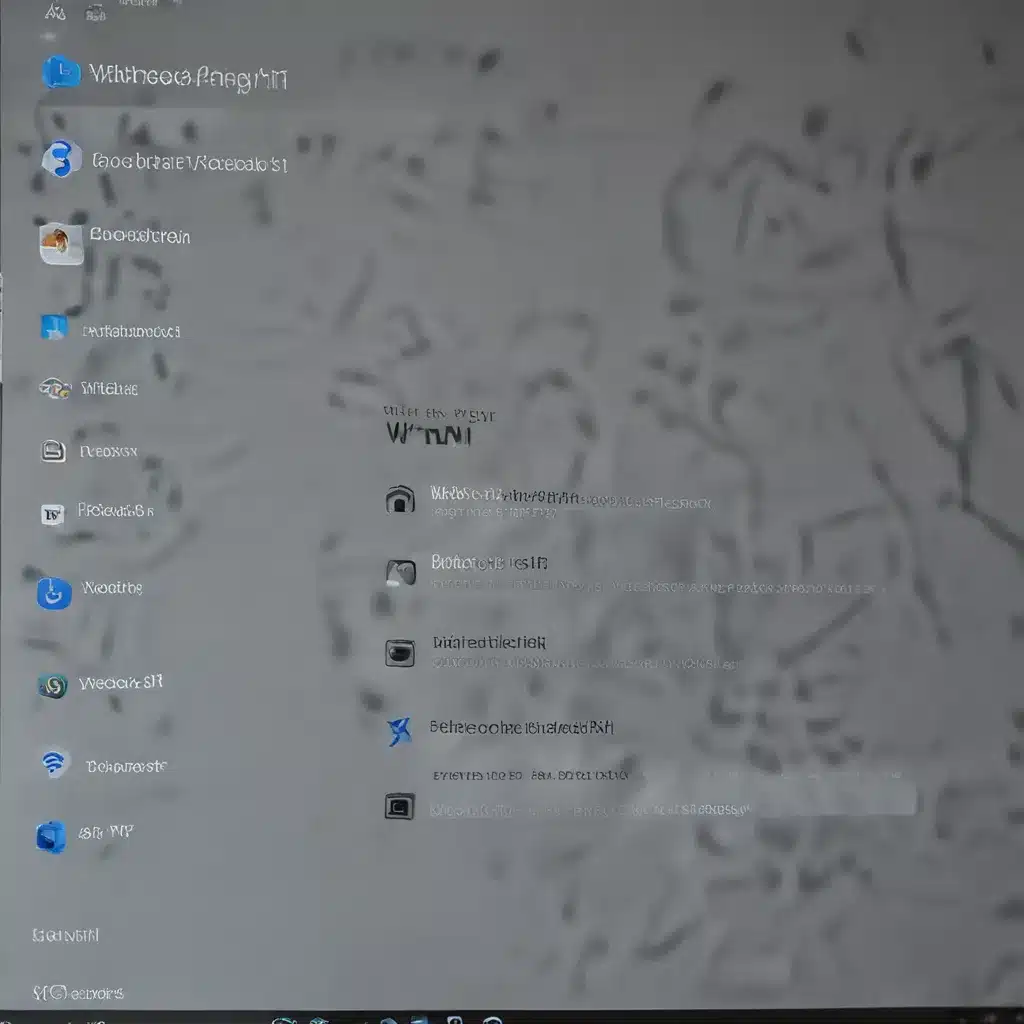
Understanding the Problem: Identifying the Causes of Wi-Fi Disconnects and Drops
In my experience, the issue of Wi-Fi disconnects and intermittent drops is a common problem that many Windows 11 users face. As someone who has dealt with this frustration myself, I understand the impact it can have on our productivity, online activities, and overall user experience.
To begin, it’s important to understand the underlying causes of these Wi-Fi connectivity issues. One of the primary reasons for these problems can be attributed to the complexity of wireless networking itself. The Wi-Fi technology that powers our internet connections is subject to a variety of external factors, such as interference from other wireless devices, obstacles in the physical environment, and even software-related conflicts.
Another potential cause that I’ve encountered is the interaction between the Windows 11 operating system and the wireless network adapter drivers. Sometimes, incompatibilities or outdated drivers can lead to instability and connectivity problems. Additionally, changes made to the Windows 11 settings or network configurations can also contribute to these Wi-Fi disconnects and drops.
It’s important to note that the specific causes of these issues can vary from one user to another, as the network environment and hardware setup can play a significant role in determining the root of the problem.
Troubleshooting Wi-Fi Disconnects and Drops: Step-by-Step Guidance
Now that we’ve identified some of the potential causes, let’s dive into the troubleshooting process to address these Wi-Fi connectivity issues.
Step 1: Check for Wireless Network Adapter Drivers Updates
One of the first things I recommend is to ensure that your wireless network adapter drivers are up-to-date. Outdated or incompatible drivers can often be the culprit behind these Wi-Fi disconnects and drops. To check for driver updates, you can follow these steps:
- Right-click on the Start menu and select “Device Manager.”
- Expand the “Network adapters” section and locate your wireless network adapter.
- Right-click on the adapter and select “Update driver.”
- Follow the on-screen instructions to either automatically or manually search for and install the latest driver.
After updating the drivers, restart your computer and see if the Wi-Fi connectivity issues have been resolved.
Step 2: Optimize Wi-Fi Settings in Windows 11
Another potential solution is to optimize the Wi-Fi settings within Windows 11. This can involve adjusting the power management settings, changing the wireless mode, or modifying the advanced properties of the network adapter. Here’s how you can do it:
- Open the “Control Panel” and navigate to “Network and Sharing Center.”
- Click on “Change adapter settings” in the left-hand menu.
- Right-click on your wireless network adapter and select “Properties.”
- In the “Properties” window, click on the “Configure” button.
- Navigate to the “Power Management” tab and ensure that the “Allow the computer to turn off this device to save power” option is unchecked.
- Next, go to the “Advanced” tab and look for settings related to the wireless mode, channel width, or other network-specific parameters. Experiment with different configurations to see if they improve the stability of your Wi-Fi connection.
Remember to apply the changes and restart your computer to see if the Wi-Fi disconnects and drops have been resolved.
Step 3: Troubleshoot Potential Interference and Environmental Factors
In addition to software-related issues, Wi-Fi connectivity problems can also be caused by interference or environmental factors. Here are some steps you can take to address these:
- Identify potential sources of interference: Look for other wireless devices, such as microwaves, Bluetooth speakers, or cordless phones, that may be operating in the same frequency range as your Wi-Fi network. Try to minimize the proximity or usage of these devices.
- Analyze your physical environment: Obstacles, walls, and the distance between your device and the router can impact the strength and reliability of your Wi-Fi connection. Consider relocating your router or device to a more optimal position.
- Check for wireless network congestion: If you live in a densely populated area, the wireless airspace may be crowded with nearby networks, leading to interference and connection instability. Try switching to a less congested Wi-Fi channel or consider using a wireless network analyzer to identify the best channel.
By addressing these environmental factors, you may be able to improve the overall stability and performance of your Wi-Fi network.
Utilizing Network Troubleshooting Tools
In addition to the manual troubleshooting steps, there are various network troubleshooting tools available that can help you diagnose and resolve Wi-Fi connectivity issues.
Using the Windows Network Troubleshooter
Windows 11 comes with a built-in Network Troubleshooter that can automatically detect and attempt to fix common network-related problems. To access this tool, follow these steps:
- Open the “Settings” app and navigate to the “Network & Internet” section.
- Click on “Troubleshoot” and select “Network Troubleshooter.”
- Follow the on-screen instructions, and the troubleshooter will attempt to identify and resolve any issues with your Wi-Fi connection.
Leveraging Third-Party Network Diagnostic Tools
While the Windows Network Troubleshooter can be helpful, there are also several third-party tools that provide more in-depth network analysis and troubleshooting capabilities. Some popular options include:
- Ping and Traceroute Tools: Tools like PingPlotter or WinMTR can help you identify network latency, packet loss, and the specific points of failure along the network path.
- Wi-Fi Analyzer Tools: Apps like WiFi Analyzer or InSSIDer can scan your wireless environment, detect nearby networks, and provide insights into signal strength, channel utilization, and potential sources of interference.
- Network Diagnostic Utilities: Software like Speedtest by Ookla or Microsoft Network Monitor can help you assess your internet connection speed, throughput, and overall network performance.
By utilizing these network troubleshooting tools, you can gather more detailed information about your Wi-Fi connection, identify the root causes of the disconnects and drops, and make more informed decisions about how to resolve the issues.
Implementing Advanced Wi-Fi Optimization Techniques
If the basic troubleshooting steps and network diagnostic tools don’t provide a satisfactory solution, you may need to explore more advanced Wi-Fi optimization techniques. These methods can help you fine-tune your network settings and potentially improve the stability and performance of your Wi-Fi connection.
Adjusting the Wireless Channel and Band
One approach is to manually adjust the wireless channel and band used by your router. This can be particularly helpful in crowded wireless environments or when there are conflicts with nearby networks. By selecting a less congested channel or using a different wireless frequency band (e.g., switching from 2.4 GHz to 5 GHz), you may be able to reduce interference and improve the reliability of your Wi-Fi connection.
To make these changes, you’ll typically need to access your router’s administration interface, which can vary depending on the manufacturer and model. Consult your router’s documentation or the manufacturer’s website for specific instructions on how to modify the wireless channel and band settings.
Configuring Advanced Router Settings
In addition to the channel and band adjustments, some routers offer more advanced settings that can be tuned to optimize Wi-Fi performance. These may include:
- Transmit Power Control: Adjusting the transmit power can help balance the signal strength and coverage area, potentially reducing interference and improving stability.
- Beamforming and MU-MIMO: These technologies can help focus the wireless signal towards connected devices, enhancing the signal-to-noise ratio and throughput.
- Quality of Service (QoS): Configuring QoS settings can prioritize certain types of network traffic, such as video streaming or gaming, to ensure a more consistent user experience.
It’s important to note that the specific settings and options available may vary depending on your router model and manufacturer. Consult your router’s documentation or seek guidance from the manufacturer’s support channels to learn about the advanced configuration options and how to apply them effectively.
Exploring Firmware Updates and Alternative Firmware
Another potential solution is to explore firmware updates for your router or even consider using alternative firmware, such as DD-WRT or OpenWRT. These third-party firmware options can sometimes provide enhanced features, improved stability, and better performance compared to the stock firmware.
Before attempting a firmware update or flashing an alternative firmware, be sure to thoroughly research the process and any potential risks involved. It’s also a good idea to create a backup of your current router configuration to ensure you can revert if necessary.
Real-World Examples and Case Studies
To provide a more comprehensive understanding of the Wi-Fi disconnect and intermittent drop issues, let’s explore a few real-world examples and case studies.
Case Study 1: Resolving Wi-Fi Disconnects in a Home Office Environment
John, a remote worker, was experiencing frequent Wi-Fi disconnects in his home office. After trying the basic troubleshooting steps, he realized that the issue was likely caused by interference from his neighbor’s wireless router, which was operating on the same channel.
By using a Wi-Fi analyzer tool, John was able to identify the conflicting wireless channel and manually switch his router to a less congested one. Additionally, he adjusted the transmit power setting on his router to optimize the coverage and minimize interference. These adjustments significantly improved the stability of his Wi-Fi connection, allowing him to work without interruptions.
Case Study 2: Resolving Intermittent Wi-Fi Drops in a Large Office
Sarah, an IT administrator at a medium-sized company, was tasked with addressing the persistent Wi-Fi connectivity issues experienced by employees throughout the office. After investigating the problem, she discovered that the outdated wireless network adapter drivers were the primary culprit.
Sarah proceeded to update the drivers on all the company’s devices, ensuring they were compatible with the latest Windows 11 version. She also reconfigured the wireless settings on the office’s router, adjusting the channel width and enabling beamforming technology to optimize the Wi-Fi signal.
These measures resulted in a significant improvement in the overall Wi-Fi stability, reducing the frequency of intermittent drops and improving the productivity of the company’s workforce.
Case Study 3: Overcoming Wi-Fi Issues in a Densely Populated Apartment Complex
Emma, a university student living in an apartment complex, was frustrated by the constant Wi-Fi disconnects and slow internet speeds. After trying the basic troubleshooting steps, she realized that the problem was likely due to the high density of wireless networks in her building, leading to channel congestion and interference.
To address this, Emma used a Wi-Fi analyzer tool to identify the least congested wireless channel in her area. She then logged into her router’s administration interface and manually changed the wireless channel to the one with the least interference. Additionally, she adjusted the router’s transmit power to optimize the coverage within her apartment.
These changes, combined with the use of a wireless repeater to boost the signal in the more distant areas of her apartment, effectively resolved the Wi-Fi connectivity issues and provided Emma with a more stable and reliable internet connection.
These real-world examples illustrate the diverse nature of Wi-Fi disconnect and intermittent drop problems, as well as the various troubleshooting strategies and advanced optimization techniques that can be employed to address them.
Conclusion: Empowering Users to Overcome Wi-Fi Connectivity Challenges
In conclusion, the issue of Wi-Fi disconnects and intermittent drops is a common problem that many Windows 11 users face. By understanding the underlying causes, following a step-by-step troubleshooting process, and leveraging advanced optimization techniques, users can effectively resolve these connectivity challenges and enjoy a more reliable and stable Wi-Fi experience.
Throughout this article, I’ve provided a comprehensive guide that covers a wide range of troubleshooting steps, from updating drivers and adjusting network settings to utilizing powerful network diagnostic tools and implementing advanced router configurations. Additionally, the real-world case studies have illustrated how these strategies can be applied to address Wi-Fi issues in diverse environments, from home offices to large corporate settings.
Remember, the key to resolving these Wi-Fi problems lies in a methodical and well-informed approach. By troubleshooting systematically, experimenting with various solutions, and staying up-to-date with the latest network technologies and best practices, you can take control of your Wi-Fi connectivity and ensure a seamless and productive computing experience.
If you have any further questions or need additional assistance, don’t hesitate to reach out to the Itfix.org.uk team. We’re here to support you and help you overcome any Wi-Fi challenges you may face.












