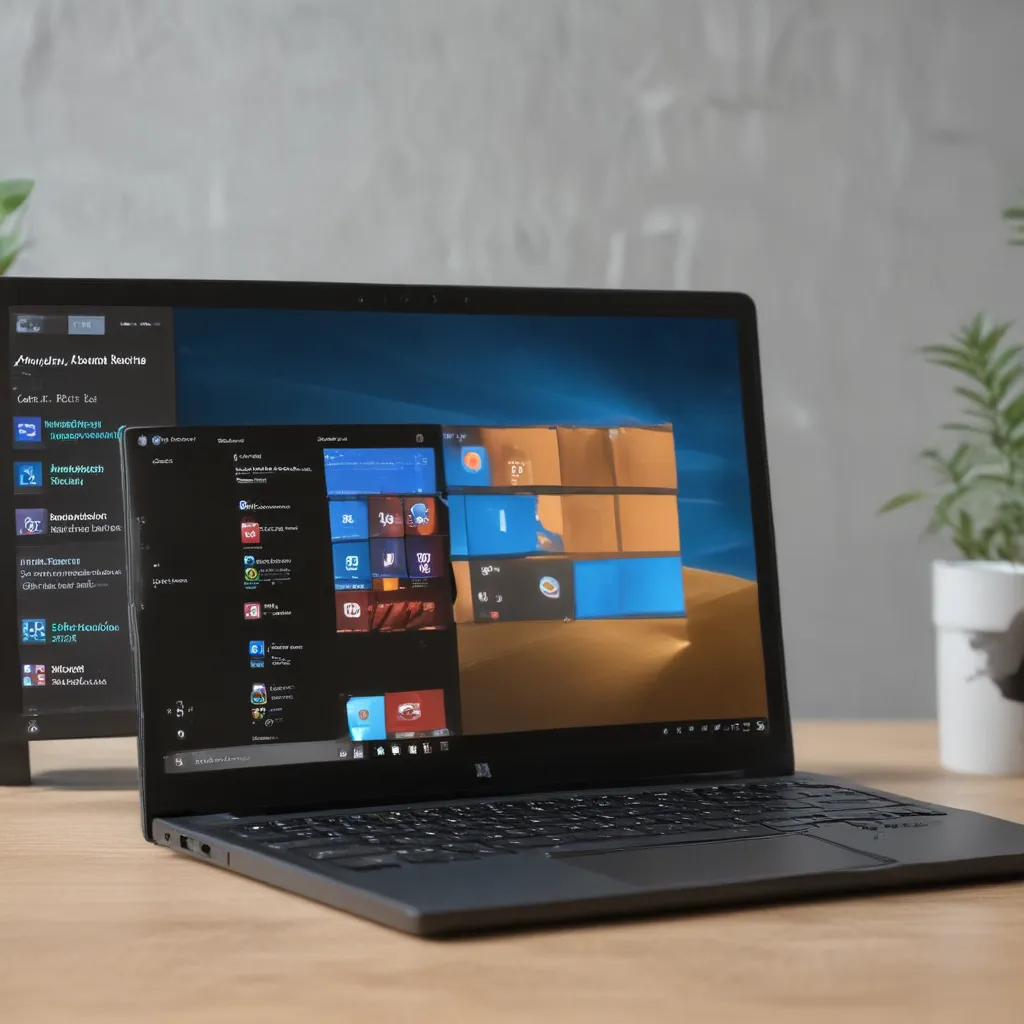Understanding Windows 11 Updates
I understand the frustration that can come with Windows 11 updates. As someone who has dealt with my fair share of update-related issues, I know how disruptive and inconvenient they can be. However, I also recognize the importance of keeping our operating systems up-to-date to ensure security, stability, and access to the latest features.
The Windows 11 update process can be a complex and sometimes unpredictable endeavor. Microsoft releases regular updates, both major and minor, to address bugs, improve performance, and introduce new functionalities. While these updates are generally designed to enhance the user experience, they can also introduce unexpected problems, ranging from compatibility issues to system instability.
One of the key challenges with Windows 11 updates is the sheer diversity of hardware and software configurations that exist across the user base. What may work seamlessly on one system could cause issues on another, making it difficult for Microsoft to anticipate and address every potential problem. This can lead to frustrating situations where users find themselves dealing with unexpected bugs or performance degradation after an update.
Identifying Common Update Issues
When it comes to Windows 11 update issues, I’ve encountered a wide range of problems, from the mundane to the downright perplexing. Some of the most common issues I’ve come across include:
-
Installation Failures: Sometimes, the update process itself can fail, leaving users stuck in a loop or unable to complete the installation. This can be due to a variety of factors, such as insufficient disk space, conflicting drivers, or underlying system issues.
-
Driver Incompatibilities: Windows 11 updates can sometimes introduce compatibility problems with third-party drivers, causing hardware components to malfunction or even fail to work altogether. This can be particularly problematic for users with specialized peripherals or legacy devices.
-
Performance Degradation: After an update, some users report a noticeable decrease in system performance, such as slower boot times, sluggish responsiveness, or increased CPU/memory usage. This can be particularly frustrating for those who rely on their machines for demanding tasks.
-
System Instability: In some cases, Windows 11 updates can lead to system crashes, blue screens of death (BSoDs), or other forms of instability, making the operating system unreliable and difficult to use.
-
Compatibility Issues: Certain software applications or games may no longer function correctly after a Windows 11 update, as the update may have introduced changes that break compatibility with older programs.
-
Privacy and Security Concerns: Some users have raised concerns about the privacy implications of Windows 11 updates, as they may introduce new telemetry or data-gathering features that some find intrusive.
Troubleshooting Update Issues
When faced with these types of Windows 11 update issues, it’s important to have a systematic approach to troubleshooting and resolving the problems. Here are some steps I often take:
1. Check for Known Issues
The first thing I do is check Microsoft’s official channels for any known issues or problems associated with the specific update I’m having trouble with. The company often publishes information about known bugs, workarounds, and timelines for fixes, which can be invaluable in identifying the root cause of the issue and finding a suitable solution.
2. Inspect System Logs
I then take a deep dive into the system logs, searching for any error messages or warning signs that may provide clues about the underlying cause of the problem. Windows 11 provides a comprehensive set of event logs that can help pinpoint the source of the issue, whether it’s a driver conflict, a software compatibility problem, or a more systemic issue.
3. Run Troubleshooting Tools
Depending on the nature of the problem, I may also utilize Windows’ built-in troubleshooting tools, such as the System File Checker (SFC) or the Deployment Image Servicing and Management (DISM) tool. These utilities can help identify and resolve a wide range of system-level issues that may be contributing to the update problems.
4. Temporarily Roll Back the Update
If the issue persists and I’m unable to resolve it through other means, I may consider temporarily rolling back the problematic update. This can be done through the Windows Recovery Environment (WinRE) or the Advanced Startup Options menu, and it can provide a way to revert to a previous, more stable version of the operating system.
5. Seek Community Support
In cases where I’m still unable to find a solution, I often turn to the broader Windows user community for assistance. Online forums, Reddit threads, and tech support communities can be invaluable sources of information, as they often contain user-reported solutions and workarounds for specific update-related problems.
Preventive Measures
While dealing with Windows 11 update issues can be frustrating, there are steps I can take to minimize the risk of encountering these problems in the first place. Some of the preventive measures I recommend include:
-
Regular Backups: Maintaining a comprehensive backup strategy, including both system and data backups, can provide a safety net in case an update goes awry and requires a system restore.
-
Hardware Compatibility Checks: Before installing a major Windows 11 update, I always make sure to check Microsoft’s hardware compatibility list to ensure that my system’s components are fully supported.
-
Deferring Updates: In some cases, I may choose to temporarily defer the installation of a Windows 11 update, especially if I’ve heard reports of widespread issues with a particular release. This can buy me some time to wait for Microsoft to address any known problems before updating my system.
-
Disabling Automatic Updates: While not recommended for most users, I may consider temporarily disabling automatic Windows updates and instead manually managing the update process. This can provide more control over when and how updates are installed, potentially reducing the risk of encountering issues.
-
Utilizing Third-Party Update Managers: There are various third-party tools available that can help manage the Windows update process, offering features like update scheduling, deferment, and even the ability to selectively install or skip specific updates.
Real-World Examples and Case Studies
To illustrate the impact of Windows 11 update issues, I’d like to share a few real-world examples and case studies I’ve encountered:
Case Study 1: Driver Compatibility Issues
One of my colleagues, a graphic designer who relies heavily on her high-end graphics card, encountered a problem after a recent Windows 11 update. She noticed a significant drop in the performance of her GPU, leading to frequent crashes and rendering issues in her design software.
After investigating the problem, we discovered that the update had introduced a compatibility issue with the graphics driver provided by the card’s manufacturer. It took several weeks for the driver vendor to release an updated version compatible with the new Windows 11 build, leaving my colleague frustrated and unable to work effectively during that period.
Case Study 2: System Instability and Crashes
Another user, a small business owner who runs a variety of specialized software on his Windows 11 workstation, experienced a series of system crashes and blue screens of death after a major update. These issues were particularly problematic, as they disrupted his daily operations and caused him to lose valuable data and productivity.
After extensive troubleshooting, we determined that the update had introduced a conflict with a critical system component, leading to the system instability. Resolving the problem required a combination of registry edits, driver updates, and a clean installation of Windows 11, which was a time-consuming and labor-intensive process.
Case Study 3: Privacy and Security Concerns
Some users have voiced concerns about the privacy implications of Windows 11 updates, particularly around the increased data collection and telemetry features introduced in the operating system. One individual, a privacy-conscious IT professional, was hesitant to install the latest update due to reports of enhanced user tracking and data-sharing capabilities.
After carefully reviewing the update’s documentation and release notes, the IT professional decided to defer the installation until Microsoft provided more transparency and control over the privacy settings. This decision allowed him to maintain better control over his system’s data privacy and security, even if it meant temporarily forgoing the update’s new features and enhancements.
Conclusion
Dealing with Windows 11 update issues can be a frustrating and disruptive experience, but it doesn’t have to be an insurmountable challenge. By understanding the common problems, having a systematic troubleshooting approach, and implementing preventive measures, I’ve been able to navigate these issues with greater success and minimal disruption to my daily workflow.
Remember, staying up-to-date with the latest Windows 11 releases is essential for maintaining the security, stability, and performance of your system. However, it’s also important to be proactive, vigilant, and willing to take the necessary steps to mitigate any update-related problems that may arise.
So, if you find yourself grappling with annoying Windows 11 update issues, don’t despair. Utilize the resources and strategies I’ve outlined in this article, and don’t hesitate to reach out to the broader Windows community for additional support and guidance. With a little persistence and the right troubleshooting tools, you can overcome even the most stubborn update-related challenges and keep your system running smoothly.