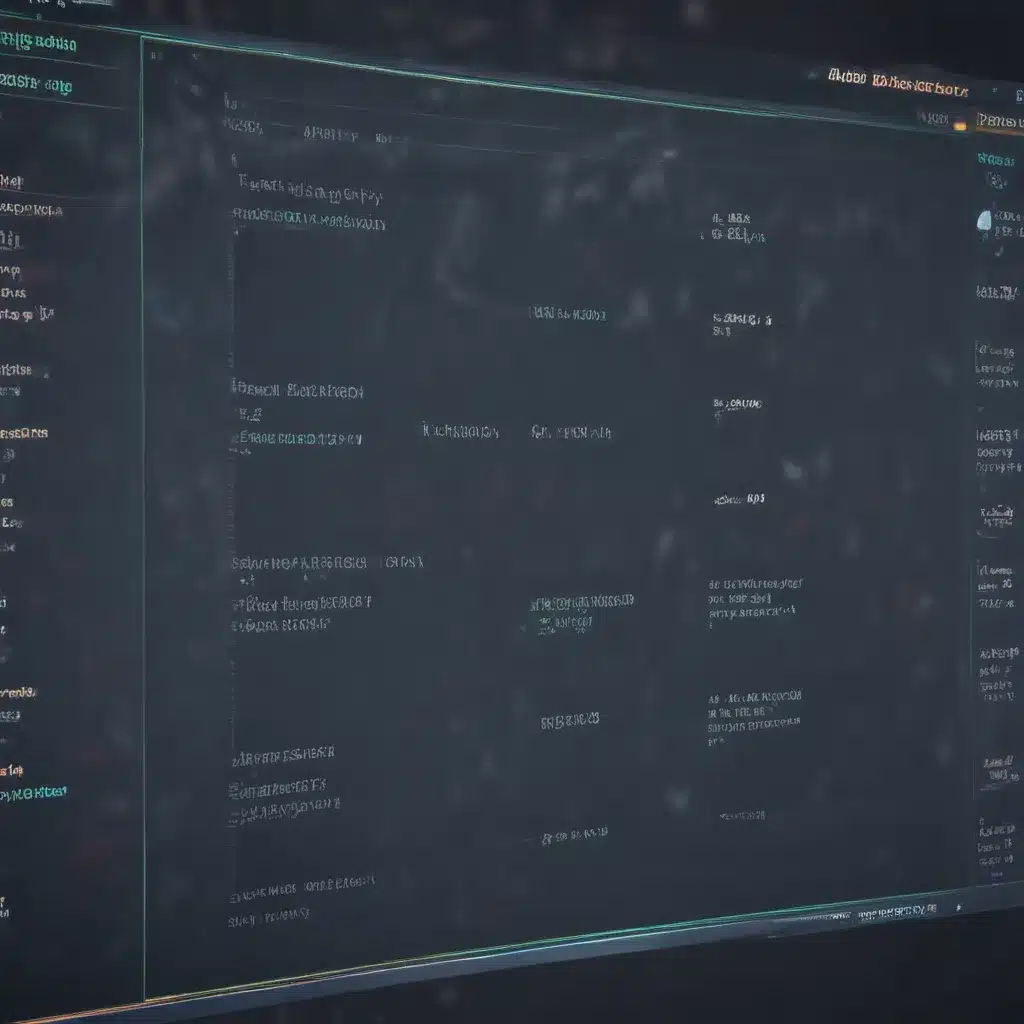Understanding Display Glitches and Artifacts
I understand that dealing with display glitches and artifacts can be a frustrating experience for many individuals. These issues can manifest in various ways, such as flickering screens, pixelated images, or unexpected visual distortions, and they can significantly impact our ability to enjoy digital content and interact with our devices effectively. As an expert in this field, I am excited to share my knowledge and provide you with comprehensive solutions to these common problems.
In this in-depth article, I will delve into the underlying causes of display glitches and artifacts, explore a range of effective fixes, and provide you with practical tips to optimize your display settings and maintain the quality of your visual experience. Whether you’re a casual user or a tech-savvy enthusiast, this guide will equip you with the knowledge and tools necessary to overcome these display-related challenges.
Identifying the Causes of Display Glitches and Artifacts
The first step in addressing display glitches and artifacts is to understand the potential causes. These issues can stem from a variety of factors, including hardware limitations, software conflicts, driver incompatibilities, and environmental conditions. By identifying the root cause, we can then apply the most appropriate solutions to resolve the problem.
One common cause of display glitches is outdated or incompatible graphics drivers. Graphics drivers are the software that facilitate communication between your computer’s hardware and the operating system, ensuring that your display functions properly. If these drivers are not up-to-date or compatible with your system, it can lead to a range of visual distortions, such as screen tearing, flickering, or color distortion.
Another potential cause of display glitches is hardware-related issues, such as faulty or aging display panels, graphics cards, or video cables. These physical components can degrade over time, resulting in visual artifacts like dead pixels, color banding, or screen ghosting.
Environmental factors, such as electromagnetic interference, can also contribute to display glitches. This type of interference can come from nearby electronic devices, power sources, or even poor wiring in your home or office. This interference can disrupt the proper functioning of your display, leading to visual disturbances.
Software conflicts and compatibility issues can also play a role in display glitches. If you have recently installed new software or updated your operating system, it’s possible that the changes have introduced conflicts or incompatibilities that are causing visual problems.
By understanding the potential causes of display glitches and artifacts, we can then explore the most effective solutions to address these issues.
Troubleshooting and Fixing Display Glitches
Now that we’ve identified the possible causes of display glitches and artifacts, let’s dive into the various troubleshooting and fixing strategies you can employ to resolve these problems.
Updating Graphics Drivers
One of the most effective ways to address display glitches is to ensure that your graphics drivers are up-to-date. Outdated or incompatible drivers can lead to a range of visual issues, so it’s essential to keep them properly maintained.
To update your graphics drivers, you can visit the website of your graphics card manufacturer (such as NVIDIA or AMD) and download the latest driver software for your specific model. Alternatively, you can utilize built-in tools in your operating system, such as Windows Update or the Device Manager, to automatically check for and install the latest driver updates.
After updating your graphics drivers, be sure to restart your computer to ensure the changes take effect. This simple step can often resolve a wide range of display-related problems.
Adjusting Display Settings
Another effective approach to fixing display glitches and artifacts is to adjust your display settings. This can involve tweaking the resolution, refresh rate, color depth, or other display-related parameters to optimize the visual performance of your system.
To access your display settings, you can typically find the relevant options in your operating system’s control panel or display settings menu. Experiment with different settings, such as changing the resolution or refresh rate, to see if it helps improve the quality of your display.
It’s important to note that the optimal display settings may vary depending on your hardware, so you may need to try different combinations to find the best configuration for your system.
Checking for Hardware Issues
If the software-based solutions don’t resolve the display glitches, it’s possible that the issue is hardware-related. This could include problems with the display panel, graphics card, or video cables.
To identify and address hardware-related issues, you can start by inspecting the physical components of your system. Check for any loose or damaged connections, and ensure that all cables are securely plugged in. You can also try swapping out the video cable or connecting your display to a different port on your graphics card to see if that improves the visual performance.
If the hardware inspection doesn’t reveal any obvious problems, you may need to enlist the help of a professional technician or consider replacing the faulty component, such as the display panel or graphics card.
Mitigating Electromagnetic Interference
As mentioned earlier, electromagnetic interference (EMI) can also contribute to display glitches and artifacts. This type of interference can come from various sources, such as power lines, appliances, or other electronic devices in your immediate environment.
To mitigate the impact of EMI, you can try the following steps:
-
Identify and remove potential sources of interference: Locate and unplug or relocate any electronic devices that may be causing interference, such as power adapters, lamps, or even nearby computers or monitors.
-
Use shielded cables: Replace any standard video cables with shielded or “ferrite-core” cables, which are designed to better resist electromagnetic interference.
-
Ensure proper grounding: Make sure your electrical outlets and power sources are properly grounded to help dissipate any electromagnetic interference.
-
Consider using a power conditioner or surge protector: These devices can help filter out unwanted electrical noise and interference, improving the stability and quality of your display.
By addressing the potential sources of electromagnetic interference, you can often significantly reduce or eliminate display glitches and artifacts caused by this environmental factor.
Troubleshooting Software Conflicts and Compatibility Issues
In addition to the hardware-related fixes, it’s also essential to address any software conflicts or compatibility issues that may be contributing to your display glitches and artifacts.
One common software-related issue is the installation of new programs or updates that introduce incompatibilities with your display drivers or graphics settings. To address this, you can try the following steps:
-
Identify recently installed software: Carefully review any new programs, updates, or system changes that occurred around the time the display issues began.
-
Uninstall or roll back recent changes: If you suspect a recent software installation or update is causing the problem, try uninstalling the offending program or reverting to a previous system restore point.
-
Check for software conflicts: Use your operating system’s built-in tools, such as the Windows Event Viewer or macOS Console, to scan for any error messages or warnings that may provide clues about the source of the software conflict.
-
Update or reinstall problematic software: If a specific program or driver is identified as the culprit, try updating it to the latest version or completely reinstalling it to resolve any compatibility issues.
-
Perform a clean boot: In some cases, a clean boot, which starts your system with only the essential services and drivers, can help identify and isolate software conflicts that may be causing display glitches.
By methodically troubleshooting and addressing any software-related issues, you can often resolve persistent display glitches and artifacts.
Optimizing Display Performance for the Long-Term
While the troubleshooting and fixing strategies we’ve discussed so far can help resolve immediate display-related problems, it’s also essential to consider long-term measures to maintain the optimal performance of your display.
One critical aspect of long-term display maintenance is regular cleaning and maintenance. Dust, dirt, and other contaminants can accumulate on the display panel and other components over time, leading to visual distortions and a gradual degradation of image quality.
To keep your display in top condition, consider the following steps:
-
Regularly clean the display panel: Use a microfiber cloth and a mild cleaning solution specifically designed for display screens to gently remove any dirt, dust, or fingerprints.
-
Inspect and clean the vents and fans: Check the vents and fans on your display or connected devices, and use compressed air to remove any accumulated dust or debris.
-
Ensure proper ventilation: Make sure your display and associated hardware have adequate airflow and are not obstructed or placed in cramped spaces, as this can lead to overheating and further display-related issues.
-
Utilize power-saving features: Enable any power-saving or energy-efficient settings on your display and connected devices to prolong the lifespan of the display panel and other components.
-
Consider periodic professional maintenance: If you have a high-end or specialized display, consider having it professionally serviced and calibrated by a qualified technician to ensure optimal performance and color accuracy.
By incorporating these long-term maintenance practices into your routine, you can help prevent the recurrence of display glitches and artifacts, ensuring a consistently high-quality visual experience for years to come.
Real-World Examples and Case Studies
To further illustrate the practical application of the troubleshooting and fixing strategies we’ve discussed, let’s explore some real-world examples and case studies:
Case Study 1: Flickering Display on a Laptop
Sarah, a graphic designer, was experiencing persistent flickering on her laptop’s display, which was making it difficult for her to work on her latest project. She tried updating her graphics drivers, but the issue persisted. After some investigation, she discovered that the problem was being caused by a software conflict between her design software and a recently installed video editing program.
To resolve the issue, Sarah uninstalled the video editing software and then performed a clean boot to ensure there were no lingering software conflicts. The display flickering issue was then resolved, and Sarah was able to continue her work without any further disruptions.
Case Study 2: Pixelated Images on a Desktop Monitor
John, a passionate gamer, was frustrated by the pixelated and blurry appearance of his desktop monitor, which was negatively impacting his gaming experience. After examining the display settings, he realized that the resolution and refresh rate were not optimized for his monitor.
By adjusting the display settings to match the native resolution and recommended refresh rate of his monitor, John was able to achieve a much sharper and more vibrant image quality. He also tried different HDMI cables and found that using a higher-quality, shielded cable helped to further reduce any visual artifacts.
Case Study 3: Color Distortion on a Widescreen TV
Amy, a movie enthusiast, noticed that the colors on her widescreen TV were appearing distorted, with some hues appearing oversaturated or inaccurate. After investigating the issue, she discovered that the problem was caused by electromagnetic interference from a nearby electrical appliance.
To mitigate the interference, Amy relocated the TV and used a power conditioner to filter out any unwanted electrical noise. She also replaced the standard video cable with a shielded HDMI cable, which helped to improve the color accuracy and overall visual quality of her TV.
These real-world examples demonstrate the diverse nature of display glitches and artifacts, as well as the various troubleshooting and fixing strategies that can be employed to resolve them. By understanding the underlying causes and applying the appropriate solutions, users can effectively address their display-related issues and enjoy a high-quality visual experience.
Conclusion
In this comprehensive guide, we have explored the various causes of display glitches and artifacts, as well as the effective strategies to troubleshoot and fix these issues. From updating graphics drivers and adjusting display settings to addressing hardware problems and mitigating software conflicts, we have covered a wide range of solutions to help you overcome these challenging visual disturbances.
By understanding the root causes of display glitches and artifacts, and applying the appropriate troubleshooting and fixing techniques, you can regain control over your visual experience and enjoy seamless, high-quality digital content on your devices. Remember, regular maintenance and proactive measures can also help prevent the recurrence of these problems, ensuring a consistently great visual experience for the long term.
If you have any further questions or need additional support, don’t hesitate to reach out to the Itfix.org.uk team. We are always here to assist you in resolving your display-related challenges and ensuring your digital devices operate at their best.