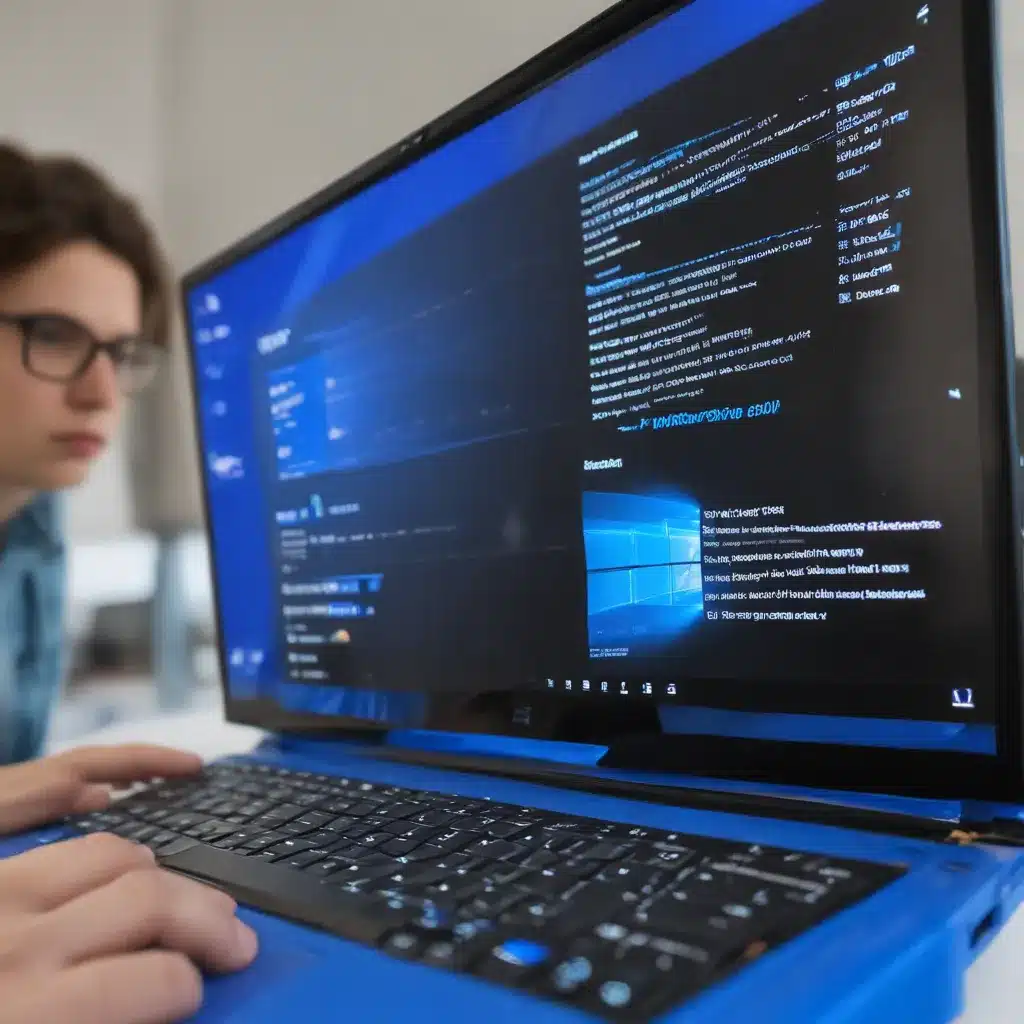
Understanding the BSOD (Blue Screen of Death)
The BSOD, or Blue Screen of Death, is a well-known phenomenon that Windows users have encountered over the years. It is an error screen that appears when Windows encounters a critical system failure, often accompanied by a cryptic error message. As an IT professional, I’ve seen my fair share of BSOD issues, and one of the most common causes is faulty drivers.
But what exactly is a driver, and how can it lead to a BSOD? A driver is a software component that enables communication between a hardware device and the operating system. Drivers act as interpreters, translating the instructions from the operating system into a language that the hardware can understand, and vice versa. When a driver is faulty or incompatible, it can cause system instability, leading to the dreaded BSOD.
Identifying the root cause of a BSOD can be a challenging task, as the error message often provides limited information. However, by understanding the common causes and following a systematic troubleshooting process, you can effectively address BSOD issues caused by faulty drivers.
Common Causes of BSOD Caused by Faulty Drivers
One of the most common causes of BSOD is outdated or incompatible drivers. As technology advances, hardware manufacturers regularly release updated drivers to address compatibility issues, improve performance, and fix known bugs. If you’re using an older version of a driver, it may not be able to properly communicate with the latest version of Windows, leading to system crashes and BSOD errors.
Another common cause of BSOD is driver conflicts. When multiple drivers compete for the same resources or try to control the same hardware, it can create conflicts that cause the system to become unstable and crash. This can happen when you install a new driver without properly uninstalling the old one or when you have multiple devices that use similar hardware.
Faulty hardware can also be a contributing factor to BSOD issues. If a hardware component, such as a hard drive, memory module, or graphics card, is malfunctioning, it can cause problems with the associated drivers, leading to system crashes and BSOD errors.
Symptoms and Error Codes of BSOD Caused by Faulty Drivers
When a BSOD occurs due to a faulty driver, the error message displayed on the screen can provide valuable clues for troubleshooting. Some common BSOD error codes associated with driver issues include:
- DRIVER_IRQL_NOT_LESS_OR_EQUAL
- ATTEMPTED_EXECUTE_OF_NOEXECUTE_MEMORY
- KMODE_EXCEPTION_NOT_HANDLED
- SYSTEM_SERVICE_EXCEPTION
- DRIVER_CORRUPTED_EXPOOL
These error codes can help you identify the specific driver or hardware component that is causing the problem, which can then guide your troubleshooting efforts.
In addition to the error code, you may also notice other symptoms, such as random system freezes, crashes, or performance issues. These can be indicative of driver-related problems and should be taken into consideration when troubleshooting.
Troubleshooting Steps to Fix BSOD Caused by Faulty Drivers
When you encounter a BSOD caused by a faulty driver, the first step is to identify the problematic driver. This can be done by examining the error message or by using a tool like the Windows Event Viewer to review the system logs for more detailed information about the crash.
Once you’ve identified the problematic driver, the next step is to update it. You can check the manufacturer’s website for the latest driver version and download it. It’s important to follow the manufacturer’s instructions carefully to ensure a successful installation.
If updating the driver doesn’t resolve the issue, you can try rolling back to a previous version of the driver. This can be done through the Device Manager, where you can select the driver, right-click, and choose the “Roll Back Driver” option.
In some cases, a driver conflict may be the root cause of the BSOD. To address this, you can try disabling or uninstalling any unnecessary or conflicting drivers. You can do this through the Device Manager or by using a driver management tool.
If the BSOD persists even after updating or rolling back drivers, it may be an indication of a more serious hardware issue. In such cases, you can try running a memory test or checking for any faulty hardware components. If the problem persists, it may be necessary to seek professional assistance or consider a hardware repair or replacement.
Real-World Case Examples: Fixing BSOD Caused by Faulty Drivers
To illustrate the process of troubleshooting BSOD issues caused by faulty drivers, let’s consider a few real-world case examples.
Case 1: BSOD due to an Outdated Graphics Driver
One of my clients, a graphic designer, was experiencing frequent BSOD errors while using their high-end workstation. After investigating the issue, I discovered that the graphics driver was several versions behind the latest release. I guided the client through the process of downloading and installing the latest graphics driver from the manufacturer’s website. After the update, the BSOD issues were resolved, and the client’s system became more stable, enabling them to work on their design projects without interruption.
Case 2: BSOD due to a Driver Conflict
Another client, a small business owner, reported that their office computer was crashing with a BSOD error whenever they tried to print. Upon further investigation, I found that the client had recently installed a new printer and its driver, which was conflicting with an existing driver for a peripheral device. I uninstalled the conflicting driver and ensured that only the necessary drivers were installed. This resolved the BSOD issue, and the client was able to print without any further problems.
Case 3: BSOD due to a Faulty Hardware Component
In one instance, a user came to me with a persistent BSOD issue that seemed to be driver-related. However, after exhausting all driver-related troubleshooting steps, I suspected that the problem might be due to a faulty hardware component. I ran a memory test, which revealed that one of the RAM modules was malfunctioning. I advised the user to replace the faulty RAM, and after doing so, the BSOD issues were resolved, and the system’s stability was restored.
These real-world examples illustrate the importance of a methodical approach to troubleshooting BSOD issues caused by faulty drivers. By identifying the root cause, whether it’s an outdated driver, a driver conflict, or a hardware problem, you can effectively resolve the issue and prevent future system crashes.
Preventive Measures to Avoid BSOD Caused by Faulty Drivers
To proactively prevent BSOD issues caused by faulty drivers, there are several preventive measures you can take:
-
Keep Drivers Up-to-Date: Regularly check for driver updates from the hardware manufacturer’s website and install them promptly. This ensures that you’re using the latest drivers, which may address compatibility issues and fix known bugs.
-
Uninstall Unused Drivers: Remove any drivers for hardware components that you’re no longer using. This can help prevent driver conflicts and reduce the risk of BSOD errors.
-
Use Driver Management Tools: Consider using a reliable driver management tool, such as Driver Booster or DriverEasy, to automatically scan your system for outdated or missing drivers and provide one-click updates.
-
Perform Regular System Backups: Regularly back up your system, including your critical data and system settings. This will make it easier to restore your system in the event of a BSOD issue, minimizing any potential data loss.
-
Utilize Windows System Restore: Windows System Restore is a handy feature that allows you to revert your system to a previous, stable state. This can be helpful if a driver update or installation causes BSOD issues.
-
Monitor System Logs: Regularly review your system logs, such as the Windows Event Viewer, to identify any early warning signs of driver-related problems. This can help you address issues before they escalate into a BSOD.
By implementing these preventive measures, you can significantly reduce the risk of BSOD errors caused by faulty drivers and maintain the overall stability and reliability of your Windows system.
Conclusion
BSOD errors caused by faulty drivers can be a frustrating and disruptive issue for Windows users. However, by understanding the common causes, symptoms, and troubleshooting steps, you can effectively address these problems and restore the stability of your system.
Remember, the key to resolving BSOD issues is a systematic approach that involves identifying the problematic driver, updating or rolling back the driver, and addressing any potential hardware problems. Additionally, taking preventive measures, such as keeping drivers up-to-date, uninstalling unused drivers, and regularly monitoring system logs, can help you avoid BSOD issues in the first place.
By following the guidance and real-world case examples provided in this article, you’ll be better equipped to troubleshoot and fix BSOD errors caused by faulty drivers, ensuring a smooth and reliable computing experience for you and your users.












