Have you ever experienced a system crash due to challenging drive issues? It can be a frustrating experience, especially if you don’t know how to diagnose the problem. That’s where CrystalDiskInfo comes in – it’s an invaluable tool for helping users identify potentially challenging drive problems quickly and efficiently. This article will explain how to use CrystalDiskInfo to diagnose complex drive issues and provide tips for improving system health.
Are you struggling to keep your computer running optimally? Do you feel you don’t have the technical knowledge or expertise to maintain your machine’s health? If so, then CrystalDiskInfo is here to help. This powerful diagnostic tool allows users to detect and fix any underlying hard drive issues that could be causing slowdowns or crashes on their system.
We will explore these topics in more detail throughout this article – from installation and setup to diagnosing and repairing any potential issues with your hard drive. So if you’re ready to improve your system and prevent future crashes, let’s get ‘sted!
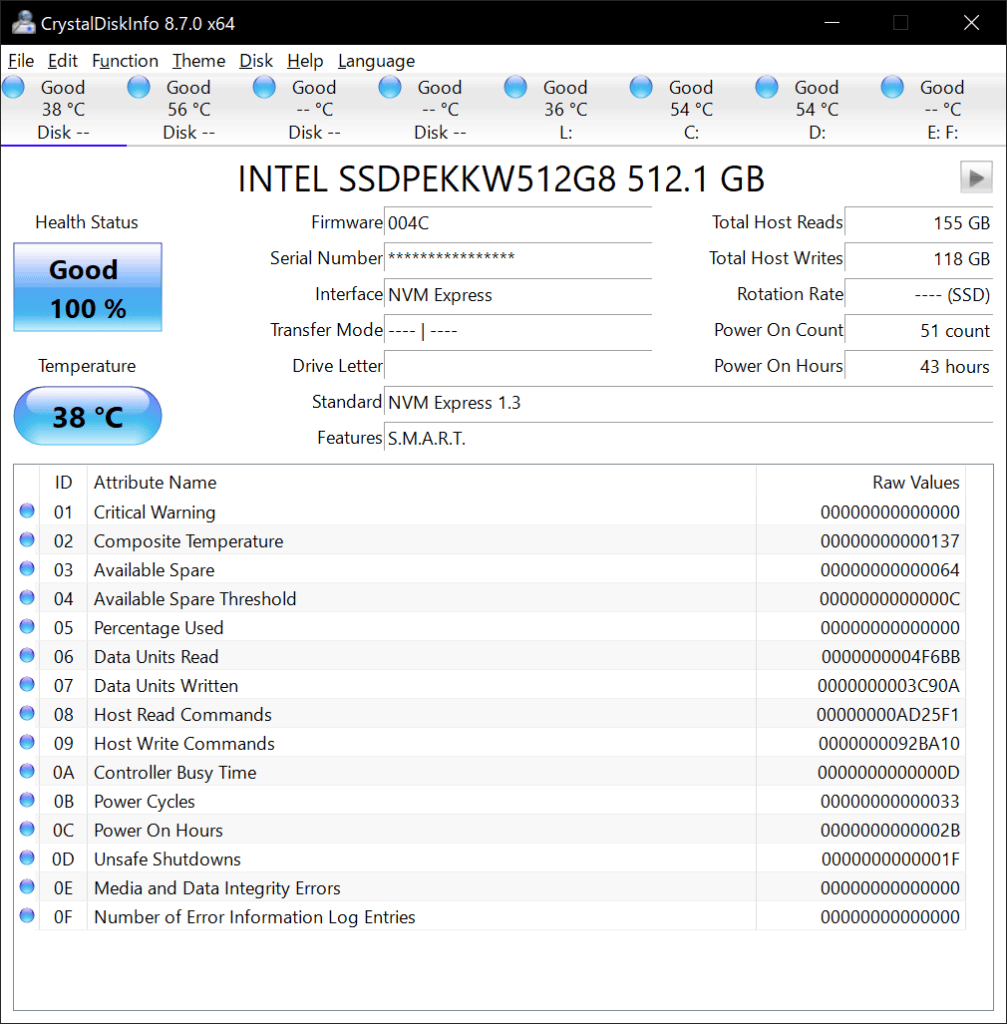
What Is Crystaldiskinfo?
CrystalDiskInfo is a hard drive diagnostic and monitoring tool for Windows systems. It gives users an overview of their computer’s storage, allowing them to detect and repair any potential issues before they become problematic. This makes it an invaluable resource for anyone looking to keep their system running smoothly.
The program has various features to give users complete control over their hard drive performance and its user-friendly interface. Users can quickly identify and troubleshoot any problems. CrystalDiskInfo also provides detailed information about the status of each movement, including the temperature, power on the count, S.M.A.R.T. attributes, and more.
By using CrystalDiskInfo regularly, users can gain insight into the health of their hard drives and take proactive steps towards maintaining system performance. With this knowledge comes peace of mind knowing that your data is protected, your system is stable, and you can avoid costly repairs. As such, it’s an excellent tool for keeping your computer in top shape!
With that being said, let’s look at the features CrystalDiskInlet’sfers and how they can help optimize system health.
Overview Of Features
CrystalDiskInfo is packed with features that can help optimize system health. Its user-friendly interface makes it easy to identify and troubleshoot any potential issues. The program offers a comprehensive overview of each hard drive’s performance, including temperature, S.M.A.R.T. attributes, and more.
The application also allows users to customize their settings to set up the optimal configuration for their particular environment. This means that users can tailor CrystalDiskInfo to their systems and receive alerts when specific parameters are exceeded. This helps to keep systems running smoothly and provides an early warning of any potential problems before they become serious.
Additionally, CrystalDiskInfo has a built-in benchmarking feature that allows users to measure the speed of their drives in real time and compare them against other models or configurations on the market. This helps to ensure maximum performance from both internal and external drives connected to the computer system.
T.I.P.: To further improve system health with CrystalDiskInfo, consider scheduling regular scans of your hard drive and setting up automated notifications for any changes in performance levels or errors detected by the program. Taking these proactive steps will help keep your computer running at its best!
Benefits Of Using Crystaldiskinfo
CrystalDiskInfo is a powerful tool for improving system health and performance. With its comprehensive suite of features, users can gain insight into their drives’ condition, customize settings to suit the environment, and benchmark their campaigns in real time. At the same time, its user-friendly interface makes it easy to use – like a breath of fresh air for tech-savvy users.
The program also offers a variety of benefits that go beyond just diagnosing hard drive issues. For example, CrystalDiskInfo can help reduce energy consumption by allowing users to set thresholds for temperature and power on the count. This means that users can rest assured that their computer systems are running as efficiently as possible.
Moreover, with regular scans and automated notifications, CrystalDiskInfo can provide an early warning of potential problems before they become serious. This helps to protect against data loss and allows users to take corrective action quickly before any further damage occurs.
By taking advantage of the features offered by CrystalDiskInfo, users can ensure that their computer systems are running at peak performance while reducing the risk of costly repair bills due to challenging drive issues or malfunctions down the line.
How To Download And Install
Downloading and installing CrystalDiskInfo is a simple process that can be done in just a few clicks. First, navigate to the official website and download the program. Once downloaded, double-click the installer file to begin the installation process. The installation wizard will guide you through the setup process, allowing you to customize your settings to suit your needs.
Once installed, users can take advantage of a wealth of features that CrystalDiskInfo offers:
- Hard Drive Health Monitoring: View detailed information about your hard drives, such as temperature, power on the count, and health status.
- Temperature & Power Settings: Customize temperature and power count thresholds to reduce energy consumption and prolong drive lifespan.
- Automated Notifications: Receive notifications when potential issues arise so users can take corrective action quickly before severe damage occurs.
By taking advantage of these features, users can ensure that their computer systems are running at peak performance while reducing the risk of costly repair bills due to complicated drive issues or malfunctions down the line. With this newfound knowledge on downloading and installing CrystalDiskInfo, users can quickly scan their hard drives for any potential problems!
Scanning Hard Drives With Crystaldiskinfo
Scanning hard drives for potential issues with CrystalDiskInfo is a powerful tool to help users detect issues before they become serious problems. According to research, a hard drive failure occurs every 0.2 seconds on average – an alarming statistic emphasizing the importance of regularly scanning your system for potential issues. With CrystalDiskInfo, users can quickly and easily check their hard drives in moments.
Once the program is open, users will have several options for scanning their system. The first option is the ‘Quick Scan’, which will provide basic information such as the hard drive’s current temperature and health status without performing a deep scan. The second option is ‘Full Scan’, which will provide detailed information about all hard drive aspects such as disk performance, transfer rate, and more. Depending on the user’s needs, either option should suffice fouser’smprehensive scan of their system’s hard drive.
Once the scan has been completed, users can view detailed reports about their system’s challenging drive health and begin to identify any potential issues or areas for improvement.
Analyzing The Results Of Your Scan
Once your scan is complete, it’s time to analyze the results. While Crystit’sskInfo provides a wealth of information, the most critical data points are the disk temperature and S.M.A.R.T. status. Disk temperature can indicate how hard your hard drive is working and if it’s operating in optimal conditions; if the temperature is higher than usual, it may be a sign of a potential issue that needs to be addressed. Additionally, S.M.A.R.T. status will provide detailed information about any issues or problems with your system’s hard drive; red flags indicate that they must be addressed immediately for maximum system health and performance.
In addition to these two critical parameters, users should also take note of any other values that appear concerning or off-kilter from what is expected for their system’s hardware setup – such as transfer time – and make sure to address them accordingly to maintain peak performance levels and system health in the long run.
By regularly scanning and analyzing their system’s hard drive with CrystalDiskInfo, they stay ahead of any potential issues before they become serious problems and keep their system running at its best for years. With this knowledge, users can now move on to understanding S.M.A.R.T. data in more detail…
Understanding S.M.A.R.T Data
With a better understanding of CrystalDiskInfo and its results, it’s time to delve deeper into S.M.A.R.T. data. It’s learning how to identify and resolve potential disk issues before they become serious problems.
Computer systems use S.M.A.R.T. (Self-Monitoring Analysis and Reporting Technology) data to monitor their health status and alert users of any potential issues or problems with the hard drive that require attention. By regularly scanning and analyzing the S.M.A.R.T. data of your system’s hard drive, you can stay ahead of any system’s issues before they become serious problems and keep your system running at its best for years to come:
• Be sure to pay close attention to the overall S.M.A.R.T. status; this will give you an indication of whether any existing issues with your hard drive need to be addressed as soon as possible for maximum system performance and health over time
• Take note of any specific values in the S.M.A.R.T. report that appear off-kilter from what is expected for your system’s hardware setup – such as transfer time – and take steps to address these issues if necessary
• Make sure to scan your system’s hard drive with CrystalDiskInfo regularly so the system can stay ahead of any potential issues before they become serious problems
By following these tips, users can stay on top of their system’s health status and make sure their hasystem’s is operating in optimal conditions at all times – allowing them to get the most out of their computer over the long haul! With this knowledge, users can now move on to identifying and resolving disk issues…
Identifying And Resolving Disk Issues
We all want our computers to perform at their best, and a great way to ensure that is by staying ahead of any potential disk issues before they become serious problems. Identifying and addressing disk issues early on can help keep your computer running smoothly and reliably for years to come.
The key to diagnosing disk issues with CrystalDiskInfo is to be aware of the warning signs that may indicate a problem or issue with the hard drive. Paying close attention to the overall S.M.A.R.T. status and any specific values in the report that appear off-kilter from what is expected for your system’s hardware setup can help you identifysystem’sal issues before they become serious problems. Additionally, regularly scanning your system’s hard drive with CrystalDiskInfo will let you stay ahead of any potential issues so you can rest easy knowing your computer is in good health.
Once you have identified any potential disk issues, addressing them ineptly and efficiently is essential to maintain maximum system performance and health over the long haul. Fortunately, many tools are able today that make it easier than ever for users to diagnose and resolve disk issues quickly and effectively – allowing them to get the most out of their computer without worrying about health or reliability! With this knowledge, users can now move on to optimizing system performance…
Optimizing System Performance
Once you have identified any potential disk issues and taken the necessary steps to resolve them, it’s time to optimise your system perit’sance. In order to do this effectively, there are a few key areas of focus that can help ensure maximum system health and reliability over the long haul. These include:
• Updating drivers and software regularly: Keeping your device drivers and software up-to-date will help ensure optimal performance and compatibility with other programs on your system.
• Creating regular backups: Regularly backing up important files is essential for protecting data in case of a hard drive failure or another unexpected issue.
• Cleaning up temporary files: Temporary files can take up valuable storage space and impact overall system performance, so it’s important to regularly clear out any unnit’ssary files from your hard drive.
• Installing security software: Installing reliable security software can help protect your computer from malicious attacks and viruses, keeping it safe from harm.
Optimizing these four focus areas will help keep your computer running at its best for years to come! With this knowledge, users can now move on to monitoring their systems for early warning signs of potential disk issues…
Monitoring For Early Warning Signs
When it comes to challenging drive health, the earlier you catch any potential issues, the better. According to research from Seagate, over half of all hard drive failures occur due to undetected problems that had been present for months or even years prior. This makes monitoring for early warning signs essential for protecting your data and avoiding costly repairs.
Fortunately, users can access several powerful tools to help detect disk issues before they become serious problems. One such tool is CrystalDiskInfo (CDI), a free disk utility that provides detailed information about system drives and their health status. With CDI, users can quickly identify any potential disk issues and take steps to remedy them before they become more serious.
Users can monitor system performance regularly with CDI to ensure their disks remain healthy for years. In addition, periodically scheduled scans with CDI can help alert users to any changes in disk performance or potential areas of concern that need further investigation.
Regularly Scheduling Scans With Cdi
Maintaining system health isn’t just about detecting potential issues; isn’talso about taking proactive steps to ensit’sthat any necessary changes are made in a timely and efficient manner. Regularly scheduling scans with CrystalDiskInfo (CDI) can help users avoid problems and take the steps needed to prevent data loss or system instability.
Scheduling scans with CDI is relatively straightforward. First, open the program, select the drive you wish to scan, click “Tools”, and select “Schedule Scan.” From ther”, you”can set up t”e frequency of”the scan (daily, weekly, etc.), as well as specify which drives should be scanned. Once the schedule is set up and saved, CDI will automatically run scheduled scans on the selected drives at your specified intervals.
By regularly scheduling scans with CDI, users can ensure their hard drive remains healthy and functioning correctly for years. This will allow them to make any necessary changes quickly before any potential issues become more serious problems down the line. By doing so, they can protect their data and improve system performance over time. With that in mind, users need to take a further step before making any changes: backing up their system data first.
Backing Up System Data Before Making Changes
Before making any changes to their system, users must take a critical step: backing up their data. It’s like putting on a seatbelt before embarkIt’son a journey – it may seem tedious at the time, but it can save you from unnecessary headaches down the line. With that in mind, users should back up all critical data and files before setting up or running scans with CDI. This will ensure that any changes they make won’t result in the loss of important documenwon’t data.
Backing up system data is relatively simple and can be done either manually or automatically. Manual backups involve copying essential files to an external hard drive or cloud storage service. Automated backups occur when users set up an automatic backup schedule within their operating system; this will run scheduled backups of selected files and folders at regular intervals. Both methods are equally effective and can be used depending on the user’s preference.
Whichever method users chouser’st’s vital that they regularly back up their it’s before running scans with CDI – this will ensure that any changes made won’t have unintended consequences such as lowon’tformation or corrupted files. With that in mind, users should take the necessary steps to protect their data before making any changes to their system. Armed with this knowledge, they can move onto recognizing the limitations of CDI and understanding how it can best be used for maximum system health.
Recognizing The Limitations Of Cdi
Although CDI can be a helpful tool for diagnosing challenging drive issues, it’s essential to recognize its limitations. It can only detect specific disk errors and issues, so users should not rely on it as a comprehensive solution for all their challenging drive problems. In addition, there may be other underlying issues that go undetected by CDI – such as malware or viruses – which can cause further damage to the system if they are not addressed quickly.
Furthermore, users should remember CDI cannot repair any disk issues it finds. Instead, it simply indicates whether there are any potential problems with the disk and allows users to take further action if they choose. As such, users must understand their options when presented with a scan result from CDI and take the necessary steps to address any potential problems before they become more serious.
For these reasons, users must supplement their CDI by taking additional measures to protect their system health. With an understanding of the program’s capabilities and limitations in minprogram’scan move onto identifying best practices for preventing disk issues and ensuring maximum system performance in the future.
Best Practices For Preventing Disk Issues
To maintain a healthy system and avoid potential disk issues in the future, users should follow several best practices, regularly running disk scans with CDI, keeping the system up-to-date with the latest security patches, and avoiding overloading the hard drive with too many applications and programs. Additionally, users should take steps to back up their data regularly to protect against any unexpected data loss.
The most crucial factor in preserving system health is prevention. To this end, users should proactively monitor their system for signs of potential problems before becoming more serious. This includes paying attention to user feedback reports from CDI and out for any unusual performance or behaviour from their computer. If any issues are observed, users should act quickly to address them as soon as possible – otherwise, they may suffer long-term consequences from a neglected problem.
By following these best practices and taking a proactive approach to maintaining their computer’s health, users can ensure that theicomputer’sill remain stable for years to come. With this foundation established, users can learn tips for further improving the performance of their systems by optimizing settings and utilizing additional tools to get the most out of their hardware.
Tips For Improving System Health
Now that the foundations of system health have been established, it’s time to look at some tips for further imit’sing system performance and reliability. With the proper techniques and tools, users can optimize their system settings to increase speed and extend the life of their hardware.
One of the most effective ways to improve system performance. These are programs that run in the background when a computer is first turned on, often without users being aware of them. By disabling unnecessary programs from running in the background, users can free up resources for more important tasks and reduce boot times significantly. Additionally, users should consider disabling unused services and applications from running on startup since these can also take up valuable resources and slow down overall performance.
Finally, CrystalDiskInfo can monitor disk health and identify potential issues before they become more serious. The tool provides detailed information about disk usage and health status, allowing users to quickly spot any irregularities or areas that need improvement. By regularly checking this data and addressing any potential issues as soon as they arise, users can ensure their systems remain healthy and stable for years.
Frequently Asked Questions
How Do I Know If My Hard Drive Is Failing?
Do you know how to tell if your hard drive is failing? It can be tricky, but it’s important to identify the signs of an imit’sing hard drive failure before it causes a system crash. Here are some helpful tips on how to detect any issues with your hard drive:
• Check for strange noises – If you hear abnormal noises from your computer, such as clicking or grinding, it could be a sign that your hard drive is failing.
• Run CrystalDiskInfo – This free software utility can help you diagnose any potential problems with your hard drive. It will scan the hardware and provide detailed information on the device’s status.
• Monitor performance – If you notice that your computer is running slower than usual or crashing more frequently, this could indicate an issue with the hard drive.
These are all key indicators that something could be wrong with your hard drive. If you suspect something isn’t right, it’s best to address it sooner than later to avoid further damage or data loss. Fortunately, by using CrystalDiskInfo and monitoring your system’s performance, you can watch for any potential problems and take action before they become serious issues.
What Is The Best Way To Back Up System Data?
Backing up your system data is like putting on a seatbelt; it may be inconvenient, but it’s essential for safety. When it comes to sit’suarding our digital lives, having regular backups is the best way to protect against hard drive failure, corruption, or other catastrophic data loss.
One of the simplest and most reliable methods of backing up data is to use cloud storage services like Google Drive or Dropbox. With cloud storage, you can store all your essential files in a secure online location where they can be accessed from any device with an internet connection. Cloud storage services typically offer automatic backup features that continuously upload new files as you create them.
Local file-syncing software like Microsoft OneDrive and Apple iCloud is an excellent option for those needing more control over their backup strategy for those needing more control over their backup process. These services allow you to sync specific files across multiple devices, so you always have your most important documents. However, if you’re syncing sensitive information like passwords or financial records, use encryption software to ensure security.
No matter which method of backup you choose, make sure you perform regular backups and test them periodically to ensure they work correctly in an emergency. Taking these steps now could save you a lot of headaches later!
Will Crystaldiskinfo Work With My Operating System?
When troubleshooting a hard drive, you may have heard of CrystalDiskInfo – but have you ever asked if it’s compatible with your operating system? Wit’s the answer is yes! CrystalDiskInfo works with various methods, including Windows, macOS, and Linux.
If you’re looking to use CrystalDiskInfo on youryou’rehe good news is that the program is incredibly simple to use. All you need to do is download the software from their website and follow the instructions for installation. Once you’ve done that, all you have to do is select you’ve operating system and start running diagnostics. The program will then provide an overview of your system’s health and detect any issues that masystem’ssing problems with your hard drive.
The best part about CrystalDiskInfo? It provides detailed information about each problem so that you can take steps to fix it quickly and efficiently. Plus, it can also help you identify potential causes for future issues, saving you time when troubleshooting. So if you’re looking for an easy-to-use tool to diagnose your hard drive problems, CrystalDiskInfo should be at the top of your list!
How Often Should I Run A Scan?
It’s essential to know how often you should rIt’s scan with CrystalDiskInfo. Keeping track of your hard drive’s health is vital to running your campaigns smoothly and avoiding potential problems. It can be tricky to figure out how often you should run a scan, but here are some tips on when to do it.
First, it’s a good idea to run a scan at least once it’s. This way, you can catch any problems that might be developing and take action before they become more serious. If you’re using an older operating system or oneyou’redoesn’t get regular updates, then running a sdoesn’try few days could be even better. Additionally, if you notice any sudden changes in performance or frequent errors while using your computer, it’s worth doing another scan to ensure everything is okay.
Finally, a regular scanning schedule will keep your system healthy and ensure that any problems are dealt with quickly. So take the time to figure out what works best for you and stick to it! Regular scans will help identify issues early on and give you peace of mind knowing you care for your system’s health.
Wyou’reppens If Crystaldiskisystem’scts An Issue?
So you’ve been running a scan using CrystalDiskIyou’ved have detected an issue. What do you do next?
The most important thing to remember is not to panic. Issues are often easy to fix, even if they can initially be intimidating. A good practice is to research the issue’s nature before tackling This will help you decide if it’s something that can quickly be fixed or needs professional help.
If it’s something more complex, then there are pit’sy of experienced professionals who can help you with whatever problem may arise. It’s always better to get advice from someone’s experience than to go blind! However, if the issue is less severe and within your skill range, there are many tutorials online that vide step-by-step instructions on how to solve the problem.
No matter what issue arises, taking the necessary steps to diagnose and repair the problem is critical in ensuring your system remains healthy and functions optimally. With a combination of research, tutorials and professional help where necessary, you’ll soon be on your way to resolving any iyou’llCrystalDiskInfo detects!
Conclusion
I’m sure many of us have had to face the dreaI’m hard drive failure at one point or another. It’s a frightening experience, especially if It’sdon’t know what to do. CrystalDiskInfo can be a powerful tool for diagnosing and preventing challenging drive issues before they become catastrophic.
By running regular scans, you can identify potential problems such as failing sectors, temperature fluctuations, or disk errors before they become too severe. With this information, you can proactively improve your system health and avoid data loss. And with its compatibility with various operating systems, CrystalDiskInfo makes it easy to access this critical information no matter what device you use.
Using CrystalDiskInfo as part of your regular maintenance routine can be incredibly beneficial in keeping your system running smoothly and giving you peace of mind that your data is safe. So please don’t wait until it’s too late; start using Cdon’tlDiskInfo toit’sto diagnose and prevent challenging drive issues before they become a much bigger problem!












