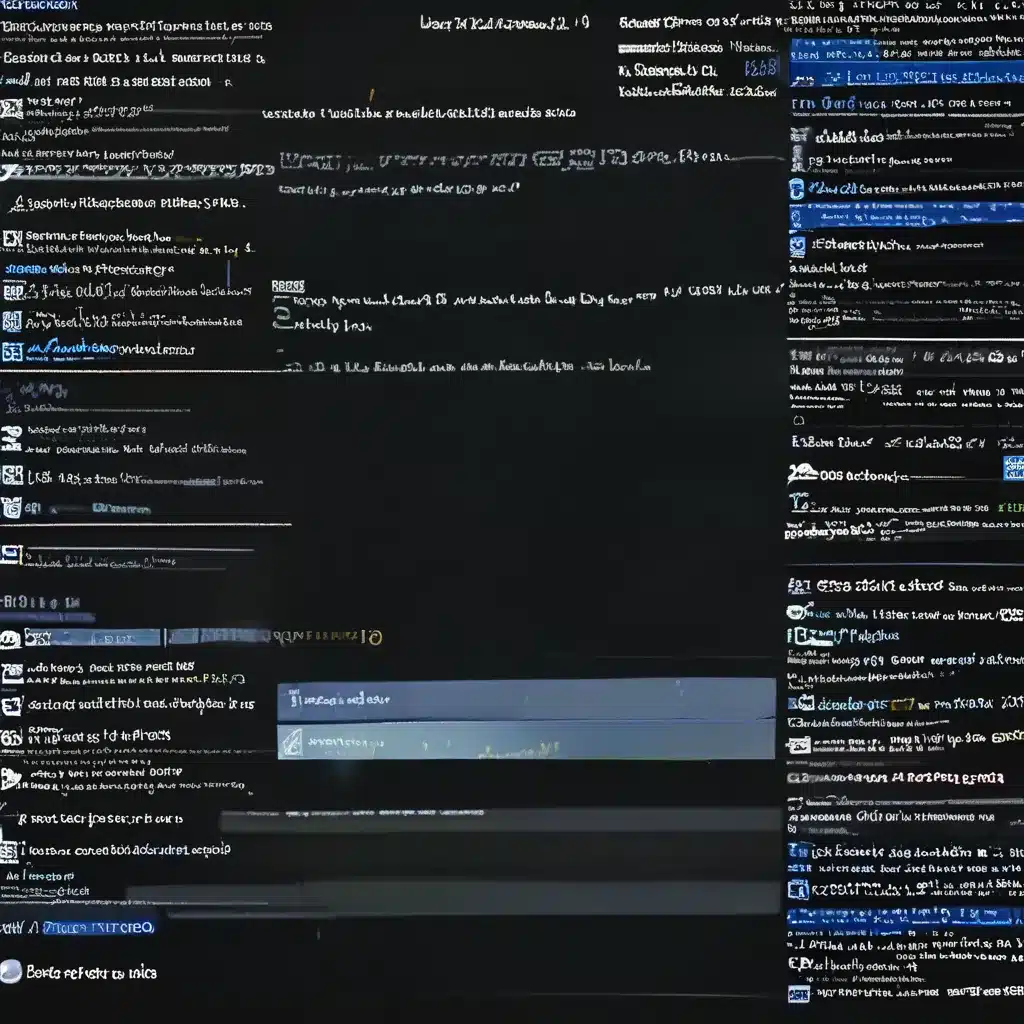
Unraveling the Mystery of Windows 10 Event Viewer Logs
Have you ever found yourself staring at a sea of cryptic Windows 10 event logs, wondering how on earth you’re going to decipher them and fix the underlying issues? I’ve certainly been there, and it can feel a bit like trying to solve a Rubik’s Cube while blindfolded. But fear not, my fellow tech enthusiasts! In this in-depth article, I’m going to walk you through the process of decoding those pesky Event Viewer logs and using them to troubleshoot and resolve a wide range of problems.
Unleashing the Power of the Event Viewer
The Event Viewer in Windows 10 is a powerful tool that records a wealth of information about your system’s activities, from application crashes to security events. It’s like a digital diary that keeps track of everything that’s happening under the hood. But navigating this maze of logs can be a daunting task, especially if you’re not familiar with the different event types and their meanings.
According to Microsoft’s documentation, the first step in troubleshooting issues with loading and unloading user profiles, including roaming user profiles, is to use the Event Viewer to examine any Warning and Error events that the User Profile Service records in the Application log. This log can provide valuable insight into where the problem might be occurring, whether it’s during the profile load or unload process.
But the Application log isn’t the only place to find clues. The Operational log, which shows the inner workings of the User Profile Service, can also be a treasure trove of information. By delving deeper into these logs, you can often pinpoint the exact point in the process where things went awry.
Diving into the Operational Log
If the Application log alone doesn’t give you the answers you need, the next step is to view the User Profile Service events in the Operational log. This log is enabled by default in all Windows installations and can provide a more detailed look at what’s happening behind the scenes.
One of the key things to watch out for in the Operational log is any events that indicate a failure or problem during the profile load or unload process. These events might include error messages, references to specific profile-related files or registry keys, or even clues about which part of the process is causing the issue.
For example, you might see an event that says “Failed to load user profile” or “Unable to unload user profile.” By digging deeper into the details of these events, you can often find the root cause of the problem and start working on a solution.
Going Beyond the Logs: Analytic and Debug Logging
If the information in the Operational log isn’t enough to solve the issue, you can take things a step further and enable analytic and debug logs on the affected computer. This level of logging provides an even more detailed view of what the User Profile Service is doing, and can help you pinpoint the exact point of failure.
Keep in mind, though, that these analytic and debug logs are much more detailed and should only be enabled when you’re actively trying to troubleshoot a specific issue. Once you’ve resolved the problem, be sure to disable the logging to avoid any potential performance or storage issues on your system.
The Power of Trace Logging
If you’re still struggling to find the answer, you can create a trace log, an ETL file, while reproducing the issue and then decode it using public symbols from the Microsoft symbol server. These trace logs provide an incredibly detailed look at the inner workings of the User Profile Service, and can often reveal the specific point of failure that’s causing the problem.
The key to effective trace logging is to start small. Capture the smallest log possible that still includes the information you need to troubleshoot the issue. That way, you’re not dealing with a massive file that’s difficult to parse and analyze. Once you have the log, you can then dive in and search for any events or errors that might be related to the problem you’re trying to solve.
Putting It All Together
Ultimately, decoding Windows 10 Event Viewer logs is all about taking a methodical, step-by-step approach. Start with the Application log, then move on to the Operational log if needed. If you’re still stuck, enable the more detailed analytic and debug logs, or create a trace log to get an even deeper look at what’s happening under the hood.
By harnessing the power of the Event Viewer, you’ll be able to tackle a wide range of issues, from application crashes to user profile problems. And who knows, you might even start to enjoy the challenge of solving these digital puzzles – it’s like being a modern-day Sherlock Holmes, but with a lot more computer screens and a lot less pipe-smoking.
So, the next time you find yourself staring at a sea of cryptic event logs, don’t panic! Just take a deep breath, roll up your sleeves, and get ready to become a Windows 10 troubleshooting maestro. With the right approach and a bit of persistence, you’ll be able to decode those logs and fix those issues in no time. And if you ever need a helping hand, the team at IT Fix is always here to lend a hand.












