Starting up your computer should be a simple task. But, when things go wrong, and your computer fails to start, it can be very frustrating. Don’t worry, though – with the proper knowledge and tips, diagnosing boot issues can become a breeze. In this article, we’ll discuss how to troubleshoot startup problems in a few easy steps. We’ll also provide valuable tips to help you determine what’s causing the issue so you can get your computer back up and running quickly.
Have you ever experienced an issue where your computer won’t turn on? If so, chances are you’ve encountered a boot issue. Boot issues can range from minor annoyances to significant headaches depending on what’s causing them and how difficult they are to diagnose and fix. No matter how severe the problem is, knowing how to troubleshoot startup problems properly will always be handy for anyone using computers regularly.
Diagnosing boot issues doesn’t have to be complicated or time-consuming – all it takes is patience and the right approach. Whether you’re a tech-savvy user or someone who hasn’t dabbled too much into the technical side of computers, this article has got you covered! Read on for helpful advice on diagnosing boot issues quickly and easily.
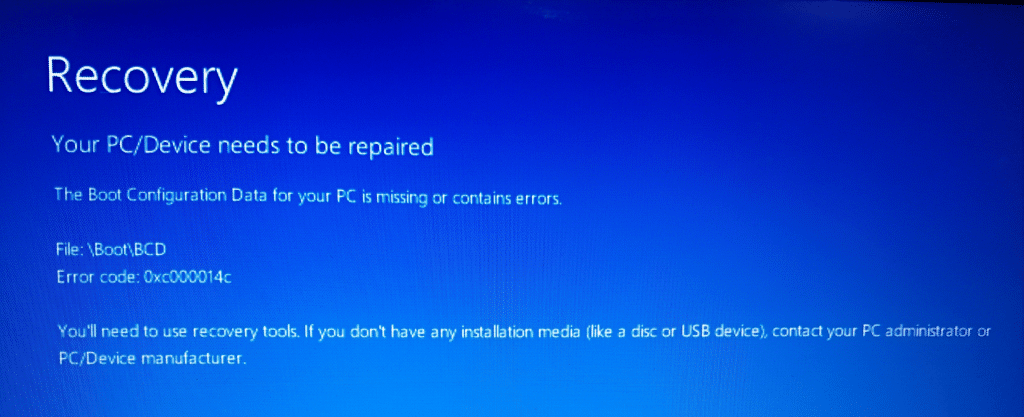
Definition Of Boot Issues
When a computer doesn’t boot up, it can be a source of frustration and confusion. While it’s tempting to think the problem is insurmountable, several techniques can be used to diagnose startup issues. By understanding the cause of the problem and following some simple steps, you can repair most boot problems and get your machine up and running again.
First, it helps understand what happens when a computer won’t boot. In the simplest terms, the boot process involves loading various system files into memory so that they can be used to run programs on the machine. If one or more of these files become corrupted or are missing, this will prevent the computer from starting up properly.
Fortunately, many modern operating systems include tools for checking for system file errors automatically. This makes detecting and fixing any issues possible without manually entering commands at a command prompt. So if your computer isn’t starting up correctly, these tools may help you quickly and easily identify and repair any boot problems rapidly and efficiently.
System Files Check
Now that we have established the cause of boot issues, it’s time to look at the tools available for diagnosing and fixing them. One of the most effective ways to do this is to perform a system files check. This can be done using a variety of built-in utilities such as chkdsk on Windows or fsck on Linux.
These utilities scan your system for errors in essential system files and attempt to repair any issues they find. They are designed to be user-friendly so that you can run them without technical knowledge. After running these checks, you may find that some of your system files have been corrupted or missing and need to be replaced.
If you’re still struggling with boot problems after running a file check, diving into the BIOS settings and manually adjusting them may be necessary. This can involve tweaking some complex settings, so it’s best left to those who understand how computers work.
Bios Settings Check
To further troubleshoot boot issues, looking at the BIOS settings is essential. This can be a daunting task for those unfamiliar with computers, but it is critical to diagnosing and fixing the issue. To start, you must access the BIOS by pressing a specific key during bootup. Once in the BIOS, you should be able to find various advanced settings related to your computer’s hardware components.
When checking the BIOS settings, ensuring all components are configured and functioning properly is essential. This includes verifying that memory modules are correctly installed and running at their rated speeds and that all storage devices are connected and working perfectly. Additionally, it’s also essential to check if any additional features, such as USB support or virtualization, are enabled or disabled.
Finally, once all these steps have been completed and any necessary changes have been made, you can attempt to restart your computer and see if the issue has been resolved. If not, then further investigation may be needed to identify the problem’s root cause. From here, it may be necessary to verify drivers or look at other system-related issues that could be causing problems with booting up.
Driver Verification
Having looked at the BIOS settings, the next step in troubleshooting boot issues is to verify that the drivers are up-to-date and functioning correctly. This can be done using a third-party application or manually checking for new updates on the manufacturer’s website. Ensuring that all necessary drivers for your computer’s components are installed correctly and working as intended is essential.
When verifying drivers, it is also essential to ensure that any software related to those drivers has been updated. This includes updating antivirus programs, anti-malware programs, firewalls, and other security applications. Updating these programs is essential for ensuring your system remains secure and free from malicious software. It can also help identify potential conflicts between hardware components causing booting-up problems.
Once you have confirmed that all necessary drivers are installed and working correctly, you can look at other potential causes of boot problems, such as broken cables and connectors. This may involve inspecting each connection point with a flashlight or magnifying glass to check for corrosion or lose connections. It may also require opening the computer case to access specific components, such as hard drives or memory modules.
Broken Cables And Connectors
As you boot up your computer, you must ensure all cables and connectors are in place and working correctly. To check this, looking inside the computer case with a flashlight or magnifying glass can be helpful. Here, you may be able to spot any broken or loose connections that could be causing problems. It is also essential to ensure all the power cables are plugged in correctly, as power supply issues can prevent the system from booting up correctly.
In addition to checking for visible signs of damage on cables and connectors, it can also be beneficial to check that no foreign objects have been left inside the computer case. This includes inspecting each corner of the case for dust buildup, which can cause overheating issues if not regularly cleared. If a large amount of dust has built up, opening the computer case and using compressed air to clean out any excess dust particles may be necessary.
Once you have verified that all necessary cables and connectors are in place and functioning correctly, you can troubleshoot other potential causes for boot issues, such as corrupted operating system files. Before doing so, it is essential to ensure that all computer components are running at their optimal temperature levels. This involves ensuring all cooling fans are spinning freely and sufficient airflow throughout the system’s internal components.
Corrupted Operating System Files
If all cables and connectors are in place, the next step is to check for any corrupted operating system files. This can be done by running a full system scan with a reliable antivirus program. Such scans can identify any malicious software that may have infiltrated your computer and any other potential issues with your operating system. If any problems are found during the scan, it may be necessary to repair or replace the affected files to get your computer back up and running.
Ensuring that all your installed programs are up-to-date with the newest version is also essential. Outdated programs can often cause conflicts with other software on the system, leading to boot issues. Additionally, it is recommended to regularly install all updates released by Microsoft for their Windows operating systems to keep everything running smoothly.
Finally, taking some time and evaluating how you use your computer daily is essential. Are you using too many applications at once? Is your hard drive overloaded with unnecessary files? Taking care of these issues now can prevent future problems from arising down the road. A few simple tweaks here and there could make all the difference when trying to troubleshoot startup problems. With these tips in mind, you should be able to easily diagnose and potentially fix any boot issues quickly and efficiently. Ready for a memory diagnostic now?
Memory Diagnostics
Having taken care of the operating system and installed programs, it’s time to move on to the next step of diagnosis: memory. Memory diagnostics are essential because they can pinpoint any issues with RAM or other hardware components affecting your computer’s ability to boot correctly. To begin a memory diagnostic, you’ll need to enter your computer’s BIOS settings and find the option for testing RAM.
Once you have found this option, you should be able to initiate a scan which will take a few minutes to complete. During this process, your computer will check all of its installed RAM sticks for any errors or inconsistencies which could be causing problems during startup. If any issues are identified during the scan, then replacing the problematic RAM stick may be necessary for your computer to boot correctly.
If the memory test comes back clean, however, then it’s likely that something else is causing your boot issues, such as a failing hard drive or power supply unit (PSU). To determine if either of these components is responsible, it may be necessary to run further tests on them.
Hard Drive Test
Having addressed the issue of RAM, it’s time to move onto the hard drive. Testing the hard drive can be crucial in diagnosing boot issues, as any errors or inconsistencies can prevent your computer from starting up correctly. To begin this process, you’ll need to access your BIOS settings and look for an option that allows you to run a hard drive test.
Once you’ve found this option, you should be able to initiate the test, which will take approximately 10 minutes or more, depending on the size of your hard drive. During this time, your computer will check all industry sectors for any errors or inconsistencies that could be causing startup problems. If any issues are identified during the scan, then replacing the hard drive for your computer to boot correctly may be necessary.
As well as checking for errors and inconsistencies, running a hard drive test can also help identify if there is an issue with power supply units (PSU) or other hardware components. To do this, you should look for error messages that indicate low voltage levels, which could mean a faulty PSU or another hardware issue. Here are some key things to look out for:
- Fluctuating voltage levels
- Unusually high temperatures
- Excessive noise from fans
By running a thorough hard drive test and looking out for these warning signs, you will better understand what is causing your boot issues and whether further repairs are necessary before you can get back up and running again. From there, we can move on to disk defragmentation – an essential step in keeping your computer running smoothly.
Disk Defragmentation
Taking the time to defragment your hard drive can be a powerful way to fix any issues hindering your computer’s performance. Defragmentation works by reorganizing data on your hard drive to be laid out more efficiently, making loading times faster and reducing the risk of errors or system crashes.
To start this process, you must access the Windows disc defragmentation utility. Once there, you should select the ‘Analyze’ button to scan the hard drive to determine if defragmentation is necessary. If it is determined that defragmentation is required, you should choose the ‘Defragment Now button to begin the optimization process.
The optimization process can take 10-20 minutes, depending on how much data needs to be sorted through and organized. During this time, it’s essential to remain patient as it can take a while for the fragmented files to be correctly collected and stored efficiently. Here are some critical tips to keep in mind when running disk defragmentation:
- Monitor progress regularly: Keep an eye on the progress bar, as this will indicate how long you’ll need to wait for completion.
- Stay up-to-date with software updates: It’s essential to ensure your system is always up-to-date with any new patches or updates released by Microsoft, as these often contain fixes for known issues related to disk fragmentation.
- Don’t use too many programs during defragmentation: Try not to run too many applications simultaneously while running disk defragmentation. This can slow down or even freeze up your computer during optimization.
By following these tips and running regular disk defragmentations, you should have no trouble keeping your computer running smoothly – leaving us ready for one final step before we get our system back up and running – malware scanning.
Malware Scanning
Malware scanning is an essential part of any computer maintenance regime. Scanning your system for malicious software will help protect it from attack and ensure it runs smoothly.
There are several malware scanning tools available, both free and paid. Popular free solutions include Microsoft Security Essentials, Malwarebytes, and Avast. It’s essential to ensure you’re using the latest version of the antivirus software, as they are regularly updated with new definitions and protections against the latest threats. After downloading and installing the software, you should run a full scan of your system to check for any existing infections or potential threats.
It’s also essential to keep your system up-to-date with the latest security patches released by Microsoft. This will help protect your system from potential zero-day exploits that could compromise it. As well as updating your operating system, you should also ensure that all third-party applications installed on your machine are kept up-to-date. Doing these two simple steps can ensure your computer remains safe from harm – allowing us to move on to the next step in our process: software updates.
Software Updates
Software updates are an essential part of maintaining a healthy and secure system. Keeping your operating system up-to-date with the latest security patches and feature updates can help protect it from potential threats and provide you with new features and improved performance.
It’s also essential to ensure you’re using the latest version of any third-party software installed on your computer. This ensures you’re taking advantage of any bug fixes or security improvements in the update. It’s also worth checking for any firmware updates for hardware components, such as your graphics card or network interface card, which can provide new features or performance improvements.
With these steps, we can move on to the next step in our process: reinstalling the operating system. This is a more robust solution to boot issues but can be necessary if no other solutions have worked.
Reinstalling The Operating System
Sometimes, your computer can still experience startup issues despite taking all the necessary precautions. When this happens, the best solution is to reinstall the operating system.
Take Sarah, for example. She had recently been dealing with a slow boot time and random crashes, but no matter what she tried, nothing seemed to help. After troubleshooting her system for a few days and coming up empty, she decided that the only solution was to reinstall her operating system.
Fortunately, reinstalling an operating system is relatively straightforward nowadays. Most modern systems come with a recovery image on a CD or USB drive, which you can use to completely wipe your hard drive and start from scratch with a fresh install of your OS. This ensures that any underlying software issues are dealt with and resolves the most common startup problems.
Once you’ve gotten your system back up and running again, it’s essential to ensure that all of your data is backed up regularly so you don’t encounter similar issues. A great way to do this is by creating a bootable USB flash drive that can store all your current files in one place and provide an easy way to restore them if something goes wrong.
Creating A Bootable USB Flash Drive
Once you’ve successfully reinstalled your operating system, the next step is to create a bootable USB flash drive. This will provide an easy way to back up all of your data and ensure that you can restore it quickly in case of future issues.
Creating a bootable USB flash drive is pretty straightforward. The first thing you need to do is get a USB flash drive with enough storage space for your needs. Once you have your dream, the next step is to download the appropriate software for creating a bootable image on the device. You may be able to find free versions online or purchase one from a store if necessary.
Once you have the software installed and running, following the instructions is simply a matter of. This should include partitioning the drive, formatting it correctly and transferring data. With all these steps completed, you should now have a fully functional bootable USB flash drive that can be used to restore your data if anything goes wrong quickly.
Now that we have our bootable USB flash drive ready, our next step is to back up any critical data before troubleshooting for startup problems.
Data Backup Before Starting Troubleshooting
Now that we have our bootable USB flash drive ready and prepped, it’s time to make sure our data is backed up before we begin any troubleshooting for startup issues. After all, if the system fails to start up properly, having a recent backup of our important files could be the difference between hours of frustration and a quick fix.
Data backup is a relatively simple process but can take some time, depending on the data you need to transfer. The first step is to connect an external storage device, such as an external hard drive or USB flash drive. Once you have connected your device, you must create a folder for your backups and copy your data into this folder. It’s also a good idea to compress the files to save space on the storage device.
Finally, it’s important to remember that data backups should be done regularly – ideally monthly at least – so you can restore your data quickly and easily if something goes wrong with your system. It’s also worth noting that if you are ever in doubt about any of these steps or unsure how to back up your data safely, plenty of resources are available online or through professional assistance.
Professional Assistance
Regarding computer issues, professional assistance can be a great way to get your system up and running again. With the right tools and expertise, experienced technicians can quickly diagnose and resolve any startup problems you might face.
Here are some of the benefits of seeking professional help:
• Quick Diagnosis: Professionals have access to the latest diagnostic tools and software, allowing them to identify the cause of any boot issue quickly.
• Affordable Solutions: Most reputable service providers offer competitive rates and guarantee quality artistry, so you don’t have to worry about breaking the bank to get your computer back in action.
• Professional Advice: Experienced technicians can also provide helpful advice on how best to maintain your system over time so that you don’t experience similar issues down the line.
Ultimately, when it comes to resolving any computer startup issues, getting professional help can be an invaluable investment for ensuring your machine runs as smoothly as possible.
Frequently Asked Questions
What Is The Best Way To Protect My Computer From Malware?
Malware is a major threat to our personal and professional security. It can cause significant data, time, and money losses if left unchecked or unnoticed. As such, it’s essential to take proactive measures to protect your computer from malware.
One of the best ways to protect your computer from malware is to install an antivirus program and update it with the latest security patches. Antivirus programs can detect malicious software before it has a chance to do any damage and alert you so that you can take action. Additionally, regularly update your operating system with the latest security updates from Microsoft or Apple to ensure that all of your software is secure.
Another way to protect your computer from malware is by using caution when downloading files or clicking on links online. Ensure you only download programs from reputable sources and be aware of suspicious emails or links that may lead to malicious websites. Additionally, avoid visiting sites known for hosting malicious content, as this could put your device at risk for infection.
By implementing these simple tips, you can help protect your computer from becoming infected with malware and keep yourself safe online.
How Do I Back Up My Data Before Starting Troubleshooting?
Backing up data is a must before starting any computer troubleshooting. Doing so ensures that all your essential files and information are safe, regardless of what may happen during the process. It’s the first step in protecting your computer from potential harm from attempting to diagnose boot issues.
An external hard drive or cloud storage service is the best way to back up your data. This will allow you to securely store large amounts of information and easily access it whenever needed. It’s also a good idea to make regular backups of your files to keep them updated and secure.
When backing up your data, pay close attention to file types and locations. Some file types, such as images and videos, are much more likely to become corrupted if they are not backed up correctly. Additionally, ensure you know where the backups are stored so you can easily find them if needed.
TIP: Ensure you know where your backups are stored before beginning any computer diagnostic for boot issues!
What Is The Best Way To Create A Bootable USB Flash Drive?
Creating a bootable USB flash drive is essential in troubleshooting startup problems. It provides an invaluable resource when trying to diagnose and fix issues, as it can be used to run diagnostics or even reinstall the operating system. While this may seem daunting, it’s pretty simple with the right tools.
The first step to creating a bootable USB flash drive is to acquire the appropriate software. This usually comes as a free utility that can be downloaded from the internet or purchased on CD or DVD. Once you have received your software, you’ll need a USB drive with enough space to hold at least two gigabytes of data. Then, follow the instructions provided by your chosen utility program to install the necessary files onto your drive.
Finally, once all the steps have been completed correctly, you should now have a fully functional bootable USB flash drive that can be used for troubleshooting startup problems. With this tool, you’ll be well-equipped to identify and tackle any issues with your computer’s boot process.
How Often Should I Run A Disk Defragmentation?
Running disk defragmentation is integral to keeping your computer in good working order. But how often should this be done? This can depend on several factors, including the size of your hard drive and the type of files you are storing. It’s essential to understand what disk defragmentation does and why it’s necessary to know when to run it.
Disk defragmentation reorganizes data on your hard drive in a more efficient manner. When data is previously stored, it can become fragmented or scattered in different places on the hard drive, making it take longer for the computer to access. By running a disk defragmenter regularly, you can ensure that related data is stored together, which wilresultingr read times and improve overall performance.
You should run a disk defragmenter at least once every two months if there have been any significant changes to your computer or its contents – like adding new programs or files. If there hasn’t been much activity on your machine, you could wait up to six months before running a defragmenter as long as no problems with slow performance arise. Keeping up with regular maintenance like this is critical to avoid any major issues down the road.
Running disk defragmentation can help keep your computer running smoothly by allowing for quicker read times and better performance overall. Regular maintenance like this is essential for any system, so understanding when and how often to do it is crucial for keeping your machine in top shape.
Should I Attempt To Troubleshoot Startup Problems Myself Or Seek Professional Assistance?
When troubleshooting startup problems on your computer, you may be unsure whether you should attempt to solve the issue yourself or seek professional assistance. Everyone’s situation is different, so it’s essential to consider your circumstances before deciding.
Many technical issues can be solved with an experienced technician’s help. However, some problems can be solved with little knowledge and research. If the technical issue you are experiencing is not too complex and can be fixed by following instructions online, it may be worth trying to take care of it yourself. This could save you time and money in the long run.
On the other hand, if the problem seems more complicated or difficult to understand, it might be best to consult a professional who can assess the situation and provide guidance on how to fix it properly. Professional technicians generally have access to unique tools to diagnose and repair potential issues quickly and efficiently. Additionally, they have a wealth of experience in dealing with these problems, so they will likely know precisely what needs to be done for your system to start up correctly again.
So whether you decide to tackle the problem yourself or seek professional assistance depends on your assessment of the situation. Researching possible solutions can also help determine which course of action would be best for your particular circumstances.
Conclusion
When it comes to computer boot issues, troubleshooting can be a daunting task. With the right tools and knowledge, however, you can take control of the process and get your computer running again in no time. By taking the proper precautions, like backing up data, creating a bootable USB drive, and running disk defragmentations regularly, you are better prepared for any potential issues.
If the problems persist after trying all these steps, it may be time to seek professional help. The technicians have experience dealing with all sorts of boot issues and will be able to diagnose the problem quickly and efficiently. They can provide valuable advice on protecting your machine from future damage.
It’s always best to take preventive measures to keep your computer healthy and functioning correctly. But if something goes wrong, don’t panic – with some patience, research, and assistance from experts if needed, you’ll have your machine back in working order before you know it!












