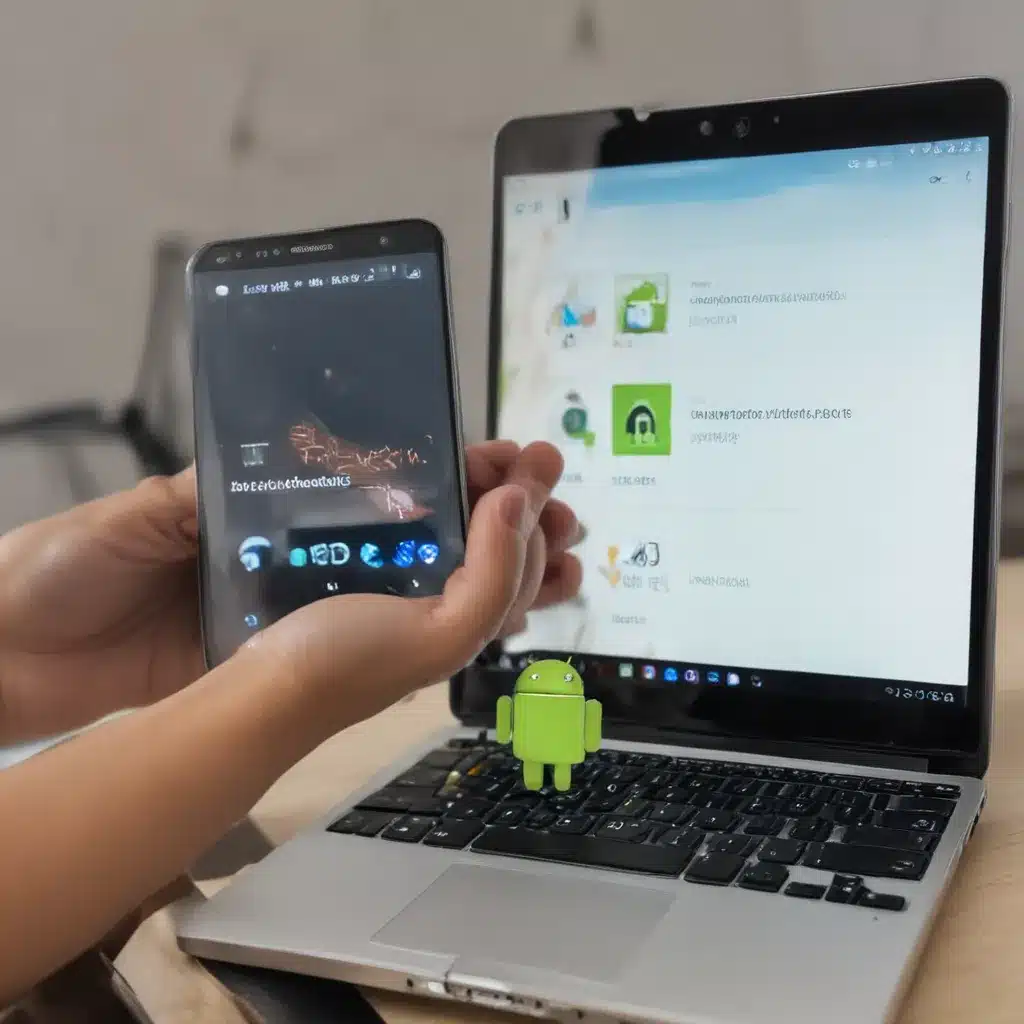Understanding the Connectivity Conundrum
As a tech enthusiast, I’ve encountered my fair share of connectivity issues with Android devices. It can be incredibly frustrating when your computer can’t seem to find your Android phone or tablet, leaving you feeling helpless and unsure of how to resolve the problem. However, I’m here to guide you through the process of troubleshooting and fixing these connectivity issues, so you can get back to seamlessly transferring files, syncing data, and enjoying the full capabilities of your devices.
Let’s start by understanding the fundamentals of the connection between your computer and Android device. At its core, this connection is established through a data transfer protocol, often referred to as USB debugging or Android debugging. This feature allows your computer to communicate with your Android device, enabling a range of functionalities, from file management to software updates. When this connection is disrupted, it can lead to the dreaded scenario where your computer simply can’t detect your Android device.
Troubleshooting Connectivity Issues
The first step in addressing this problem is to ensure that your computer and Android device are properly configured for communication. Here are some common troubleshooting steps I recommend:
Check USB Debugging
One of the most crucial settings to verify is the USB debugging option on your Android device. This feature must be enabled for your computer to establish a successful connection. To do this, go to your Android device’s Settings, navigate to the Developer options (if it’s not visible, you may need to enable it first), and ensure that USB debugging is turned on.
Verify USB Cable and Port
Another potential culprit could be the USB cable or port you’re using. Make sure the cable is functioning properly and that it’s compatible with your Android device. Try using a different cable or connecting to a different USB port on your computer to see if that resolves the issue.
Update Drivers and Software
Your computer’s drivers and software may also play a role in the connectivity problem. Ensure that you have the latest version of your operating system, as well as the necessary drivers for your Android device. You can often find these drivers on the manufacturer’s website or through Windows Update.
Check Device Manager
In Windows, you can also troubleshoot the issue by checking the Device Manager. Look for any devices with an exclamation mark or a generic label, such as “Unknown device,” and try updating or reinstalling the drivers for those devices.
Advanced Troubleshooting Techniques
If the basic troubleshooting steps don’t resolve the issue, you may need to try some more advanced techniques. Here are a few options to consider:
Restart Adb Service
The Android Debug Bridge (ADB) is a crucial component that facilitates communication between your computer and Android device. Sometimes, restarting the ADB service can help resolve connectivity problems. You can do this by opening the Command Prompt or PowerShell on your computer, typing adb kill-server, and then adb start-server.
Check for Conflicting Software
Certain software on your computer, such as antivirus programs or USB management tools, can interfere with the communication between your computer and Android device. Try temporarily disabling or uninstalling any third-party software that might be causing the issue.
Try a Different Operating System
If you’re still unable to resolve the connectivity problem, you could try connecting your Android device to a computer running a different operating system, such as macOS or Linux. This can help you determine if the issue is specific to your current operating system or the device itself.
Exploring Alternative Solutions
In some cases, the connectivity issue may be more complex and require alternative solutions. Here are a few options to consider:
Use a Third-Party App
There are various third-party apps available that can help you manage the connection between your computer and Android device. Apps like ADB Wireless, which allow you to connect your devices wirelessly, or file transfer apps like MobileTrans, can be helpful in bypassing connectivity problems.
Consider a Hardware Solution
If the software-based troubleshooting doesn’t work, you may need to explore hardware solutions. This could involve using a USB hub or a dedicated Android data sync cable, which can sometimes provide a more reliable connection.
Seek Professional Assistance
If you’ve exhausted all the troubleshooting options and are still unable to resolve the connectivity issue, it may be time to seek professional assistance. Contact the manufacturer of your Android device or a local computer repair shop for further guidance and support.
Proactive Measures for Preventing Connectivity Issues
To avoid future connectivity problems, it’s essential to take a proactive approach. Here are some tips to help you maintain a reliable connection between your computer and Android device:
Keep Software Updated
Regularly update your operating system, drivers, and any relevant software to ensure compatibility and address any known connectivity issues.
Backup and Restore
Regularly backup your Android device’s data to your computer or a cloud storage service. This will not only protect your data but also make the process of restoring your device easier if you ever need to reset it.
Establish Trusted Connections
When connecting your Android device to a computer for the first time, make sure to allow the “USB Debugging” and “Allow USB Debugging” options to establish a trusted connection.
By following these troubleshooting steps and proactive measures, you can effectively resolve connectivity issues between your computer and Android device, ensuring a seamless and reliable experience.
Real-World Case Examples
To further illustrate the troubleshooting process, let’s look at a couple of real-world case examples:
Case Study 1: Laptop Can’t Detect Android Phone
John, a busy professional, was frustrated when his laptop suddenly stopped detecting his Android smartphone. He had been using the connection to transfer files and sync data between the devices, and the sudden loss of connectivity was a significant inconvenience.
After trying the basic troubleshooting steps, such as checking the USB debugging settings and trying different cables, John realized that the issue was more complex. He discovered that a recent software update on his laptop had caused a conflict with the Android drivers, preventing the successful connection.
To resolve the issue, John followed the advanced troubleshooting techniques, including restarting the ADB service and checking for conflicting software. After some trial and error, he was able to identify and uninstall the problematic software, which restored the connection between his laptop and Android phone.
Case Study 2: Desktop Can’t Detect Android Tablet
Sarah, a tech-savvy student, was working on a project that required her to transfer files between her desktop computer and Android tablet. However, she was met with frustration when her desktop refused to recognize the tablet, even though the devices had successfully connected in the past.
Sarah began by investigating the issue, starting with the basic troubleshooting steps. She checked the USB debugging settings, verified the USB cable and port, and updated the necessary drivers. Despite these efforts, the connection remained elusive.
Determined to find a solution, Sarah explored the advanced troubleshooting techniques. She tried restarting the ADB service and even attempted connecting the tablet to a different operating system, but the problem persisted.
Realizing that the issue might be hardware-related, Sarah decided to try a different approach. She connected her tablet to a USB hub and found that the connection was successfully established. This led her to the conclusion that the desktop’s USB ports were potentially the source of the problem.
After consulting with a local computer repair shop, Sarah learned that the USB controller on her desktop had malfunctioned, causing the connectivity issues. The technician was able to replace the faulty component, and Sarah’s desktop was once again able to seamlessly detect and communicate with her Android tablet.
These real-world case examples highlight the importance of a comprehensive troubleshooting approach and the need to consider both software and hardware-related factors when dealing with connectivity issues between computers and Android devices.
Conclusion
Resolving connectivity issues between your computer and Android device can be a frustrating experience, but with the right troubleshooting steps and proactive measures, you can overcome these challenges. By understanding the fundamentals of the connection, exploring various troubleshooting techniques, and considering alternative solutions, you can regain the seamless integration between your devices and reclaim the full benefits of their connectivity.
Remember, if you ever find yourself in a situation where your computer can’t detect your Android device, don’t hesitate to try the steps outlined in this guide. With patience and a systematic approach, you can often resolve the issue and get back to enjoying the seamless connectivity between your devices.
If you have any further questions or need additional assistance, don’t hesitate to reach out to the Itfix.org.uk team. We’re here to help you navigate the world of technology and ensure that your devices work in harmony, allowing you to maximize their potential.