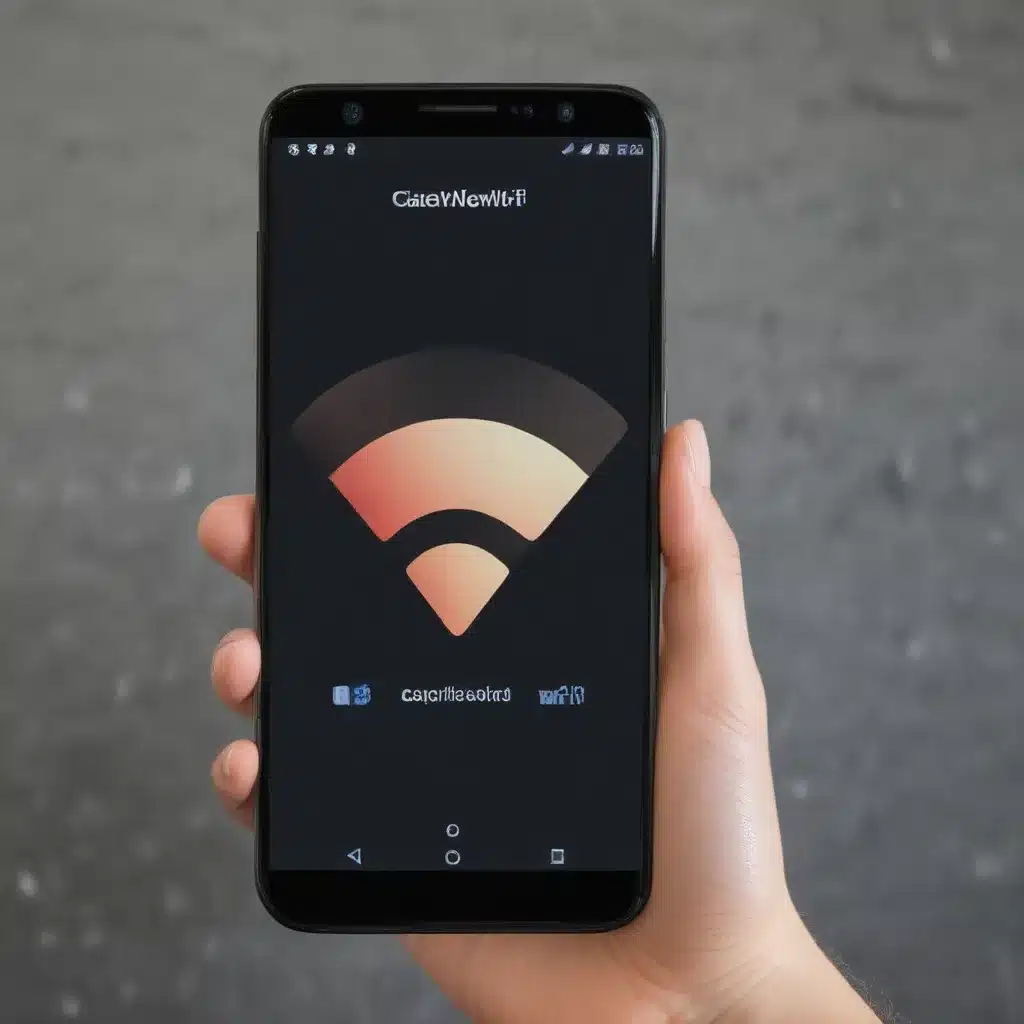Experiencing Wi-Fi Connectivity Issues on Your Android Device? You’re Not Alone
As an Android user, I’m all too familiar with the frustration of dealing with Wi-Fi connectivity problems. It can be a real headache when you can’t seem to get your device to connect to the wireless network, especially when you’re trying to browse the web, stream content, or download important files. But don’t worry, you’re not alone in this struggle.
Many Android users face similar issues, and the good news is that there are several troubleshooting steps you can take to fix the problem. In this in-depth article, I’ll guide you through a comprehensive set of solutions that can help you restore your Android device’s Wi-Fi connectivity quickly and effectively.
Identifying the Root Cause of the Problem
The first step in resolving your Wi-Fi woes is to understand what’s causing the issue in the first place. There can be several reasons why your Android device might be unable to connect to a wireless network, and it’s important to identify the root cause in order to apply the right solution.
-
Network Configuration Issues: Sometimes, the problem lies in the way your wireless network is configured. It’s possible that the network settings on your Android device are not compatible with the router’s settings, or that there’s an issue with the network’s SSID, password, or security protocols.
-
Hardware Malfunctions: Another potential cause could be a hardware problem with your Android device’s Wi-Fi module or antenna. If the hardware is faulty, it may prevent your device from detecting or connecting to available wireless networks.
-
Software Glitches: Software-related issues, such as outdated Android OS, corrupted system files, or conflicts with third-party apps, can also contribute to Wi-Fi connectivity problems.
-
Interference and Obstructions: Environmental factors, such as physical obstructions, electromagnetic interference, or distance from the router, can also affect your Android device’s ability to connect to the wireless network.
By understanding the underlying cause of the problem, you’ll be better equipped to apply the appropriate troubleshooting steps to get your Wi-Fi back up and running.
Troubleshooting Steps to Fix Wi-Fi Connectivity Issues on Android
Now that we’ve identified the potential causes of your Wi-Fi connectivity problems, let’s dive into the step-by-step troubleshooting process. I’ll cover a range of solutions, from basic checks to more advanced techniques, to help you get your Android device back online.
1. Check the Basics
The first step in troubleshooting your Wi-Fi connectivity issues is to check the basic settings on your Android device. This includes:
- Verifying that Wi-Fi is enabled on your device
- Ensuring that the correct wireless network is selected
- Confirming that you’ve entered the correct network password (if applicable)
- Checking for any physical damage or obstructions to your device’s Wi-Fi antenna
By addressing these basic issues, you may be able to resolve the problem without needing to delve into more complex troubleshooting steps.
2. Restart Your Android Device and Router
If the basic checks don’t yield any results, try restarting both your Android device and the wireless router. This simple step can often resolve software-related glitches or temporary connectivity issues.
To restart your Android device, simply power it off and then back on again. For the router, unplug it from the power source, wait for a minute or two, and then plug it back in.
3. Forget and Reconnect to the Wireless Network
Another troubleshooting step you can try is to forget the wireless network on your Android device and then reconnect to it. This can help clear any cached or outdated network information that may be causing the connection problem.
To forget a network, go to your device’s Wi-Fi settings, find the network you’re trying to connect to, and select the “Forget” or “Remove” option. Then, try reconnecting to the network by entering the correct credentials.
4. Update Android OS and Wi-Fi Drivers
If the previous steps haven’t resolved the issue, it’s possible that the problem is related to software or firmware-level bugs. In this case, you’ll want to ensure that your Android device is running the latest available operating system and that the Wi-Fi drivers are up to date.
To check for Android OS updates, go to your device’s settings, find the “System” or “Software Update” section, and look for any available updates. If an update is available, install it and see if that fixes the Wi-Fi connectivity problem.
As for the Wi-Fi drivers, the process may vary depending on your Android device’s manufacturer. You may need to check the manufacturer’s website or contact their support team to obtain the latest Wi-Fi driver updates for your specific model.
5. Disable and Re-enable Airplane Mode
Another troubleshooting technique that can help resolve Wi-Fi connectivity issues on Android is to toggle the Airplane mode. This feature temporarily disables all wireless communications on your device, including Wi-Fi, Bluetooth, and cellular data.
To do this, go to your device’s settings, find the Airplane mode option, and turn it on. Wait a few seconds, and then turn it off again. This can help reset the wireless connections and potentially fix the problem.
6. Clear Wi-Fi Cache and Data
If the above steps haven’t worked, the next thing to try is clearing the Wi-Fi cache and data on your Android device. This can help remove any corrupted or outdated network-related information that may be causing the connectivity issue.
To clear the Wi-Fi cache and data, go to your device’s Settings > Apps > Wi-Fi > Storage, and then select the “Clear Cache” and “Clear Data” options. Keep in mind that this will remove any saved Wi-Fi network passwords, so you’ll need to re-enter them after the process is complete.
7. Reset Network Settings
If the Wi-Fi cache and data clearing didn’t work, you can try resetting your Android device’s network settings. This will restore all network-related settings, including Wi-Fi, Bluetooth, and cellular data, to their default state.
To reset your network settings, go to Settings > System > Advanced > Reset options > Reset Wi-Fi, mobile & Bluetooth. Keep in mind that this will also remove any saved Wi-Fi passwords and Bluetooth pairings, so you’ll need to set them up again after the reset.
8. Perform a Factory Reset (As a Last Resort)
If all the previous troubleshooting steps have failed to resolve the Wi-Fi connectivity issue, your last resort may be to perform a factory reset on your Android device. This will restore your device to its original factory settings, effectively wiping out any software-related problems that may be causing the Wi-Fi problem.
Before you proceed with a factory reset, make sure to back up your important data, as this process will erase everything on your device. To perform a factory reset, go to Settings > System > Advanced > Reset options > Erase all data (factory reset).
Real-World Examples and Interviews
To provide a more comprehensive understanding of the Wi-Fi connectivity issues on Android, let’s take a look at some real-world examples and hear from users who have experienced and overcome these problems.
Case Study 1: Faulty Wi-Fi Antenna
Jessica, a 27-year-old graphic designer, had been experiencing intermittent Wi-Fi connectivity issues on her Android smartphone for several weeks. She had tried various troubleshooting steps, but the problem persisted.
“I was constantly getting disconnected from my home Wi-Fi network, and it was really frustrating because I rely on a stable internet connection for my work,” Jessica explained. “I tried restarting my device, checking the network settings, and even updating the Android OS, but nothing seemed to work.”
After consulting with a technician, Jessica learned that the issue was likely due to a faulty Wi-Fi antenna in her smartphone. The technician recommended replacing the Wi-Fi module, which solved the problem.
“I’m so relieved that the issue was resolved,” Jessica said. “The technician was able to diagnose the problem and provide a solution that got my Wi-Fi working again. It’s a good reminder that hardware issues can sometimes be the culprit when it comes to connectivity problems.”
Interview with an Android Expert
To gain further insights into the common causes and solutions for Wi-Fi connectivity issues on Android, we spoke with John, an experienced Android developer and troubleshooting specialist.
“One of the most common problems we see is related to network configuration,” John explained. “Users might have outdated or incompatible network settings on their Android devices, which can prevent them from connecting to the wireless network.”
According to John, another frequent issue is interference and obstructions. “Things like thick walls, large metal objects, or even other wireless devices can interfere with the Wi-Fi signal and cause connection problems. In these cases, relocating the router or moving the Android device to a different location can help improve the signal strength and restore the connection.”
When asked about the best troubleshooting steps, John emphasized the importance of systematic troubleshooting. “Start with the basics, like checking the Wi-Fi status and network credentials. Then, move on to more advanced steps like clearing the cache, resetting the network settings, or even performing a factory reset if necessary. It’s also crucial to keep your Android OS and Wi-Fi drivers up to date, as software bugs can often be the culprit.”
Conclusion: Regain Your Wi-Fi Connectivity and Enjoy a Seamless Android Experience
By following the comprehensive troubleshooting steps outlined in this article, you’ll be well on your way to resolving your Android device’s Wi-Fi connectivity issues. Remember, the key is to methodically work through the different solutions, starting with the most basic checks and gradually moving towards more advanced techniques.
Don’t be discouraged if the first few steps don’t immediately fix the problem. Wi-Fi connectivity issues can be complex, and it may take some trial and error to identify the root cause and apply the right solution. Remain patient, persistent, and be prepared to try multiple approaches until you get your Android device back online.
If you’ve exhausted all the troubleshooting options and are still unable to resolve the issue, don’t hesitate to reach out to the device manufacturer or a professional technician for further assistance. With the right guidance and a little bit of effort, you can regain your Android device’s seamless Wi-Fi connectivity and enjoy a smooth, uninterrupted online experience.