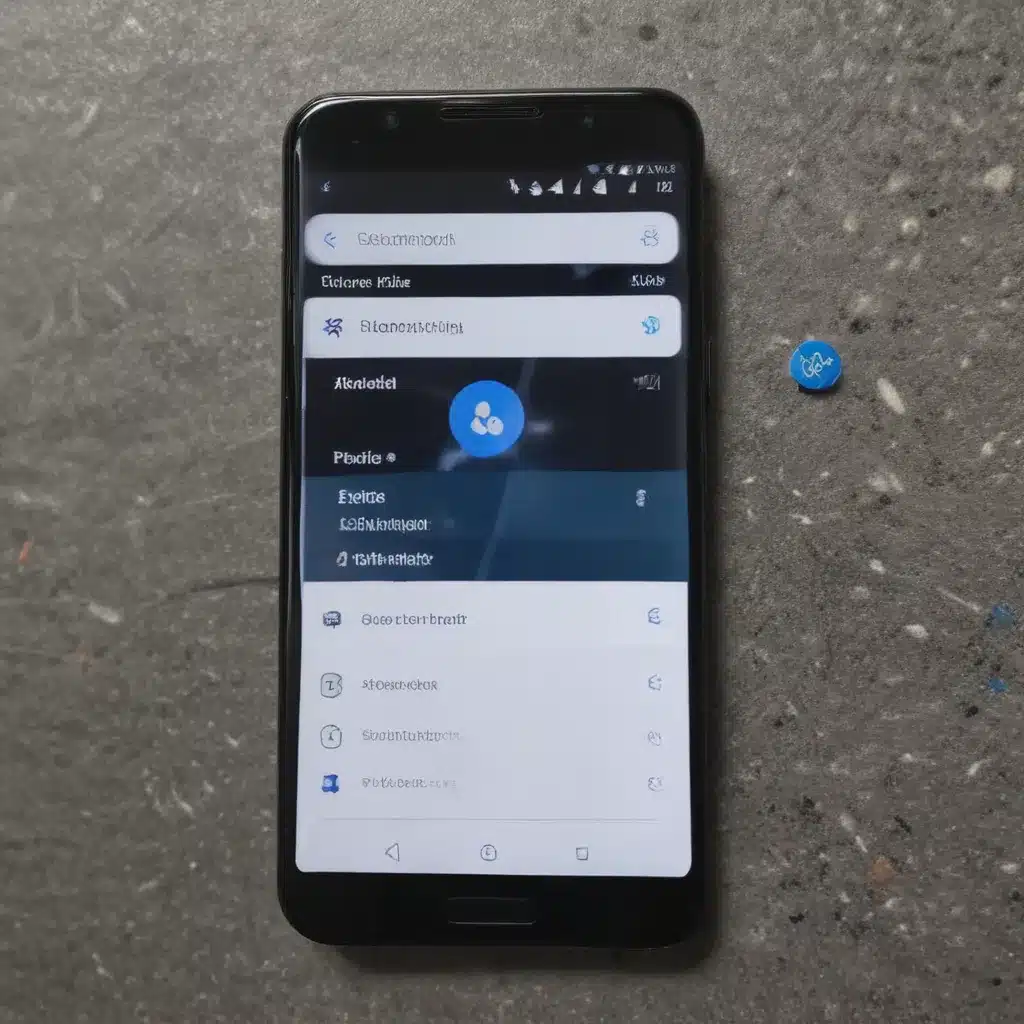
Understanding Bluetooth Connectivity Issues
As an avid Android user, I’ve encountered my fair share of Bluetooth connectivity problems. It can be incredibly frustrating when your Bluetooth devices refuse to connect or suddenly disconnect, disrupting your workflow or entertainment. In this in-depth article, I’ll delve into the common causes of Bluetooth connection issues on Android devices and provide you with a comprehensive guide to troubleshoot and resolve these problems quickly.
One of the primary reasons for Bluetooth connectivity issues can be attributed to the inherent limitations of the technology itself. Bluetooth operates on a specific frequency range, which can be susceptible to interference from other wireless devices, environmental factors, and even physical obstructions. The distance between the Bluetooth-enabled devices can also play a significant role in the quality and stability of the connection.
Moreover, the Bluetooth implementation on Android devices can vary across different manufacturers and even model versions, leading to inconsistencies in performance and compatibility. This can result in compatibility problems between your Android device and the Bluetooth peripherals you’re trying to connect.
In the following sections, I’ll delve into the most common Bluetooth connectivity problems on Android and provide you with step-by-step troubleshooting solutions to help you get your Bluetooth devices back up and running smoothly.
Troubleshooting Bluetooth Connectivity Issues
Check Bluetooth Compatibility and Pairing
The first step in resolving Bluetooth connectivity issues is to ensure that your Android device and the Bluetooth device you’re trying to connect are compatible. Bluetooth technology has evolved over the years, and newer versions often introduce improved features and performance. Verify that both devices support the same Bluetooth version and that they are properly paired.
To check the Bluetooth version on your Android device, navigate to the Settings app, then go to the Bluetooth menu. You should be able to see the Bluetooth version your device supports. Similarly, consult the documentation or specifications of the Bluetooth device you’re trying to connect to determine its Bluetooth version.
If the Bluetooth versions are not compatible, you may need to consider upgrading one or both devices to a newer version or finding an alternative solution that ensures compatibility.
Next, I recommend double-checking the pairing process between your Android device and the Bluetooth device. Ensure that both devices are in close proximity, with no physical obstructions between them. Initiate the pairing process again, following the instructions provided by the Bluetooth device’s manufacturer. Make sure the devices successfully pair and that the connection is established.
In some cases, you may need to unpair and then re-pair the devices to resolve any lingering issues with the connection.
Update Android OS and Bluetooth Drivers
Outdated Android operating system software or Bluetooth drivers can also contribute to Bluetooth connectivity problems. Ensure that your Android device is running the latest version of the OS by navigating to the Settings app and checking for any available updates.
Likewise, check if there are any updates available for the Bluetooth drivers on your Android device. This can be a bit more challenging, as Android device manufacturers often handle Bluetooth driver updates differently. You may need to consult your device’s manufacturer’s website or support channels to determine if there are any Bluetooth driver updates available.
If you do find updates, install them promptly and then try reconnecting your Bluetooth devices. This can often resolve issues related to outdated software or drivers.
Disable and Re-enable Bluetooth
Sometimes, a simple reset of the Bluetooth connection can help resolve connectivity problems. Try the following steps:
- Go to the Settings app on your Android device and locate the Bluetooth menu.
- Tap the Bluetooth toggle to turn it off.
- Wait for a few seconds, then tap the Bluetooth toggle again to turn it back on.
This simple process of disabling and re-enabling Bluetooth can help reset the connection and resolve any temporary glitches or issues.
Check for Bluetooth Interference
As mentioned earlier, Bluetooth connectivity can be susceptible to interference from other wireless devices or environmental factors. Try to identify and eliminate any potential sources of interference that may be disrupting the Bluetooth connection.
Some common sources of interference include:
– Nearby Wi-Fi routers or access points
– Microwave ovens
– Cordless phones
– Other Bluetooth-enabled devices
– Metallic or concrete structures that may block the Bluetooth signal
To mitigate interference, try moving your Android device and the Bluetooth device closer together, away from any potential sources of interference. You can also try turning off or moving other wireless devices to see if that improves the Bluetooth connection.
Additionally, ensure that both your Android device and the Bluetooth device have a clear line of sight between them, with minimal physical obstructions.
Reset Bluetooth and Network Settings
If the previous troubleshooting steps have not resolved the Bluetooth connectivity issues, you may need to reset the Bluetooth and network settings on your Android device.
To reset the Bluetooth settings:
1. Go to the Settings app and navigate to the Bluetooth menu.
2. Tap the three-dot menu icon (or the overflow menu) and select “Forget all devices.”
3. Confirm the action to forget all previously paired Bluetooth devices.
4. Restart your Android device.
5. Attempt to reconnect your Bluetooth devices.
Resetting the Bluetooth settings will effectively clear the Bluetooth connection history and allow you to start fresh with the pairing process.
In addition to resetting the Bluetooth settings, you may also want to reset the network settings on your Android device. This can help resolve any underlying network-related issues that may be interfering with the Bluetooth connection.
To reset the network settings:
1. Go to the Settings app and navigate to the “General” or “System” section.
2. Look for an option related to “Reset” or “Reset network settings.”
3. Tap on it and confirm the action to reset the network settings.
After resetting the network settings, your Android device will forget all previously connected Wi-Fi networks, Bluetooth devices, and mobile data settings. You’ll need to re-enter any necessary network information, but this can often help resolve persistent Bluetooth connectivity problems.
Advanced Troubleshooting Techniques
If the basic troubleshooting steps haven’t resolved the Bluetooth connectivity issues on your Android device, you may need to try some more advanced troubleshooting techniques.
Clearing Bluetooth Cache and Data
Similar to resetting the Bluetooth settings, you can try clearing the Bluetooth cache and data on your Android device. This can help resolve any issues with the Bluetooth software or application on your device.
To clear the Bluetooth cache and data:
1. Go to the Settings app and navigate to the “Apps” or “Applications” section.
2. Locate the “Bluetooth” app or service and tap on it.
3. Look for options related to “Storage” or “Data” and tap on them.
4. Select “Clear Cache” and then “Clear Data” to reset the Bluetooth app or service.
5. Restart your Android device and try reconnecting your Bluetooth devices.
Checking for Bluetooth-related Hardware Issues
In some cases, the Bluetooth connectivity issues may be caused by a hardware problem with your Android device. This could be due to a faulty Bluetooth module or a problem with the device’s internal antenna.
To check for Bluetooth-related hardware issues, you can try the following:
1. Borrow a friend’s Bluetooth device and try connecting it to your Android device. If the connection is successful, the issue may be with your Bluetooth device.
2. Alternatively, try connecting your Android device to a different Bluetooth device. If the connection is still problematic, the issue may be with your Android device’s Bluetooth hardware.
If you suspect a hardware issue, you may need to contact the device manufacturer or a professional repair service for further assistance.
Performing a Factory Reset (as a Last Resort)
As a last resort, if all the previous troubleshooting steps have failed to resolve the Bluetooth connectivity issues, you may need to perform a factory reset on your Android device. This will restore your device to its original factory settings, effectively erasing all your personal data, settings, and installed apps.
Before proceeding with a factory reset, ensure that you have backed up all your important data, as it will be deleted during the process.
To perform a factory reset:
1. Go to the Settings app and navigate to the “General” or “System” section.
2. Look for an option related to “Reset” or “Factory reset” and tap on it.
3. Follow the on-screen instructions to confirm the factory reset process.
After the factory reset, your Android device will be restored to its original state. You can then set it up as a new device and try reconnecting your Bluetooth devices.
Keep in mind that a factory reset should be the last resort, as it will erase all your personal data and settings. Try to exhaust all the other troubleshooting steps before considering this option.
Conclusion
Bluetooth connectivity issues can be a frustrating experience for Android users, but with the right troubleshooting techniques, you can often resolve these problems quickly and get your Bluetooth devices back in working order.
Remember to start with the basics, such as checking Bluetooth compatibility, updating your Android OS and Bluetooth drivers, and disabling and re-enabling Bluetooth. If those steps don’t work, move on to more advanced troubleshooting techniques, like resetting Bluetooth and network settings, clearing Bluetooth cache and data, and checking for hardware issues.
By following the comprehensive guide I’ve provided, you’ll be well on your way to fixing your Bluetooth connectivity problems and enjoying seamless connections with your Bluetooth-enabled devices. Don’t hesitate to reach out to your Android device’s manufacturer or a professional repair service if you’re still unable to resolve the issue.
Happy troubleshooting, and may your Bluetooth connections be swift and reliable!












