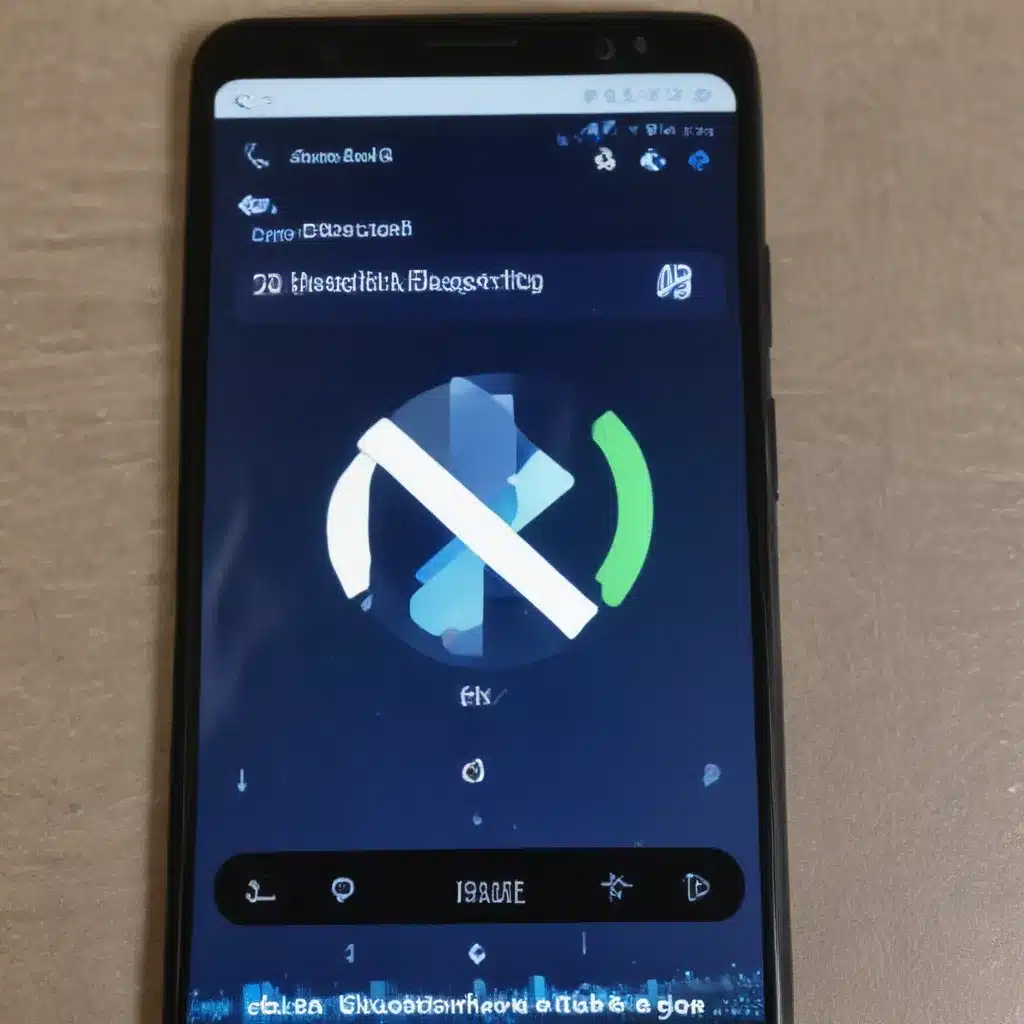
Understanding Bluetooth Connectivity on Android
Bluetooth technology has become an integral part of our daily lives, enabling seamless wireless connections between our Android devices and a wide array of accessories. However, Bluetooth connectivity can sometimes be finicky, leading to frustrating connection issues. As an avid Android user, I’ve experienced my fair share of Bluetooth problems and have learned valuable lessons on how to troubleshoot and resolve these challenges.
In this comprehensive guide, I’ll delve into the common Bluetooth issues faced by Android users and provide you with practical solutions to get your device back on track. We’ll explore the underlying causes of Bluetooth connection problems, discover effective troubleshooting steps, and uncover tips to prevent future Bluetooth-related headaches.
Identifying Common Bluetooth Issues on Android
The Android operating system is known for its versatility and customization, but this diversity can also lead to a variety of Bluetooth-related problems. Let’s take a closer look at some of the most frequently encountered Bluetooth issues on Android devices.
Bluetooth Not Connecting
One of the most common Bluetooth problems is the inability to establish a connection between your Android device and another Bluetooth-enabled device, such as a speaker, headphones, or a smartwatch. This issue can be frustrating, as it can prevent you from enjoying the seamless wireless experience you expect.
To understand why Bluetooth may not be connecting, we need to consider several factors. It could be a problem with your Android device’s Bluetooth settings, interference from other wireless signals, or even a compatibility issue between the two devices.
Bluetooth Connection Dropping
Another prevalent Bluetooth issue is the dreaded connection drop, where the established link between your Android device and the paired Bluetooth accessory suddenly and unexpectedly breaks. This can be particularly disruptive when you’re in the middle of a call, listening to music, or using a Bluetooth-enabled device for productivity or fitness tracking.
The causes of Bluetooth connection drops can vary, from signal interference and distance limitations to software conflicts and hardware malfunctions.
Bluetooth Audio Quality Issues
Seamless audio playback is one of the primary reasons users rely on Bluetooth connectivity. However, some Android users may encounter problems with the audio quality, such as static, buzzing, or even complete audio dropout during Bluetooth-enabled audio playback.
These audio quality issues can stem from a variety of factors, including Bluetooth codec compatibility, signal strength, and device-specific software or hardware limitations.
Bluetooth Pairing Problems
Establishing a successful Bluetooth pairing between your Android device and other Bluetooth-enabled devices is the foundation for a reliable wireless connection. Unfortunately, Android users may sometimes encounter difficulties during the pairing process, leading to frustration and a breakdown in the expected functionality.
Pairing problems can arise due to a range of reasons, such as outdated Bluetooth drivers, conflicting device settings, or even hardware compatibility issues.
Troubleshooting Bluetooth Connectivity Issues on Android
Now that we’ve identified the most common Bluetooth problems faced by Android users, let’s dive into the troubleshooting steps to resolve these issues and restore your Bluetooth connectivity.
Checking Bluetooth Settings and Permissions
The first step in troubleshooting Bluetooth problems on your Android device is to ensure that the necessary Bluetooth settings and permissions are correctly configured. This includes verifying that Bluetooth is enabled, your device is set to be discoverable, and the required permissions are granted.
To check your Bluetooth settings, navigate to the Settings app on your Android device, then locate and open the Bluetooth menu. Ensure that Bluetooth is turned on and that your device is set to be visible to other Bluetooth devices. Additionally, make sure that any Bluetooth-related permissions, such as location or storage access, are enabled.
Resetting Bluetooth on Your Android Device
If the Bluetooth settings on your Android device appear to be in order, the next step is to reset the Bluetooth functionality. This process involves turning Bluetooth off and then back on, which can help clear any temporary glitches or connection issues.
To reset Bluetooth on your Android device, follow these steps:
- Open the Settings app and navigate to the Bluetooth menu.
- Tap the three-dot menu icon or the settings gear, then select “Turn off Bluetooth.”
- Wait for a few seconds, then turn Bluetooth back on by tapping the toggle switch.
This simple reset process can often resolve various Bluetooth problems, such as connection drops, pairing issues, and audio quality problems.
Updating Bluetooth Drivers and Firmware
In some cases, Bluetooth issues on Android devices may be caused by outdated or incompatible Bluetooth drivers or firmware. Manufacturers often release software updates to address known Bluetooth bugs and improve overall connectivity.
To check for Bluetooth driver and firmware updates, follow these steps:
- Visit your Android device manufacturer’s website and navigate to the support or downloads section.
- Search for any available software updates, firmware updates, or Bluetooth-specific driver updates for your device model.
- Download and install the updates according to the manufacturer’s instructions.
Keeping your Android device’s Bluetooth-related software up-to-date can help resolve a wide range of connectivity issues and ensure optimal Bluetooth performance.
Clearing Bluetooth Cache and Data
Another troubleshooting step that can help resolve Bluetooth problems on Android is clearing the Bluetooth cache and data. This process can help reset the Bluetooth system and address any underlying software conflicts or data corruption issues.
To clear the Bluetooth cache and data on your Android device, follow these steps:
- Open the Settings app and navigate to the “Apps” or “Applications” menu.
- Locate the “Bluetooth” app or service and tap on it.
- Select “Storage” or “Data” and then choose “Clear Cache” and “Clear Data” (or “Reset” if available).
After clearing the Bluetooth cache and data, restart your Android device, and then try reconnecting your Bluetooth devices.
Checking for Bluetooth Compatibility
Bluetooth connectivity issues can also arise due to compatibility problems between your Android device and the Bluetooth-enabled accessories you’re trying to connect. Different Bluetooth versions, device specifications, and manufacturer-specific implementations can lead to compatibility challenges.
To ensure Bluetooth compatibility, consider the following steps:
- Check the Bluetooth version supported by your Android device and the Bluetooth-enabled accessory you’re trying to connect.
- Consult the manufacturer’s documentation or website to ensure that the devices are compatible with each other.
- If possible, try connecting the Bluetooth accessory to a different Android device or a device with a different Bluetooth version to isolate the compatibility issue.
By addressing Bluetooth compatibility concerns, you can often resolve connection problems and ensure a seamless wireless experience.
Performing a Bluetooth Device Scan and Pairing Reset
Sometimes, Bluetooth pairing issues can be resolved by performing a complete Bluetooth device scan and pairing reset. This process involves removing all previously paired Bluetooth devices from your Android device and then re-pairing them.
To perform a Bluetooth device scan and pairing reset, follow these steps:
- Open the Settings app and navigate to the Bluetooth menu.
- Locate and tap on the “Paired devices” or “Previously connected devices” section.
- Tap on the settings or three-dot menu icon next to each paired device and select “Unpair” or “Forget device.”
- Once all devices have been unpaired, try re-pairing the Bluetooth accessory you’re having trouble with.
This comprehensive pairing reset can help resolve various Bluetooth pairing issues, such as devices not appearing in the list or failing to connect.
Troubleshooting Signal Interference and Range Issues
Bluetooth connectivity can also be affected by signal interference and range limitations. Factors such as physical obstructions, distance between devices, and competing wireless signals can all contribute to Bluetooth connection problems.
To address signal interference and range issues, consider the following steps:
- Ensure that your Android device and the Bluetooth-enabled accessory are within the recommended range, typically 30 feet (10 meters) or less.
- Minimize physical obstructions, such as walls, furniture, or other electronic devices, between the two Bluetooth devices.
- Turn off or move away from other wireless devices, such as Wi-Fi routers, cordless phones, or microwave ovens, as they can interfere with Bluetooth signals.
- If possible, move your Android device and the Bluetooth accessory closer together to improve the signal strength and stability.
By addressing signal interference and range limitations, you can often improve Bluetooth connectivity and prevent connection drops or audio quality issues.
Preventing Future Bluetooth Issues on Android
Now that we’ve covered the troubleshooting steps to resolve Bluetooth problems on your Android device, let’s explore some proactive measures you can take to prevent future Bluetooth-related headaches.
Keeping Your Android Device and Bluetooth Accessories Updated
Regularly updating your Android device’s operating system and the firmware of your Bluetooth accessories can help prevent Bluetooth issues. Manufacturers often release software updates that address known Bluetooth bugs and introduce performance improvements.
To keep your Android device and Bluetooth accessories up-to-date, follow these steps:
- Enable automatic system updates on your Android device to ensure you’re running the latest version of the operating system.
- Regularly check your Bluetooth accessory manufacturer’s website for available firmware updates and install them promptly.
- Consider setting up a schedule to periodically check for and install updates on both your Android device and Bluetooth accessories.
By staying on top of software updates, you can ensure that your Bluetooth devices are running the most stable and compatible versions, reducing the likelihood of future connectivity problems.
Practicing Good Bluetooth Hygiene
Maintaining good “Bluetooth hygiene” can also help prevent issues and ensure a seamless wireless experience. This involves keeping your Bluetooth devices and connections clean and organized.
Here are some tips for practicing good Bluetooth hygiene:
- Unpair and forget Bluetooth devices you no longer use to declutter your device’s Bluetooth settings.
- Regularly clear the Bluetooth cache and data on your Android device to prevent data corruption.
- Avoid leaving unused Bluetooth accessories powered on, as this can drain their batteries and potentially cause connection problems.
- When not in use, turn off Bluetooth on your Android device to save battery life and reduce the risk of unwanted connections.
By keeping your Bluetooth ecosystem clean and organized, you can minimize the chances of encountering connectivity issues in the future.
Considering Bluetooth Compatibility When Purchasing New Devices
When purchasing new Android devices or Bluetooth accessories, it’s essential to research and consider Bluetooth compatibility. This will help ensure that the devices you choose can seamlessly connect and work together without any compatibility-related problems.
Before making a purchase, be sure to:
- Check the Bluetooth version supported by both the Android device and the Bluetooth accessory.
- Verify that the Bluetooth profiles and features required for your use case are compatible between the two devices.
- Research user reviews and manufacturer specifications to identify any known Bluetooth compatibility issues.
By prioritizing Bluetooth compatibility when making new purchases, you can avoid potential connectivity problems and enjoy a hassle-free wireless experience.
Conclusion
Bluetooth connectivity issues on Android can be frustrating, but with the right troubleshooting techniques and preventive measures, you can effectively resolve and avoid these problems. By understanding the common Bluetooth issues, following the troubleshooting steps outlined in this guide, and adopting good Bluetooth hygiene practices, you can maintain a reliable and seamless wireless connection between your Android device and your Bluetooth-enabled accessories.
Remember, Bluetooth technology is constantly evolving, and manufacturers are continuously working to improve its performance and reliability. Stay up-to-date with software updates, be mindful of Bluetooth compatibility, and don’t hesitate to reach out to your device or accessory manufacturer if you encounter persistent Bluetooth problems. With these strategies in your arsenal, you can confidently tackle Bluetooth issues on your Android device and enjoy the convenience of wireless connectivity.












