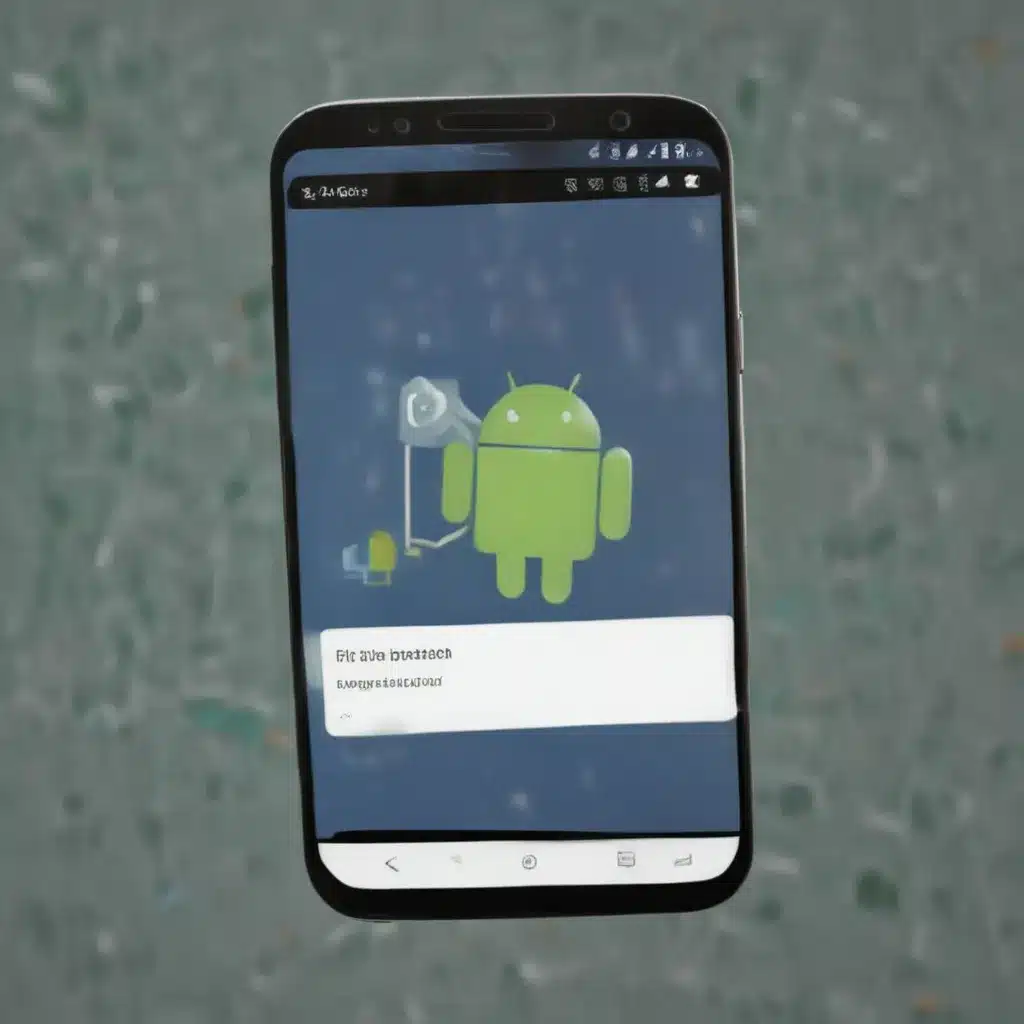Understanding the Android-PC Connection
As an avid Android user, I’ve experienced my fair share of frustration when my device refuses to connect to my PC. The ability to seamlessly transfer files between these two devices is essential for many of us, whether we’re backing up important data, sharing multimedia, or simply keeping our digital lives organized. However, when that connection breaks down, it can be a real headache.
In this comprehensive guide, I’ll delve into the common causes of Android-PC connection issues and provide you with practical solutions to get your file transfers up and running again. We’ll explore various troubleshooting steps, from simple software and hardware checks to more advanced techniques, ensuring that you have all the information you need to resolve this pesky problem.
Identifying the Problem
The first step in fixing your Android-PC connection is to identify the underlying issue. What exactly is causing the problem? Is it a software conflict, a hardware incompatibility, or something else entirely? By understanding the root cause, we can better target our troubleshooting efforts and find a effective solution.
One of the most common problems I’ve encountered is a USB connection failure. When you plug your Android device into your PC, the two devices may fail to establish a proper connection, preventing file transfers from occurring. This can be due to a variety of factors, including outdated drivers, conflicting software, or even a faulty USB cable.
Another potential issue is a conflict between your Android device and the PC’s operating system. Certain versions of Windows or other PC software may not play nicely with your Android device, leading to connectivity problems. Additionally, if your Android device is running an older version of the operating system, it may not be compatible with the latest PC software, causing compatibility issues.
Regardless of the specific problem, it’s important to approach the troubleshooting process methodically, testing various solutions and isolating the root cause. By doing so, we can efficiently resolve the Android-PC connection issue and get your file transfers back on track.
Troubleshooting Techniques
Step 1: Check the USB Cable
The first and most straightforward step in troubleshooting an Android-PC connection issue is to examine the USB cable you’re using. A faulty or incompatible cable can be the root cause of the problem. Try using a different USB cable, preferably one that is specifically designed for data transfer, rather than just a charging cable.
If you don’t have a spare cable on hand, you can also try borrowing one from a friend or family member. Alternatively, you can purchase a high-quality USB cable from a reputable electronics store or online retailer. When selecting a new cable, look for one that is compatible with your specific Android device and supports the latest USB standards, such as USB-C or USB 3.0.
Step 2: Ensure Proper USB Mode
The way your Android device is configured to interact with your PC can also affect the connection. Make sure that your Android device is set to the correct USB mode for file transfers. Typically, you can find this option in your device’s settings, often under the “Developer options” or “USB” menu.
The most common USB modes are:
– File Transfer (MTP): This mode allows you to transfer files between your Android device and PC.
– PTP (Photo Transfer Protocol): This mode is specifically designed for transferring photos and images between devices.
– MIDI: This mode enables your Android device to act as a MIDI controller for your PC.
Ensure that your Android device is set to the “File Transfer (MTP)” mode, as this is the most suitable option for general file transfers.
Step 3: Update Drivers and Software
Outdated or incompatible drivers and software on your PC can also contribute to Android-PC connection issues. Make sure to regularly update your Windows or macOS operating system, as well as any relevant drivers, such as those for your USB ports or Android device.
You can check for Windows driver updates by opening the Device Manager, locating the relevant device (such as “Android Composite ADB Interface”), and checking for any available driver updates. For macOS, you can use the Software Update feature to ensure your system is up-to-date.
Additionally, consider checking for any available updates for your Android device’s manufacturer-specific software, such as Samsung Smart Switch or Google’s Android File Transfer. These applications can help facilitate a smooth connection between your Android device and PC.
Step 4: Disable Antivirus and Firewall
In some cases, overzealous security software on your PC can interfere with the Android-PC connection, preventing file transfers from occurring. Try temporarily disabling your antivirus software or firewall and see if that resolves the issue.
Keep in mind that disabling security software should only be a temporary measure, as it can leave your system vulnerable to potential threats. Once you’ve successfully transferred your files, be sure to re-enable your antivirus and firewall protection.
Step 5: Try Safe Mode
If the above troubleshooting steps haven’t resolved the issue, you may want to try booting your PC into Safe Mode. Safe Mode is a diagnostic mode that loads Windows with only the essential drivers and services, which can help isolate any software conflicts that may be causing the Android-PC connection problem.
To boot your Windows PC into Safe Mode, follow these steps:
1. Restart your PC.
2. Press the F8 key repeatedly during the boot process (or hold the Shift key while clicking the “Restart” option in the Start menu).
3. Select “Safe Mode” from the boot options menu.
Once in Safe Mode, try reconnecting your Android device to your PC and see if the file transfer process works as expected. If it does, the issue may be related to a third-party application or driver conflict on your PC.
Step 6: Reset USB Configurations
If you’ve tried all the above troubleshooting steps and are still experiencing issues with your Android-PC connection, you may need to reset your USB configurations. This process involves clearing the existing USB-related settings and allowing Windows to re-detect and configure the USB connection.
Here’s how you can reset your USB configurations on Windows:
1. Open the Control Panel and navigate to “Devices and Printers.”
2. Right-click on your Android device and select “Troubleshoot.”
3. Follow the on-screen instructions to reset the USB configurations.
After the reset, try reconnecting your Android device to your PC and see if the file transfer process works as expected.
Step 7: Check for Hardware Issues
If you’ve exhausted all the software-based troubleshooting options and are still unable to establish a stable connection between your Android device and PC, there may be a hardware-related problem.
First, inspect the USB ports on both your Android device and your PC. Look for any signs of physical damage, such as bent pins or corrosion. If the ports appear to be in good condition, try using a different USB port on your PC to see if that resolves the issue.
Additionally, you can try connecting your Android device to a different PC or laptop to see if the problem is specific to your primary computer. If the connection works on another device, the issue may be related to your PC’s hardware or USB controller.
In the event that you suspect a hardware problem, it’s best to consult with a professional or the manufacturer of your Android device or PC for further assistance.
Real-World Case Examples
Case Study 1: Faulty USB Cable
Julie, a marketing professional, was frequently transferring large video files between her Android smartphone and her work PC. However, she started experiencing issues where her device would not connect to the PC, preventing the file transfers.
After trying various troubleshooting steps, including checking the USB mode and updating drivers, Julie realized that the problem was with the USB cable she was using. She had been using a generic charging cable, which was not suitable for data transfer.
Julie borrowed a high-quality USB cable from a colleague and tried connecting her Android device again. This time, the connection was established successfully, and she was able to transfer the files without any issues. The simple switch to a compatible USB cable resolved the problem, highlighting the importance of using the right hardware for effective Android-PC connectivity.
Case Study 2: Outdated Operating System
John, a tech-savvy student, often used his Android tablet to transfer notes, images, and other files between his device and his personal laptop. One day, he noticed that his tablet was no longer being recognized by his laptop, preventing him from transferring any data.
After examining the hardware and checking the USB mode, John realized that the issue was likely due to an incompatibility between his Android tablet and the outdated Windows 7 operating system on his laptop. He decided to update his laptop to the latest version of Windows 10.
Once the update was complete, John reconnected his Android tablet to the laptop and was relieved to find that the connection was now working seamlessly. The updated operating system had resolved the compatibility issue, allowing him to resume his seamless file transfers between his Android device and PC.
Case Study 3: Antivirus Interference
Sarah, a small business owner, relied on her Android smartphone to manage various business-related documents and files. She frequently transferred these files between her smartphone and her office PC to keep her digital workspace organized and synchronized.
One day, Sarah noticed that her smartphone was no longer being recognized by her PC, preventing her from accessing the important files she needed. After troubleshooting various software-related issues, she discovered that her PC’s antivirus software was the culprit.
The antivirus program had been actively blocking the connection between Sarah’s Android device and her PC, believing it was a potential security threat. Sarah temporarily disabled the antivirus software and was able to successfully transfer the files she needed. She then contacted the antivirus provider to explore a solution that would allow her Android-PC connection without compromising the security of her system.
Conclusion
Resolving Android-PC connection issues can be a frustrating experience, but with the right troubleshooting techniques and a methodical approach, you can get your file transfers back on track. By understanding the common causes of these problems, from faulty hardware to software conflicts, you can quickly identify and address the root issue, ensuring a seamless connection between your Android device and PC.
Remember, the key to successfully troubleshooting Android-PC connection problems lies in systematically testing different solutions, isolating the underlying cause, and being willing to try various approaches until you find the one that works for your specific situation. With the comprehensive guidance provided in this article, you’ll be well on your way to resolving your Android-PC file transfer issues and regaining control of your digital workflow.
So, the next time your Android device refuses to connect to your PC, don’t panic – refer back to this guide, and with a little patience and persistence, you’ll be transferring files like a pro in no time.