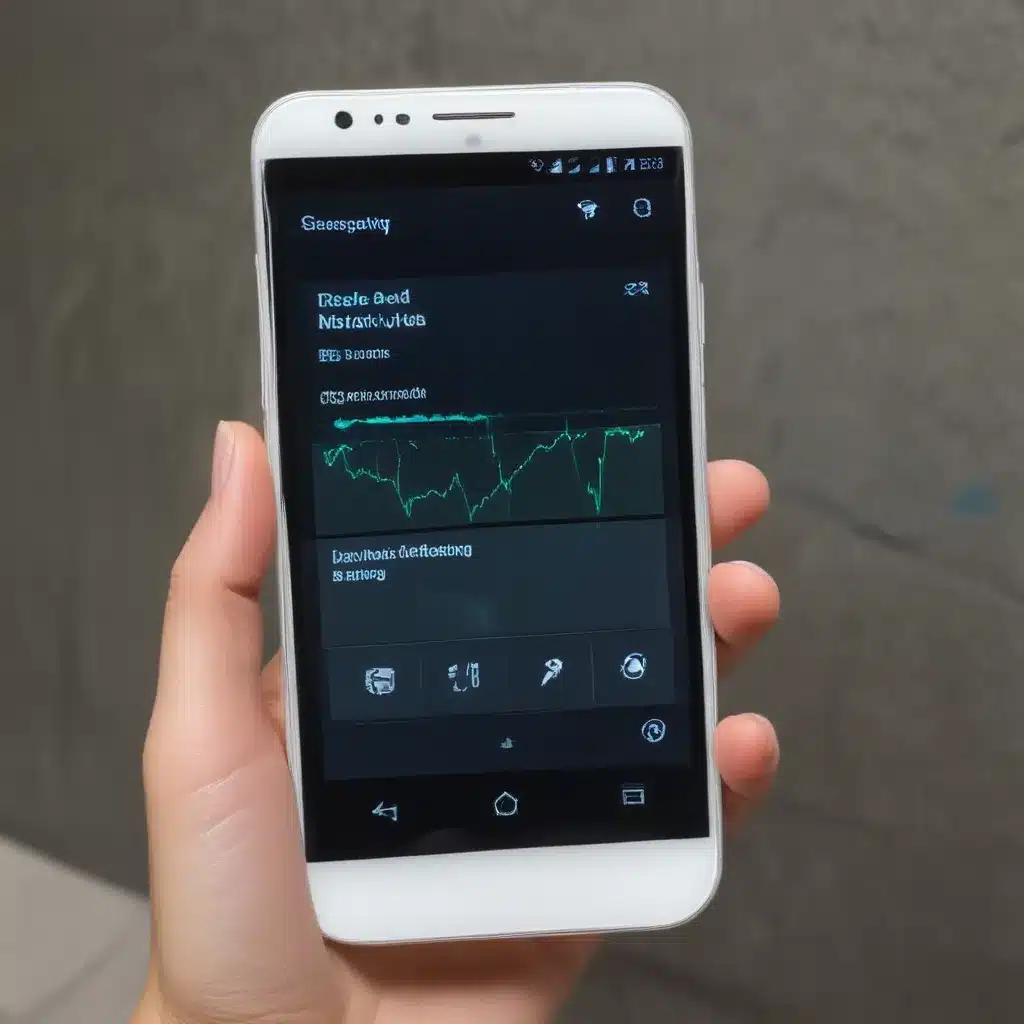Understanding the Problem
I understand the frustration when your Android device’s touchscreen stops responding as expected. This can be a real pain, especially when you’re trying to accomplish important tasks or enjoy your favorite mobile apps. However, don’t worry – there are several quick fixes you can try to resolve this issue and get your touchscreen back in working order.
The causes of a non-responsive touchscreen can vary. It could be a hardware problem, a software glitch, or even a problem with the display itself. Whatever the reason, I’m here to guide you through some easy troubleshooting steps that may help you get your touchscreen up and running again.
Common Causes of Touchscreen Issues
Let’s start by exploring the most common reasons why an Android device’s touchscreen might stop responding. This will give us a better understanding of the problem and help us determine the best course of action.
One of the primary causes of touchscreen issues is a problem with the device’s software. This could be due to a recent software update, a malfunctioning app, or even a larger system-wide issue. If the touchscreen was working fine and then suddenly stopped responding, a software-related problem is likely the culprit.
Another potential cause is hardware damage. If the device has been dropped, submerged in water, or subjected to other physical trauma, the touchscreen’s internal components may have been compromised. This can lead to unresponsive or erratic touchscreen behavior.
Dust, debris, or moisture buildup on the screen can also interfere with the touchscreen’s functionality. Over time, these environmental factors can accumulate and disrupt the device’s touch-sensing capabilities.
Finally, issues with the display itself, such as a faulty digitizer or LCD panel, can cause the touchscreen to stop responding correctly. This is usually a more complex problem that may require professional repair or replacement of the display assembly.
Troubleshooting Steps
Now that we’ve covered the common causes, let’s dive into the troubleshooting steps you can take to fix your Android device’s non-responsive touchscreen.
1. Perform a Soft Reset
The first and easiest step is to perform a soft reset. This simply means turning off your device and then turning it back on. This can help resolve minor software glitches that may be causing the touchscreen issue.
To do this, press and hold the power button until the device powers off. Then, wait a few seconds and press the power button again to turn the device back on. Once it’s rebooted, try using the touchscreen to see if the issue has been resolved.
2. Check for Software Updates
If the soft reset didn’t work, the next step is to check for any available software updates. Android device manufacturers often release updates that address known issues, including touchscreen problems.
To check for updates, go to your device’s Settings menu, then navigate to the “Software Update” or “System Update” section. If an update is available, follow the on-screen instructions to download and install it. After the update is complete, test the touchscreen to see if the issue has been resolved.
3. Disable Third-Party Launchers
Sometimes, third-party launcher apps can interfere with the device’s touchscreen functionality. These apps, which allow you to customize your Android home screen, may not be fully compatible with your device’s software.
To rule out a third-party launcher as the culprit, try disabling or uninstalling any such apps you have installed. Then, see if the touchscreen starts working properly again. If it does, you may need to either find a compatible launcher or stick with your device’s default home screen.
4. Clean the Touchscreen
As mentioned earlier, dust, debris, or moisture on the touchscreen can cause responsiveness issues. To address this, gently clean the screen using a soft, dry cloth. Avoid using any liquids or harsh cleaning agents, as these can damage the screen.
If the screen appears to have a buildup of grime or fingerprints, you can use a small amount of screen cleaning solution and a microfiber cloth to wipe it down. Just be sure to dry the screen thoroughly afterwards.
5. Perform a Factory Reset
If none of the previous steps have worked, it may be necessary to perform a factory reset on your Android device. This will restore the device to its original factory settings, effectively wiping out any software-related issues that could be causing the touchscreen problem.
Keep in mind that a factory reset will erase all of your personal data, including apps, settings, and any saved files. Therefore, it’s important to back up any important information before proceeding. Once the reset is complete, set up your device as new and see if the touchscreen is working properly.
Real-World Case Studies
To provide some real-world context, let’s look at a few examples of how people have successfully resolved their Android touchscreen issues using the troubleshooting steps we’ve covered.
Case Study 1: Software Update Fixes Touchscreen
John, a busy professional, noticed that his Android smartphone’s touchscreen had become unresponsive, making it difficult to use his favorite productivity apps. He tried the soft reset, but the problem persisted. After checking his device’s settings, John discovered that a new software update was available. He promptly installed the update, and to his relief, the touchscreen started working perfectly again. He was able to resume his important work without further interruption.
Case Study 2: Cleaning the Screen Resolves Responsiveness Issues
Sarah, a college student, complained that her Android tablet’s touchscreen was becoming increasingly erratic, often failing to register her taps and swipes. Remembering the advice about cleaning the screen, she gently wiped down the display with a microfiber cloth. To her surprise, the touchscreen’s responsiveness improved dramatically, and she was able to seamlessly navigate her class notes and online study materials without any further issues.
Case Study 3: Factory Reset Fixes Unresponsive Touchscreen
After several months of use, Amir’s Android smartphone’s touchscreen became completely unresponsive. He tried the various troubleshooting steps, but nothing seemed to work. As a last resort, Amir performed a factory reset on his device. This process effectively cleared any software-related problems that had been causing the touchscreen issue. Once the reset was complete and he set up his device anew, Amir was relieved to find that the touchscreen was functioning correctly again, allowing him to use his phone without any further interruptions.
Conclusion
In conclusion, dealing with an unresponsive Android touchscreen can be frustrating, but it doesn’t have to be a major ordeal. By understanding the common causes and following the troubleshooting steps outlined in this article, you can quickly identify and resolve the issue, getting your device back to full functionality.
Remember, if the basic troubleshooting methods don’t work, you may need to consider more advanced options, such as seeking professional repair services or, as a last resort, replacing the device. But with a little patience and the right approach, you can usually get your Android device’s touchscreen working like new again.
If you have any further questions or need additional support, don’t hesitate to reach out to the Itfix.org.uk team. We’re here to help you get your Android device back on track and running smoothly.