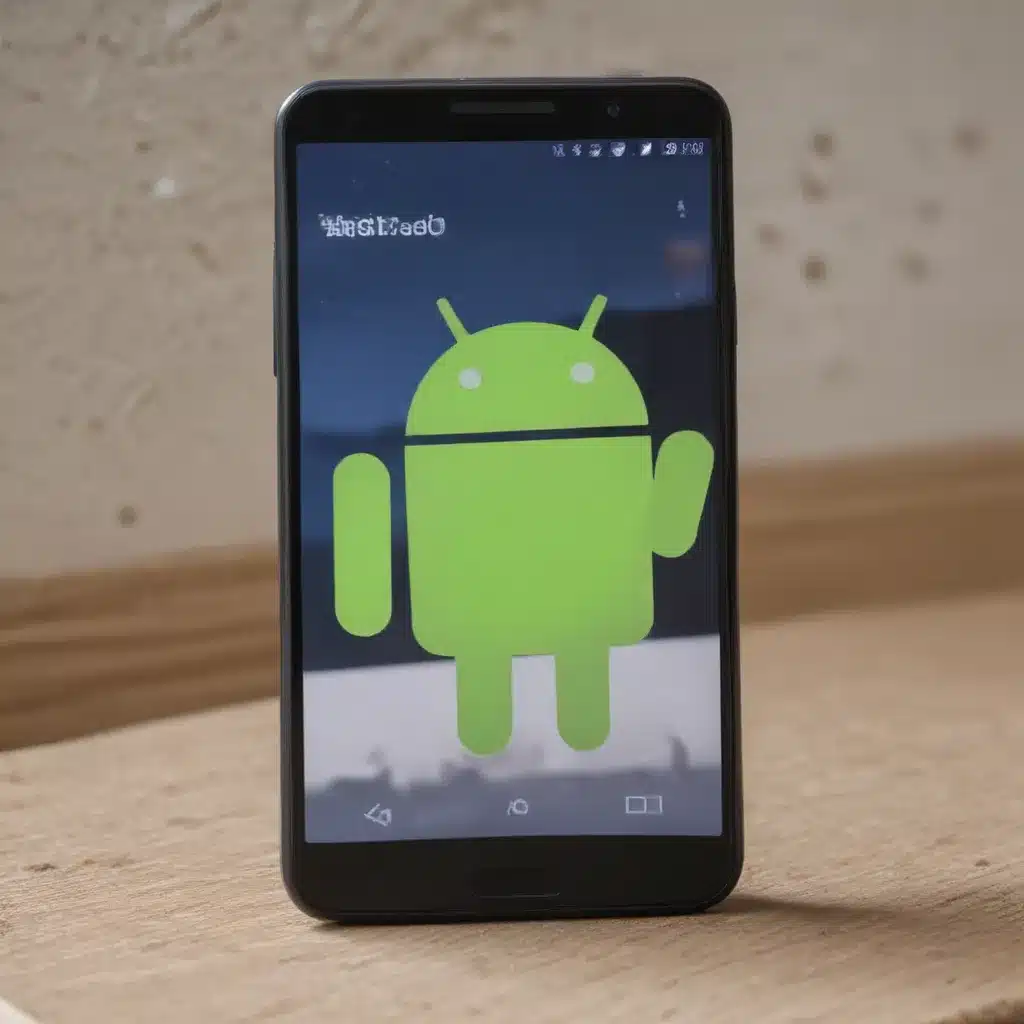
Understanding Android Software Updates
As an avid Android user, I’ve experienced my fair share of software update woes. The promise of exciting new features, improved performance, and enhanced security can quickly turn sour when the update process fails to run smoothly. Have you ever found yourself frantically searching the internet, trying to figure out why your Android device’s software update isn’t working? If so, you’re not alone.
In this comprehensive guide, I aim to shed light on the common issues that can arise with Android software updates and provide you with a wealth of potential solutions to get your device back on track. I’ll delve into the underlying causes, troubleshooting steps, and expert recommendations to ensure you can navigate the update process with confidence.
Identifying the Root Cause
The first step in resolving Android software update issues is to identify the root cause. There can be a myriad of reasons why an update may not be installing properly, and understanding the problem is crucial for finding the right fix.
One of the most common culprits is inadequate storage space on your device. Android updates can be quite sizeable, and if your device doesn’t have enough available storage, the update process will fail. Another potential issue is a disrupted internet connection during the download or installation phase, which can result in a corrupted or incomplete update.
Hardware problems, such as a faulty battery or malfunctioning charging port, can also interfere with the update process. Additionally, software conflicts, outdated drivers, or even a corrupted system partition can all contribute to update failures.
Troubleshooting Android Software Update Issues
Now that we’ve explored the potential causes, let’s dive into the troubleshooting steps that can help you resolve your Android software update woes.
1. Check for Available Updates
The first and most obvious step is to ensure that there is, in fact, an available software update for your device. Head to your device’s Settings, navigate to the Software Update or System Update section, and check if an update is waiting to be installed.
If an update is available, but your device isn’t prompting you to install it, you can try manually checking for updates. This process may vary slightly depending on your device manufacturer, but generally, you’ll need to go to Settings > Software Update and tap the “Check for Updates” button.
2. Free Up Storage Space
As mentioned earlier, insufficient storage space is a common culprit for failed Android software updates. To remedy this, you’ll need to free up some space on your device.
Start by identifying and removing any unnecessary apps, files, or media that you no longer need. You can also use built-in storage management tools or third-party cleaning apps to clear cached data and optimize your device’s storage.
Once you’ve freed up enough space, try initiating the software update process again. Keep in mind that the recommended storage space for an Android update is typically around 2-3 GB, but the exact requirements may vary depending on the size of the update and your device’s specifications.
3. Ensure a Stable Internet Connection
A stable and reliable internet connection is crucial for the successful download and installation of Android software updates. If your device is connected to a poor or intermittent network, the update process may be disrupted, leading to failure.
Before attempting the update, ensure that your device is connected to a strong and stable Wi-Fi network or a reliable cellular data connection. You can also try restarting your router or modem to reset the connection and improve its stability.
4. Charge Your Device Fully
Another important factor to consider is the battery level of your device. Android updates typically require a significant amount of power to download and install, and if your device’s battery is low, the update process may fail.
Before initiating the software update, make sure your device is fully charged or connected to a power source. This will prevent any interruptions during the update due to a depleted battery.
5. Restart Your Device
Sometimes, a simple device restart can help resolve Android software update issues. This can clear any temporary glitches or conflicts that may be preventing the update from installing properly.
To restart your device, simply power it off and then turn it back on. Once your device has rebooted, try initiating the software update process again.
6. Clear the System Cache
Clearing the system cache can also help resolve Android software update problems. The system cache stores temporary data that can sometimes become corrupted, interfering with the update process.
To clear the system cache, you’ll need to boot your device into recovery mode. The exact steps may vary depending on your device, but generally, you’ll need to press and hold a specific key combination (such as Volume Down + Power) during the boot-up process.
Once in recovery mode, select the “Wipe cache partition” option and follow the on-screen instructions. After the cache has been cleared, try updating your device’s software again.
7. Perform a Factory Reset (as a Last Resort)
If none of the previous troubleshooting steps have worked, you may need to perform a factory reset as a last resort. This will erase all the data on your device, including your personal files, apps, and settings, and restore it to its original factory condition.
Before proceeding with a factory reset, be sure to back up any important data, as it will be lost during the process. Once the reset is complete, you can try updating your device’s software again.
Preventing Future Android Software Update Issues
Now that you’ve learned how to troubleshoot and resolve Android software update issues, let’s explore some tips to prevent these problems from occurring in the future.
Keep Your Device Updated
One of the best ways to avoid software update issues is to keep your device consistently updated. Developers often release updates to address known bugs, security vulnerabilities, and performance problems. By regularly updating your device, you can ensure that it’s running the latest and most stable version of the software.
Maintain Adequate Storage Space
As we’ve discussed, insufficient storage space is a common culprit for failed Android software updates. Make it a habit to regularly monitor your device’s storage and free up space as needed. This will ensure that you always have enough room to accommodate future updates.
Use a Stable Wi-Fi or Cellular Connection
Ensure that you’re using a stable and reliable internet connection when attempting to download and install Android software updates. Avoid using public Wi-Fi networks or cellular connections with poor signal strength, as these can interrupt the update process.
Charge Your Device Before Updates
Before initiating an Android software update, make sure your device’s battery is fully charged or connected to a power source. This will prevent any unexpected power interruptions during the update process.
Backup Your Data
As a precautionary measure, it’s always a good idea to back up your device’s data before attempting a software update. This way, if something goes wrong during the update, you can restore your important files, settings, and applications.
Conclusion
Navigating the world of Android software updates can be a frustrating experience, but with the right troubleshooting steps and preventive measures, you can overcome these challenges with confidence.
By understanding the root causes of update failures, implementing the various fixes, and adopting best practices to maintain your device’s health, you can ensure a smooth and seamless update process, allowing you to enjoy the latest features, improved performance, and enhanced security that Android has to offer.
Remember, if you ever encounter any persistent or severe Android software update issues, don’t hesitate to reach out to your device manufacturer’s customer support or seek assistance from the broader Android community. With the right guidance and a little persistence, you can get your Android device back on track and keep it running at its best.












