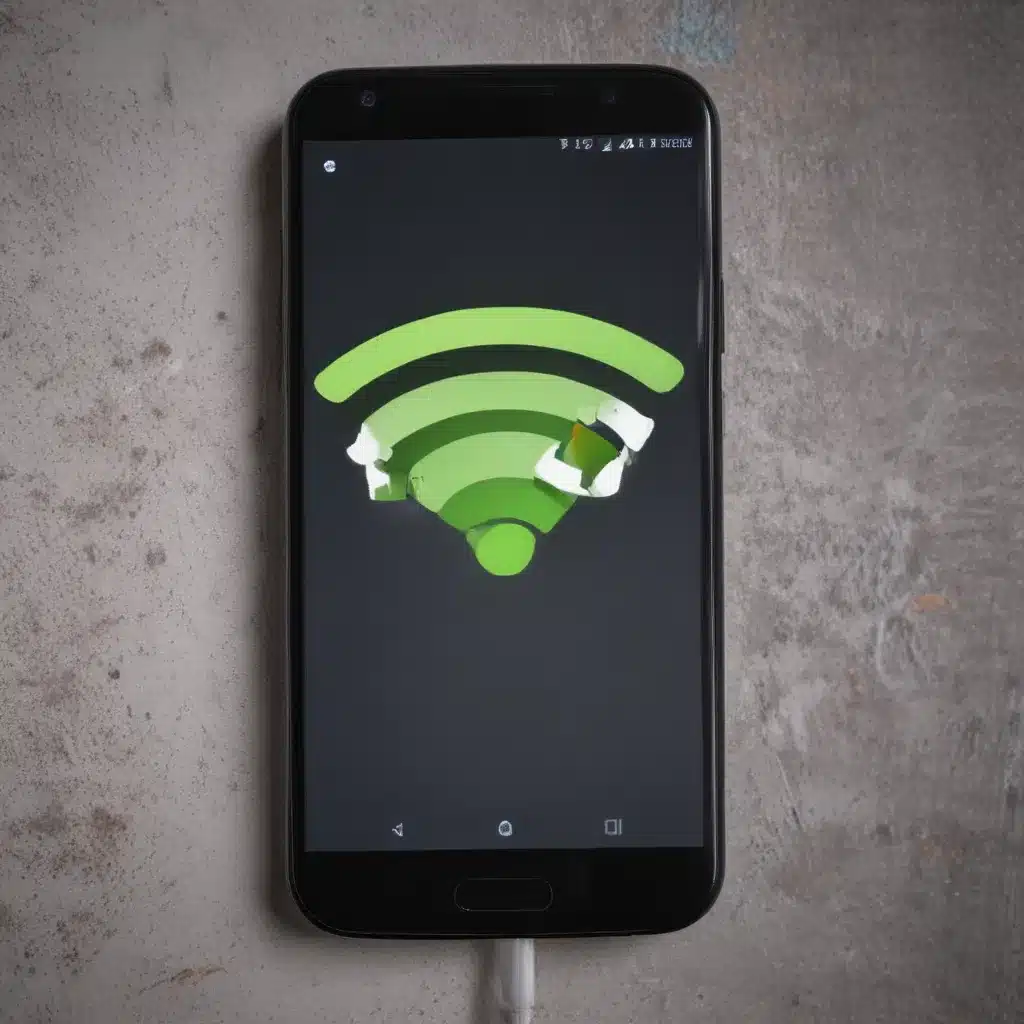
Understanding the Problem: Why Is My Android Not Connecting to Wi-Fi?
As an Android user, I’ve experienced the frustration of my device not being able to connect to a Wi-Fi network. This can be a significant inconvenience, especially in today’s world where we rely heavily on internet connectivity for so many aspects of our daily lives. If you’re facing a similar issue, I’m here to help you troubleshoot and resolve the problem.
There are several potential reasons why your Android device may not be connecting to a Wi-Fi network. It could be a problem with the Wi-Fi network itself, an issue with your Android device’s settings, or even a hardware-related problem. Let’s explore some of the common causes and discuss the steps you can take to fix the problem.
Checking the Wi-Fi Network
The first step in troubleshooting your Android’s Wi-Fi connection issue is to ensure that the Wi-Fi network you’re trying to connect to is functioning correctly. I’ll walk you through a few steps to check the network:
Verify the Wi-Fi Router’s Status
The first thing I recommend is to check the status of your Wi-Fi router. Ensure that the router is powered on and that the appropriate indicator lights are illuminated, indicating that the router is active and functioning properly. If the router appears to be turned off or unresponsive, you may need to power cycle the device or contact your internet service provider (ISP) for assistance.
Check the Wi-Fi Network’s Availability
Next, I suggest confirming that the Wi-Fi network you’re trying to connect to is actually available and accessible. I can do this by checking if other devices in the vicinity, such as a laptop or another smartphone, are able to connect to the same network. If other devices can connect, it’s likely that the issue is specific to your Android device.
Ensure the Wi-Fi Network is Configured Correctly
It’s also important to verify that the Wi-Fi network is configured correctly. This includes checking the network name (SSID), password, and any other security settings. Ensure that you’re entering the correct information when attempting to connect to the network.
If you’re confident that the Wi-Fi network is functioning correctly, but your Android device still can’t connect, it’s time to troubleshoot the device itself.
Troubleshooting Your Android Device
Now that we’ve ruled out any issues with the Wi-Fi network, let’s focus on troubleshooting your Android device. Here are some steps you can take to resolve the connection problem:
Check Wi-Fi Settings
The first thing I’ll do is to check the Wi-Fi settings on my Android device. I’ll navigate to the Settings app, then locate the Wi-Fi section. I’ll ensure that the Wi-Fi feature is turned on and that my device is set to “Scan for Wi-Fi networks” or a similar option.
I’ll also check if the Wi-Fi network I’m trying to connect to is listed, and if so, I’ll try to reconnect to it. If the network is not listed, I’ll manually add the network by tapping the “Add network” or “Connect to a new network” option.
Forget and Reconnect to the Wi-Fi Network
If the network is listed but I’m still unable to connect, I’ll try forgetting the network and then reconnecting to it. To do this, I’ll locate the problematic Wi-Fi network in the list, tap on the network name, and select the “Forget” or “Disconnect” option. Then, I’ll try to reconnect to the network, entering the correct password if prompted.
Clear Wi-Fi Cache and Data
Sometimes, the issue may be related to cached data or corrupted Wi-Fi settings on your Android device. To address this, I’ll navigate to the “Apps & notifications” section in the Settings app, find the “Wi-Fi” app, and select the “Storage & cache” option. From there, I’ll choose to clear the cache and, if necessary, the data for the Wi-Fi app.
Restart Your Android Device
If the above steps haven’t resolved the issue, I’ll try restarting my Android device. This can often clear any temporary glitches or issues that may be causing the Wi-Fi connection problem. I’ll simply power off my device, wait a few seconds, and then power it back on to see if the issue has been resolved.
Update Android and Wi-Fi Drivers
It’s also possible that the problem is related to outdated software or drivers on your Android device. I’ll check for any available updates for the Android operating system and ensure that the Wi-Fi drivers are up to date. I can typically find these updates through the Settings app or by visiting the manufacturer’s website.
Reset Network Settings
If none of the previous steps have worked, I may need to reset the network settings on my Android device. This will clear all saved Wi-Fi networks, Bluetooth connections, and mobile data settings, effectively returning them to their default state. To do this, I’ll navigate to the “Settings” app, find the “System” or “General management” section, and look for the “Reset” or “Reset network settings” option.
It’s important to note that resetting the network settings will erase all saved Wi-Fi passwords and Bluetooth pairings, so I’ll need to reconnect to these networks and devices after the reset is complete.
Hardware-Related Issues
In some cases, the Wi-Fi connectivity issues on your Android device may be due to a hardware-related problem. This could be a faulty Wi-Fi antenna or a problem with the Wi-Fi module itself. If you’ve tried all the software-related troubleshooting steps and the issue persists, you may need to consider the following:
Check for Physical Damage
Carefully inspect your Android device for any physical damage, such as cracks or dents, that could be affecting the Wi-Fi components. If you notice any visible damage, it’s best to have the device examined by a professional.
Test the Wi-Fi Functionality
You can try testing the Wi-Fi functionality on your Android device by connecting to a known working Wi-Fi network. If the device is still unable to connect, even after trying all the software-related troubleshooting steps, it’s possible that there’s a hardware issue that needs to be addressed.
Seek Professional Repair
If you’ve exhausted all the troubleshooting steps and the Wi-Fi connectivity issue persists, it’s recommended to seek professional assistance. This may involve taking your Android device to a repair shop or contacting the manufacturer for further support.
Preventing Future Wi-Fi Connection Issues
Now that we’ve explored the various steps to troubleshoot and fix your Android’s Wi-Fi connection issues, let’s discuss some tips to help prevent similar problems from occurring in the future:
Keep Your Android Device Updated
Regularly updating your Android operating system and Wi-Fi drivers can help ensure that your device is equipped with the latest security patches and bug fixes. This can help resolve any underlying issues that may be causing the Wi-Fi connection problems.
Manage Wi-Fi Network Connections
It’s a good practice to periodically review the list of saved Wi-Fi networks on your Android device and forget any networks you no longer use. This can help prevent issues that may arise from outdated or conflicting network settings.
Optimize Wi-Fi Settings
Ensure that your Android device’s Wi-Fi settings are optimized for better performance. This may include adjusting the Wi-Fi frequency band, disabling power-saving mode, or configuring advanced Wi-Fi settings if your device supports them.
Troubleshoot Wi-Fi Issues Promptly
If you encounter any Wi-Fi connection problems in the future, it’s best to address them as soon as possible. The longer you wait to troubleshoot the issue, the more it can interfere with your daily activities and productivity.
By following the steps outlined in this guide and implementing the prevention tips, you’ll be well on your way to resolving your Android’s Wi-Fi connection issues and maintaining a reliable internet experience on your device.
Conclusion
In conclusion, if you’re facing the frustration of your Android device not connecting to a Wi-Fi network, don’t worry – there are several steps you can take to troubleshoot and fix the problem. From checking the status of the Wi-Fi network to troubleshooting your Android device’s settings, I’ve covered a comprehensive set of solutions to help you resolve the issue.
Remember, if the software-related troubleshooting steps don’t work, there’s a possibility that the problem may be hardware-related, requiring professional assistance. Additionally, implementing preventive measures, such as keeping your device updated and managing your Wi-Fi network connections, can help you avoid similar issues in the future.
I hope this guide has provided you with the information and guidance you need to get your Android device back on track and connected to the Wi-Fi network of your choice. If you have any further questions or need additional support, please don’t hesitate to reach out. I’m here to help you resolve your Android’s Wi-Fi connection issues and ensure a seamless digital experience.












