Are you looking for the perfect way to arrange windows on your screen? If so, then look no further! With the new Snap Layouts feature in Windows 11, it’s now easier than ever to get organized. In fact, according to a recent survey by Microsoft, over 90% of users found that their productivity increased after using this feature.
Do you want to make sure that you’re getting the most out of Snap Layouts? Then let me be your guide and show you how this amazing tool can help take your workflow efficiency up a notch. Whether it’s arranging multiple windows side-by-side or creating custom layouts with just two clicks, I’m here to tell you all about this revolutionary feature.
At its core, Snap Layouts is designed to give you more control over how you use your workspace. Not only does this allow for greater flexibility and convenience but it also helps free up space on your desktop. So if looking for an effective way to manage your windows while improving your workflow efficiency at the same time, then read on as I walk you through everything there is to know about Windows 11’s new Snap Layouts feature!
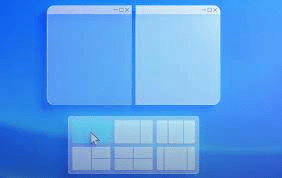
Overview Of Functionality
Are you looking for an easier way to arrange windows on your screen? Look no further! Windows 11 has a great feature called Snap Layouts that allows you to do just that. In this section, I’ll give you an overview of how it works and what the benefits are.
Snap Layouts let’s you create custom layouts from any combination of two or more open windows side-by-side. You can also adjust their size and shape with simple drag-and-drop commands. This makes multitasking easy and efficient, giving you the ability to get things done faster. Plus, if you need extra space in one window, simply resize it by dragging its edges until it covers most of the screen while leaving enough room for other windows as well.
Another benefit is that once created, your snap layouts will be stored so they’re available whenever you need them. When reopening those same apps in future sessions, they’ll automatically be restored back into place – saving time and energy when switching between different tasks and applications. And best of all: there’s no limit to how many snap arrangements you can make!
Now let’s look at some of the amazing benefits of using Snap Layouts…
Benefits Of Using Snap Layouts
Snap Layouts is an incredibly helpful and intuitive feature that can significantly improve your productivity. Here are some of the key benefits it provides:
Firstly, its drag-and-drop functionality makes arranging windows on your screen quick and easy. This eliminates time wasted fiddling with window sizes or trying to reorder them manually. Plus, if you need extra space in one window, simply resize it by dragging its edges until it covers most of the screen while leaving enough room for other windows as well.
Secondly, once created, your snap layouts will be stored so they’re available whenever you need them. When reopening those same apps in future sessions, they’ll automatically be restored back into place – saving time and energy when switching between different tasks and applications. And best of all: there’s no limit to how many snap arrangements you can make!
Finally, Snap Layouts also gives you more control over how much each open window occupies on the desktop without needing to compromise visibility. You can easily adjust their size and shape to suit whatever task you’re doing at any given moment – making multitasking a breeze!
With these great benefits in mind, let’s take a look at the steps needed to get started using this amazing new feature…
Steps For Setting Up The Feature
Now that you know the amazing benefits of Snap Layouts, it’s time to get started! According to Microsoft, over 1.2 billion users have already taken advantage of this great feature – so why not join the club? Here are three simple steps for setting up and using your own custom snap layouts:
- Open the window or program you want to arrange on screen and then click and drag its edges until it covers most of the screen. You can also resize windows by dragging their corners or edges until they’re just how you want them.
- To create a new snap layout, press Windows+Shift+Arrow keys (up/down/left/right) to move any open window into place with one quick keystroke. This will instantly save your layout as an easy-to-access template whenever needed in future sessions.
- If you’d like more control over arranging multiple apps at once, use ‘Snap Assist’ which allows you quickly select from several prearranged options when placing multiple windows side-by-side or stacked vertically on each other.
With these powerful tools at your disposal, creating customized arrangements for all kinds of projects has never been easier! But if you’d like even more flexibility in terms of design choices, read on for some helpful tips on how to customize your window layout…
How To Customize Window Layout
Now that you have the basics of snap layouts down, it’s time to take things up a notch! With just a few clicks, you can customize your window layout for any project or task. Here are some tips on how to get started:
First, consider the screen size and orientation – this will help determine which windows should be placed side by side or stacked vertically. If you’re using multiple monitors with different sizes, it may also be beneficial to position each window as close as possible to its corresponding monitor edge so that they don’t overlap.
Second, think about what kind of tasks you’ll be doing in each window. For example, if one window is primarily used for research while another will contain video playback controls, then it might make sense to arrange them side-by-side rather than stacking them. This way, both windows can easily fit within their respective screens without overlapping.
Finally, experiment with different arrangements until something feels right. Don’t be afraid to move windows around until they feel comfortable and natural – after all, this feature was designed with convenience in mind! Once you’ve settled on an arrangement that works for you, it’s time to focus on adjusting individual window sizes…
Adjusting Window Sizes
As you arrange and resize windows to fit your unique needs, it’s important to maximize the potential of each space. With a few savvy steps, you can easily make the most out of every window – no matter how small or large! Here are some tips for optimizing window sizes:
1) Use edges efficiently – Edge snapping allows you to conveniently align two windows side-by-side without having to manually adjust their size. This is especially helpful if one window is significantly larger than the other, as it helps maintain an even balance between them.
2) Expand intelligently – If you need more room in a particular window, try expanding it diagonally across both monitors instead of stretching it horizontally or vertically. This way, you’ll have access to all available screen estate while keeping other windows visible and in proportion.
3) Minimize accordingly – Although snap layouts allow you to view multiple windows at once, they still require some organization. Make sure that any unnecessary windows are minimized so as not to clutter up your workspace and cause distractions.
With just these basic steps, you can easily create an efficient environment tailored specifically to your needs! Now let’s look into further customizing our layout by maximizing and minimizing individual windows…
Maximizing And Minimizing Windows
As we’ve seen, it’s possible to greatly improve the efficiency of our workspace with just a few simple steps. But what if you want to take your customization even further? With Windows 11’s snap layouts feature, you can now easily maximize and minimize individual windows in order to create an even more organized environment. Let’s explore how this works!
When maximizing or minimizing windows, simply select the window you’d like to modify and then drag its border towards either side of the screen – depending on which action you’d like to perform. This will cause all other open windows to automatically adjust their size accordingly as well. To make sure everything looks exactly as intended, feel free to tweak any remaining margins by dragging them into place manually.
Finally, don’t forget about the ‘Snap Assist’ option located within Settings > System > Multitasking – which allows for quick resizing between two different applications at once! It may not be immediately obvious from first glance but is definitely worth exploring if time is of the essence when customizing your layout. With these powerful tools at our fingertips, rearranging our workspace has never been easier!
How To Rearrange Windows
Have you ever wanted to quickly rearrange the windows on your screen, but weren’t sure how? With Windows 11’s snap layouts feature, it couldn’t be easier! All it takes is a few simple movements and you’ll have your workspace looking just the way you want. Let me show you what I mean.
For starters, let’s say I’m working in two applications side-by-side – one for writing an article and another for editing photos. To get them back into the original position after resizing them earlier this morning, all I need to do is click and drag each window onto either side of my display until they overlap perfectly. And if that doesn’t quite give me the exact arrangement I was hoping for? No problem – simply use the ‘Snap Assist’ option from Settings > System > Multitasking to resize both windows at once!
Now that we can easily move our windows around however we please, why not take things up a notch with some keyboard shortcuts? That way we can really maximize our efficiency while building out custom workspaces tailored specifically to our individual needs.
Keyboard Shortcuts For Window Arrangement
Ready to take your window arrangement to the next level? Let’s talk about keyboard shortcuts! Thanks to Windows 11, it couldn’t be easier to move, resize and even pin applications directly onto your desktop. With just a few keystrokes you can quickly customize your workspace like never before.
To begin, let’s look at how we can easily get our favorite apps into view with only two clicks: Simply press Win+Up Arrow (or Shift+Win+Down Arrow) to snap any application or window into place on either side of the display. From there, you can use the directional arrows keys again to fine-tune its position until it fits perfectly in the desired spot. And if that doesn’t quite do the trick? No worries – simply hit Ctrl + Win + Right/Left Arrows for more precise control over where exactly each app appears within its designated area.
Moreover, why not go ahead and take things one step further by pinning those same applications directly onto your taskbar or desktop? That way they’ll always remain accessible no matter what else you’re working on – all without having to manually rearrange windows every time you open them up!
Pinning Applications To The Desktop
Let’s face it – who doesn’t love having all their favorite applications right at the tips of their fingertips? With Windows 11, you can now make that dream a reality! All you need to do is take advantage of its handy pinning feature.
The possibilities are endless: No matter if you’re looking for something fast and easy or seeking ultimate customization options, this feature has got you covered. To get started, simply select an application window in question and press Win+Shift+Left/Right Arrow keys to instantly ‘pin’ it onto your desktop. Voila – there it’ll stay until you decide otherwise! You can even choose which area (top left corner, bottom center, etc.) will be occupied by the pinned item with just one more click of your mouse.
But wait – what about those times when we want our apps arranged differently than usual? That’s where the real power of Windows 11 comes into play: Now you can save multiple layouts with ease – no longer limited to a single arrangement as before. And best yet, loading up any saved layout takes only a couple clicks; making sure every time you open up your computer, everything appears exactly how it should!
Saving And Loading Multiple Layouts
Now that you’ve seen how simple it is to save and load different layouts in Windows 11, let’s explore the many advantages of this amazing feature! Here are just a few reasons why this new Snap Layout tool makes life so much easier:
- Quickly Change Between Tasks – With multiple layouts saved, transitioning between tasks becomes effortless! Just click on the one you need and everything will be instantly arranged perfectly for whatever activity you’re doing.
- More Productive Workflows – Setting up your screen with exactly what you desire allows for more efficient workflows than ever before; no longer do you have to waste time rearranging things as needed every day.
- Faster Access To Files – By having all your documents and folders organized neatly within each layout, accessing them takes mere seconds instead of minutes or even hours like before.
In short, the new Snap Layouts feature offers endless possibilities for organizing windows on your desktop – quickly, easily, and elegantly. And if that wasn’t enough, there’s even better news: This great function works across operating systems too!
Compatibility Across Operating Systems
The convenience of Snap Layouts is not just limited to Windows 11; this feature works across multiple operating systems as well! With the available compatibility, you can easily switch between devices and still have access to your stored layouts. This makes it so much easier for those who work on more than one computer or need to collaborate with other users. Furthermore, no matter which platform you use, all of your settings will remain intact – so there’s no worry about having to rearrange everything each time you log in.
But that’s not all: The new snap layout tool also offers a wide range of accessibility options! For instance, if you’re visually impaired, you can customize how windows are arranged according to your preferences – allowing for easy navigation without any hassle. Similarly, hearing-impaired people now have an accessible way of organizing their workspace too.
With its impressive versatility and broad spectrum of features catering to everyone’s needs, the new Snap Layout tool truly takes desktop organization up a notch.
Accessibility Options
Accessibility options are a great way to ensure that everyone can use the Snap Layouts feature in Windows 11. With its wide range of customizations, users with visual impairments or hearing impairments can easily set up their workspace exactly as they need it. Whether you’re using multiple monitors, rearranging windows on your device’s main display, or simply organizing documents and folders – this tool has got you covered!
But accessibility isn’t the only area where Snap Layouts shines. It also offers plenty of other features for users to take advantage of, such as automated window resizing, drag-and-drop capabilities, and much more. This makes desktop organization faster and easier than ever before – giving anyone who uses Windows 11 the power to customize their workplace experience.
Overall, there’s no doubt that this new feature is incredibly useful for all types of users across different operating systems. The time saved by having everything at one’s fingertips is invaluable – which is why Snap Layouts is quickly becoming an essential part of every Windows user’s workflow.
Troubleshooting Common Issues
Sometimes, even the most tech-savvy users can run into issues with Snap Layouts. Fortunately, there are a few basic troubleshooting steps that you can take to get it up and running again.
First of all, make sure that your device meets the system requirements for Windows 11. This is especially important if you’re using an older version or have recently upgraded to the latest OS – as some features may not be compatible with earlier versions. Additionally, check to see if any updates are available – either through Windows Update or by visiting Microsoft’s website directly – as this could help resolve any bugs or glitches that might be causing problems.
Secondly, take a look at your display settings and make sure they’re configured correctly for Snap Layouts. If everything looks good here but still isn’t working properly, then try restarting your computer – as this often helps reset certain processes in the background which can cause conflicts between different programs and applications.
Finally, consider exploring alternatives to Snap Layouts such as third-party window managers like Dexpot and DivvyUp. These provide additional customization options for arranging windows on your desktop – making them great solutions for anyone who wants more control over their workspace experience. Plus, many of these tools offer free trials so you can test them out before committing to buying anything!
Alternatives To Snap Layouts
If you’re looking for an alternative to Snap Layouts, there are several third-party window managers out there that can provide a more tailored experience. Apps like Dexpot and DivvyUp allow you to customize the arrangement of windows on your desktop in various ways – giving you greater control over how everything looks and operates. Plus, many of these tools offer free trials so you can see if they fit with your workflow before purchasing them outright.
Another option is using virtual desktops. This feature allows you to create different workspaces within Windows 11 and move between them seamlessly depending on what task or program you need to access at any given time. Again, this gives you much more flexibility when it comes to organizing your workspace – allowing you to keep multiple programs running side by side while still maintaining order and clarity.
TIP: Experimenting with different layouts and setups can help make the most of your screen space – freeing up valuable real estate for productivity tasks!
Summary Of Benefits
The new Snap Layouts feature in Windows 11 is a great way to get organized and make the most of your screen space. With it, you can quickly arrange windows in various ways – allowing for more flexibility and efficiency when tackling tasks. Plus, if you’re looking for an even greater level of customization, there are several third-party window managers out there that offer deeper levels of control. And with virtual desktops, you can create multiple workspaces on one device – giving you the ability to switch between them depending on what’s needed at any given time.
All these tools come together to form a powerful toolkit for organizing your workspace and maximizing productivity. So don’t be afraid to experiment with different layouts and setups until you find one that works best for you! Ultimately, this gives you the freedom to work smarter and faster – so why not give it a try today?
Frequently Asked Questions
How Does Snap Layouts Work With Multiple Monitors?
Have you ever wanted to use multiple monitors with your windows 11 device? With the new Snap Layouts feature, that’s now possible! This amazing tool allows you to arrange your windows in whatever way works best for you. You can even create a custom layout that suits all of your needs. So how does this work with multiple monitors?
The great thing about Snap Layouts is that it’s designed to be compatible with any number of screens. Whether you have one monitor or several, the process is the same: just select which window you want on each screen and drag-and-drop them into place. What’s more, if you need to move something around later on, it takes only seconds to make adjustments. The flexibility of this system ensures that no matter what kind of setup you have going on, everything will fit together perfectly.
Using multiple monitors has become increasingly popular over recent years – and for good reason! It makes multitasking easier and helps free up space on your desktop so that everything looks neat and tidy. Plus, having extra room means fewer interruptions while working as well as less clutter overall. With Snap Layouts, taking advantage of these benefits is easy; simply adjust your settings accordingly and get ready to enjoy an enhanced user experience like never before!
What Is The Maximum Number Of Windows That Can Be Arranged With Snap Layouts?
Do you want to know the maximum number of windows that can be arranged with Snap Layouts? That’s a great question and I’m here to answer it for you.
Well, if your Windows 11 device has multiple monitors then Snap Layouts gives you potential access to as many open programs or apps as you need! You’re able to organize them on each monitor in whatever way works best for your workflow. It’s an incredible feature which makes multitasking easier than ever before.
Snap Layouts allows users to divide their screens into up to four quadrants so they are able to work on two separate tasks at once without having to switch between applications constantly. Also, this feature enables adjusting the size of these sections by dragging on the edges until the window is just big enough to fit all its contents perfectly.
So go ahead and try out this amazing tool – arrange your windows in any way that suits your needs! With Snap Layouts, there is no limit when it comes to arranging up to four different windows side-by-side – allowing you use various types of content simultaneously while working productively.
Does Snap Layouts Work On All Versions Of Windows?
Does Snap Layouts work on all versions of Windows? That’s a great question and one that could be answered in different ways. To begin with, let’s take a look at what this feature is, and how it works.
Snap Layouts is an incredibly useful tool for arranging windows on your screen. It allows you to arrange them in various ways so that they fit more neatly into the space available – making multitasking easier than ever before. With it, you can easily move your windows around without having to close or resize any of them. But does it work on every version of Windows?
The answer to this depends on which version of Windows you are using. If you have Windows 11 or later, then yes – Snap Layouts will certainly work for you. On the other hand, if you’re using earlier versions such as 10 or 8.1, then unfortunately not; these older operating systems don’t support the feature yet.
There are some key benefits to using Snap Layouts:
1) You can quickly rearrange multiple windows without needing to close any of them;
2) It makes multitasking much simpler and more efficient;
3) It helps optimize the use of your screen’s limited real estate by allowing windows to fit better within their boundaries.
If you have access to Windows 11 and above, then taking advantage of these features may well be worth considering – especially if you find yourself often juggling between multiple applications and need help keeping track of them all!
Does Snap Layouts Support Touchscreen Devices?
When it comes to modern operating systems, the ability to customize and arrange windows on a screen is essential. Snap Layouts in Windows 11 offers an exciting way to do this with its intuitive features for arranging windows in various ways. But does it work just as well on touchscreen devices?
The answer is yes! With Snap Layouts, you can use your fingers or stylus on touchscreen devices like tablets or laptops, making it easier than ever before to arrange multiple windows quickly and easily. Plus, using gestures, you’re able to move around windows without having to click and drag them – something that’s especially useful when working with larger screens or complex layouts.
All of these capabilities makeWindows 11 Snap Layouts one of the most powerful tools out there – whether you’re a creative professional who needs precise control over their window arrangement or someone who simply wants more flexibility while multitasking. It provides users with an unparalleled experience on any device, giving them the freedom to be productive no matter where they are.
Is There A Way To Quickly Switch Between Multiple Window Layouts?
Yes, if you want to quickly change between different window layouts on your Windows 11 device there is a way. With the Snap Layouts feature, you don’t need to manually move and resize each individual window – instead, you can use shortcuts or hotkeys to switch between preset configurations with just one click.
Using this feature will save you time when rearranging windows so that they fit better into your workflow. It also means that you can quickly access all of the applications and files you need without having to search through multiple menus and folders. Plus, since it works on touchscreen devices as well as laptop and desktop computers, you have more flexibility in how you work.
So whether you’re working from home or out in public, using Snap Layouts makes it easy to arrange your windows exactly how you want them—without any extra effort required! You’ll be able to enjoy an improved productivity experience no matter where life takes you.
Conclusion
In conclusion, the new Snap Layouts feature in Windows 11 is a great way to organize your work and keep it easily accessible. With its support for multiple monitors, you can quickly arrange windows across all of them without having to manually move each one around. The maximum number of windows that can be arranged with this feature is definitely impressive as well!
The fact that Snap Layouts works on all versions of Windows makes it an even more attractive option for people who are using older versions but still want to take advantage of this convenient tool. Additionally, those who have touchscreen devices don’t need to worry – the feature supports these too!
Finally, if you need to switch between multiple window layouts quickly, there’s no need to rearrange everything by hand; just like flipping through pages in a book, simply use the keyboard shortcuts available in Windows 11 to navigate between different arrangements. It’s almost as easy as pie!












