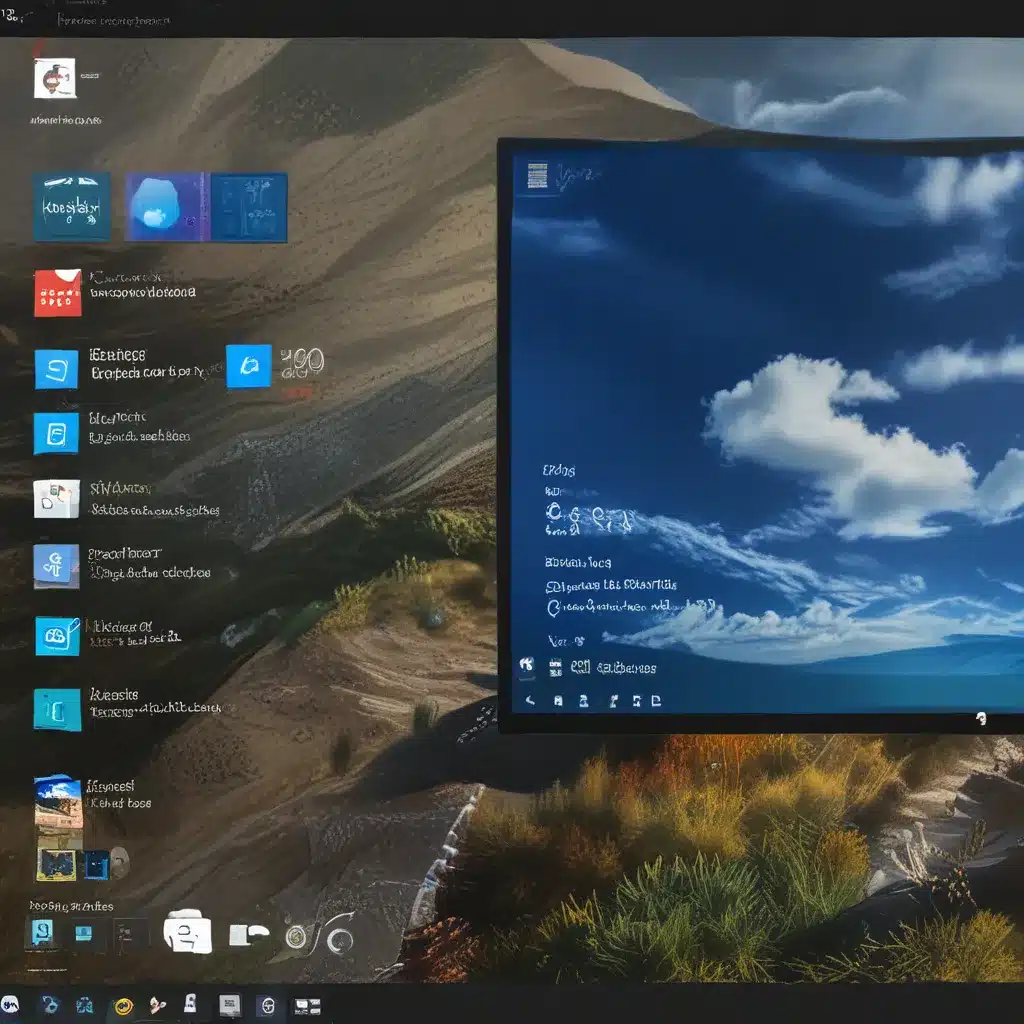
Unleashing Your Inner Taskbar Maestro
Picture this: You’re sitting at your desk, coffee in hand, ready to tackle the day. But as you glance at your Windows 10 taskbar, you can’t help but feel like something’s… missing. Sure, it’s functional, but where’s the pizzazz, the personal touch? Fear not, my fellow Windows enthusiasts, for I’m here to take you on a journey of taskbar customization that will have your friends and coworkers green with envy.
You see, the humble taskbar is the unsung hero of our digital lives. It’s the command center from which we launch our favorite apps, monitor system activity, and stay connected. But why settle for the default look when you can make it truly your own? In this article, we’ll dive into the wonderful world of taskbar customization, uncovering hidden gems and unexpected tricks that will transform your Windows 10 experience.
Mastering the Basics: Taskbar Tweaks
Let’s start with the basics. Windows 10 offers a surprisingly robust set of customization options for the taskbar. From changing the taskbar’s color and transparency to rearranging icons, the built-in settings can go a long way in making your taskbar feel more like an extension of your personality.
To get started, simply right-click on the taskbar and select “Taskbar settings.” Here, you’ll find a treasure trove of options to explore. Want to make your taskbar translucent? No problem! Prefer a splash of color to liven things up? Done! You can even choose to show or hide certain icons, ensuring your taskbar stays clutter-free and focused.
But why stop there? The true magic happens when you venture beyond the obvious settings. For instance, did you know you can customize the taskbar’s appearance by modifying the registry? A quick YouTube tutorial can walk you through the process, unlocking even more customization possibilities.
Unleash Your Inner Multitasking Maestro
Now that you’ve got the basics down, let’s take things to the next level. One of the most powerful (yet often overlooked) taskbar features is the ability to group and customize application icons. Imagine having all your web browsing windows neatly stacked together, or your productivity apps grouped for easy access.
To do this, simply right-click on an application icon on the taskbar and select “Combine” to group similar windows. But the real fun begins when you start rearranging these grouped icons to your liking. Drag and drop them to reorder, or even create custom “jump lists” that give you one-click access to your most-used features.
And if you really want to take your multitasking game to new heights, Reddit has a wealth of tips and tricks to help you unleash the full potential of your taskbar. From using third-party tools to unlock advanced customization options to finding the perfect balance between form and function, the possibilities are truly endless.
Embrace the Power of Pinned Apps
One of the often-overlooked taskbar features is the ability to pin your most-used apps for quick access. But why settle for the default pinned icons when you can make them your own?
Start by pinning your essential apps to the taskbar – the ones you open multiple times a day. But don’t just leave them as generic icons. Use the right-click menu to customize them, changing their names, colors, and even their associated icons. This small touch can make a big difference in the overall look and feel of your taskbar.
But the real power of pinned apps lies in their ability to boost your productivity. By carefully curating the apps you pin, you can create a seamless workflow that has you zipping between tasks with lightning speed. And if you really want to take things to the next level, explore the world of third-party tools that can take your pinned app management to new heights.
Embrace the Unexpected: Taskbar Hacks and Hidden Gems
Now, let’s dive into the truly exciting stuff – the hidden gems and unexpected taskbar hacks that will have your colleagues in awe. From creating custom keyboard shortcuts to unlocking advanced system controls, the taskbar is a veritable treasure trove of untapped potential.
One of my personal favorites is the ability to add custom toolbars to the taskbar. Simply right-click on the taskbar, select “Toolbars,” and choose from a variety of options like the Desktop, Computer, or even a custom folder. This can turn the taskbar into a command center for your most-used files and folders, making navigation a breeze.
And if you really want to impress, why not try your hand at creating custom taskbar buttons? With a little bit of tinkering, you can add shortcuts to your favorite scripts, system commands, or even launch custom applications with a single click. The IT Fix website has a wealth of resources to help you get started on your taskbar customization journey.
Conclusion: Unleash Your Taskbar Potential
In the end, the true beauty of customizing your Windows 10 taskbar lies in the opportunity to make it your own. Whether you’re a minimalist looking to streamline your workspace or a power user seeking advanced functionality, the tools and tricks we’ve explored today will help you transform your taskbar into a reflection of your unique style and workflow.
So, what are you waiting for? Grab that coffee, roll up your sleeves, and let’s dive into the wonderful world of taskbar customization. Your desktop is about to get a whole lot more… you.












