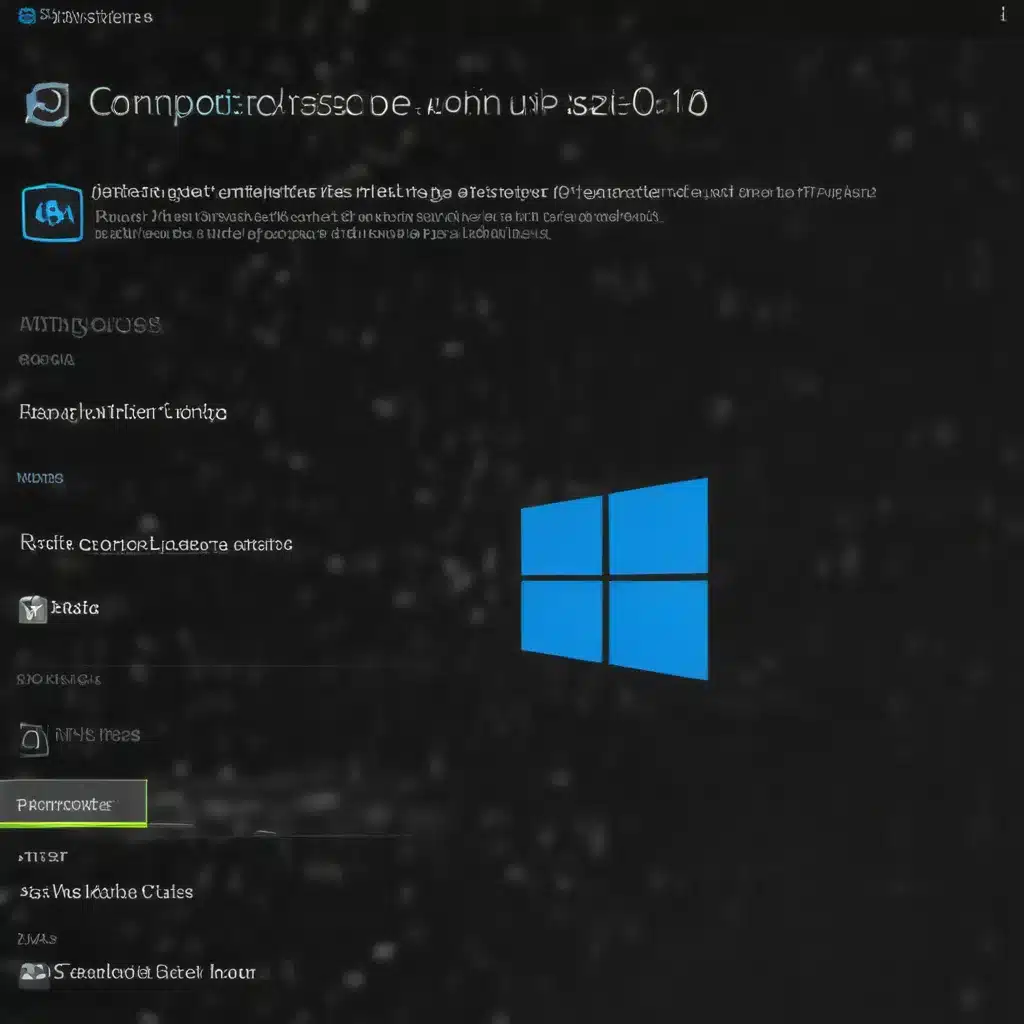
Understanding System File Corruption
As a Windows 10 user, I understand the frustration that can come with dealing with corrupted system files. These issues can be caused by a variety of factors, such as hardware failures, software conflicts, or even malware infections. When system files become corrupted, it can lead to all sorts of problems, from blue screens of death to performance issues and even complete system crashes.
But the good news is that there are several effective ways to repair corrupted system files in Windows 10. In this comprehensive guide, I’ll walk you through the steps to identify and fix these problems, so you can get your system back to running smoothly.
First and foremost, it’s important to understand what system files are and why they’re so critical to the proper functioning of your Windows 10 operating system. System files are the core components that make up the Windows operating system, and they’re responsible for everything from managing system resources to providing the basic functionality that you rely on every day.
When these files become corrupted, it can cause all sorts of issues, from system crashes and performance problems to the inability to boot your computer at all. And the problem can be particularly frustrating because it can be difficult to pinpoint the exact cause of the corruption.
Identifying Corrupted System Files
So, how can you tell if your system files are corrupted? There are a few key signs to look out for:
- Frequent system crashes or blue screens of death (BSoDs)
- Sluggish or unresponsive system performance
- Error messages related to missing or corrupted system files
- Inability to boot your computer or access certain programs or features
If you’re experiencing any of these issues, it’s a good indication that you may have some corrupted system files that need to be addressed.
To get a more detailed understanding of the state of your system files, you can use the System File Checker tool that comes built into Windows 10. This powerful utility allows you to scan your system for any corrupted or missing files, and it can also attempt to repair them automatically.
To use the System File Checker, follow these steps:
- Open the Start menu and search for “Command Prompt”.
- Right-click on the Command Prompt icon and select “Run as administrator”.
- In the Command Prompt window, type the following command and press Enter:
sfc /scannow
This will initiate a scan of your system files, and if any corrupted or missing files are found, the System File Checker will attempt to repair them.
It’s important to note that the System File Checker tool can only repair system files that are part of the core Windows 10 operating system. If you have any third-party software or custom system files that have become corrupted, you may need to use a different approach to fix them.
Repairing Corrupted System Files
Once you’ve identified the corrupted system files, the next step is to repair them. There are several different methods you can use, depending on the severity of the issue and the specific files that are affected.
Using the System File Checker
The System File Checker tool that we discussed earlier is often the first line of defense when it comes to repairing corrupted system files. If the scan identifies any issues, the tool will automatically attempt to fix them.
However, it’s important to note that the System File Checker is not a panacea for all system file corruption issues. In some cases, the tool may not be able to fully repair the problem, or it may not be able to identify the root cause of the issue.
In these cases, you may need to try some additional troubleshooting steps.
Performing a System Restore
Another option for repairing corrupted system files is to use the System Restore feature in Windows 10. This allows you to revert your system to a previous state, when the system files were known to be in a good, working condition.
To use System Restore, follow these steps:
- Open the Start menu and search for “System Restore”.
- Click on the “Create a restore point” option.
- In the System Properties window, click on the “System Restore” button.
- Follow the on-screen prompts to select a previous restore point and initiate the restoration process.
Keep in mind that using System Restore will revert your system to a previous state, so you may lose any changes or updates that you’ve made since that restore point was created. It’s a good idea to backup any important data before proceeding with a system restore.
Resetting the Windows 10 Operating System
In some cases, the corruption of system files may be so severe that the above methods are not sufficient to fix the problem. In these cases, you may need to consider a more drastic solution: resetting your Windows 10 operating system.
Resetting your Windows 10 system will essentially reinstall the operating system, while giving you the option to keep your personal files and settings. This can be an effective way to address deep-seated system file corruption issues, but it’s important to note that it will also remove any installed programs or customizations you’ve made to your system.
To reset your Windows 10 system, follow these steps:
- Open the Start menu and search for “Recovery options”.
- Click on the “Get started” button under the “Reset this PC” section.
- Follow the on-screen prompts to choose whether you want to keep your personal files or start fresh with a clean installation.
Keep in mind that resetting your Windows 10 system may take some time, and you’ll need to reinstall any programs or customizations that you had previously.
Preventing Future System File Corruption
Of course, the best way to deal with corrupted system files is to prevent them from occurring in the first place. Here are some tips to help you avoid system file corruption in the future:
- Keep your system up-to-date with the latest Windows 10 updates and security patches. These updates often include fixes for known system file vulnerabilities.
- Use a reliable antivirus and anti-malware software to protect your system from malware infections, which can be a common cause of system file corruption.
- Be cautious when installing new software or making changes to your system. Always read the instructions carefully and avoid making unauthorized modifications to system files.
- Regularly back up your important data and system settings, so that you can easily restore your system in the event of a catastrophic failure.
- Consider using a system image backup tool, which can create a complete snapshot of your system that can be used to quickly restore your system in the event of a failure.
By following these tips, you can help to ensure that your Windows 10 system remains healthy and free of corrupted system files, so that you can continue to enjoy a smooth and reliable computing experience.
Real-World Examples and Case Studies
To illustrate the real-world impact of corrupted system files, let’s take a look at a few case studies:
Case Study 1: Blue Screens of Death
John, a small business owner, was experiencing frequent blue screens of death (BSoDs) on his Windows 10 computer. These crashes were causing him to lose important work and disrupting his ability to run his business effectively.
After trying various troubleshooting steps, John eventually discovered that the root cause of the issue was a corrupted system file related to the Windows Memory Management component. Using the System File Checker tool, he was able to identify and repair the corrupted file, which resolved the BSoD problem and allowed him to get back to work without further interruptions.
Case Study 2: Inability to Boot
Sarah, a college student, was unable to boot her Windows 10 laptop after a power outage. When she tried to start the computer, she was greeted with an error message indicating that a critical system file was missing or corrupted.
After trying a few different troubleshooting steps, including running the System File Checker, Sarah realized that the issue was more severe than she had initially thought. She ultimately had to resort to resetting her Windows 10 operating system, which allowed her to get her computer back up and running, but at the cost of having to reinstall all of her programs and reconfigure her system settings.
Case Study 3: Slow System Performance
Emily, a graphic designer, was experiencing significant performance issues on her Windows 10 workstation. Her computer was running slowly, and she was having trouble running the resource-intensive software that she relied on for her work.
After investigating the issue, Emily discovered that several of her system files had become corrupted, likely due to a conflict with a recently installed software update. Using the System File Checker tool, she was able to identify and repair the affected files, which resulted in a significant improvement in her system’s performance and allowed her to continue her work without interruption.
These real-world examples highlight the importance of understanding and addressing corrupted system files in Windows 10. By being proactive and using the tools and techniques outlined in this guide, you can help to prevent these types of issues from occurring in the first place, or quickly resolve them if they do.
Conclusion
In conclusion, dealing with corrupted system files in Windows 10 can be a frustrating and challenging experience, but it’s one that every Windows user is likely to face at some point. By understanding the causes and symptoms of system file corruption, and being equipped with the right tools and techniques to address them, you can help to ensure that your Windows 10 system remains healthy and reliable.
Whether you’re dealing with blue screens of death, performance issues, or the inability to boot your computer, the steps outlined in this guide can help you to identify and repair corrupted system files, so that you can get your system back to running smoothly. And by taking proactive steps to prevent these issues from occurring in the first place, you can help to minimize the disruption and frustration that can come with dealing with system file corruption.
So, if you’re ever faced with the challenge of repairing corrupted system files in your Windows 10 system, don’t hesitate to refer back to this comprehensive guide. With the right knowledge and tools at your disposal, you can overcome these challenges and keep your system running at its best.












