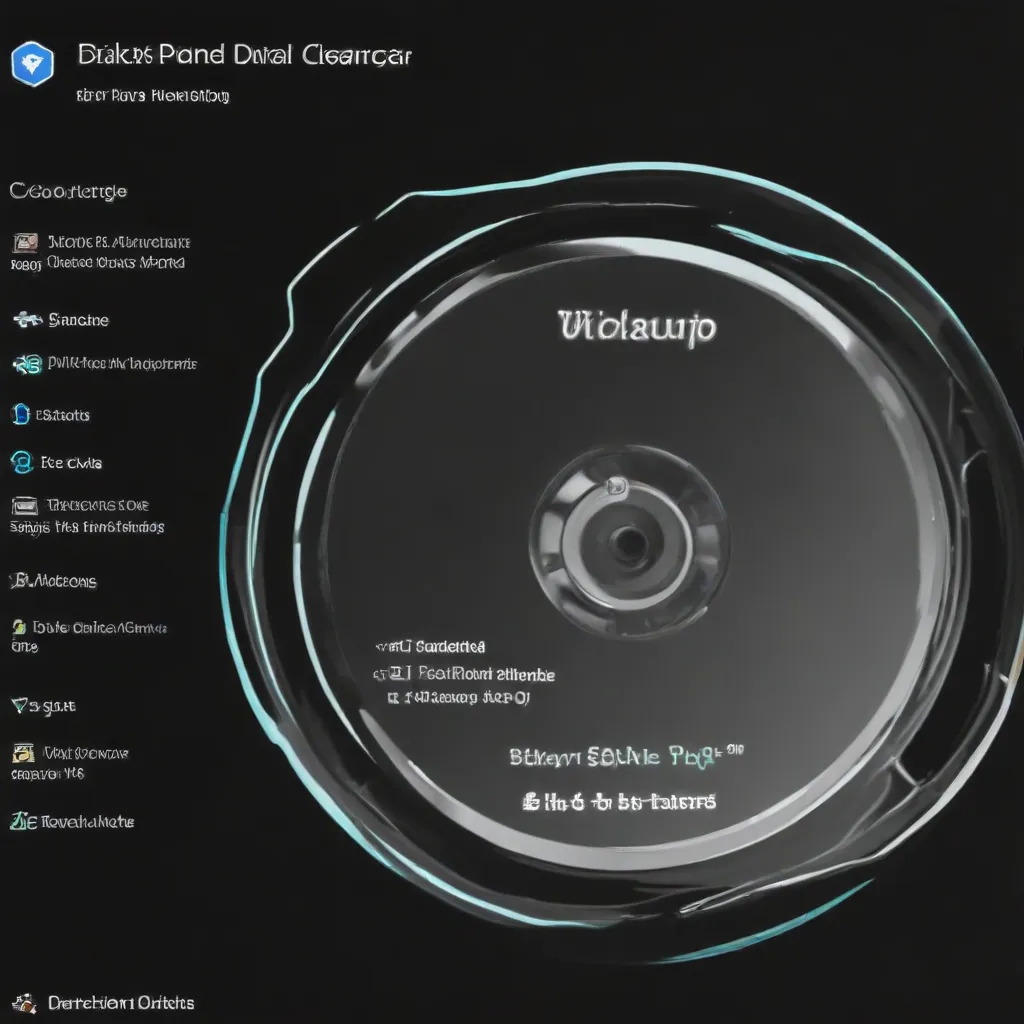
As a seasoned IT professional, I’ve seen firsthand the challenges users face when it comes to managing their computer’s storage. With the ever-increasing demands of modern software and the sheer volume of digital content we accumulate, it’s easy for your Windows 10 storage to become cluttered and bloated. But fear not, for there is a powerful tool at your disposal – the Windows Disk Cleanup utility.
In this comprehensive article, we’ll dive deep into the world of Disk Cleanup, exploring its capabilities, uncovering hidden storage-saving gems, and equipping you with the knowledge to reclaim precious gigabytes on your Windows 10 system.
Understanding Windows 10 Disk Cleanup
The Disk Cleanup utility is a built-in Windows 10 tool that helps you identify and remove unnecessary files, freeing up valuable storage space on your hard drive or SSD. It’s a straightforward and user-friendly application that can quickly scan your system and present you with a list of files and folders that can be safely deleted.
Accessing Disk Cleanup
To access the Disk Cleanup tool, follow these simple steps:
- Open the Start menu and search for “Disk Cleanup.”
- Select the “Disk Cleanup” option to launch the application.
- If prompted, select the drive you want to clean up (usually your primary C: drive).
Disk Cleanup Categories
Once the Disk Cleanup utility has scanned your system, it will present you with a list of categories of files that can be removed. These categories include:
- Temporary Files: Accumulated temporary files, such as browser caches, that can be safely deleted without impacting your system’s functionality.
- Download History: The download history of your web browser, which can be cleared to reclaim storage space.
- Offline Web Pages: Cached web pages that are no longer needed, freeing up space on your hard drive.
- Recycle Bin: The Recycle Bin, which stores deleted files that can be permanently removed.
- System Files: Various system files and logs that can be safely deleted without causing any issues.
By selecting the appropriate categories and clicking the “OK” button, you can begin the cleanup process and start reclaiming valuable storage space on your Windows 10 system.
Unlocking Hidden Storage Secrets
While the standard Disk Cleanup utility is a powerful tool, there are some hidden storage-saving opportunities that you may not be aware of. Let’s explore these lesser-known features:
Analyzing System Snapshots
One of the lesser-known culprits of storage space consumption on Windows 10 is the system’s snapshot feature. These snapshots, used for system recovery and backup purposes, can gradually accumulate and take up significant amounts of disk space over time.
To access and manage these snapshots, follow these steps:
- Open the Start menu and search for “Disk Cleanup.”
- Select the “Disk Cleanup” option to launch the application.
- In the Disk Cleanup window, click the “Clean up system files” button.
- In the expanded list of categories, look for the “More Options” tab.
- Under the “System Restore and Shadow Copies” section, you’ll find the option to “Remove previous Windows installations” and “Clean up the copies of Windows that your computer keeps in case you need to restore or repair it.”
- Select these options and click “OK” to remove the unnecessary system snapshots and reclaim storage space.
Identifying and Removing Purgeable Data
Windows 10 also maintains a category of “purgeable” data, which are files that can be safely deleted without compromising system functionality. This category includes items such as temporary internet files, offline web pages, and other temporary system files.
To access and manage this purgeable data:
- Open the Start menu and search for “Disk Cleanup.”
- Select the “Disk Cleanup” option to launch the application.
- In the Disk Cleanup window, click the “Clean up system files” button.
- In the expanded list of categories, look for the “Purgeable” option.
- Select the “Purgeable” option and click “OK” to remove these unnecessary files.
By addressing both system snapshots and purgeable data, you can unlock significant storage space on your Windows 10 system.
Avoiding Disk Cleanup Pitfalls
While the Disk Cleanup utility is a powerful tool, it’s important to be cautious and avoid potential pitfalls that could lead to unintended consequences. Here are a few things to keep in mind:
Backing Up Critical Data
Before initiating a Disk Cleanup process, it’s essential to ensure that you have a reliable backup of your critical data. While the utility is designed to avoid deleting essential files, it’s always better to err on the side of caution. Consider creating a full system backup or at least backing up your important documents, photos, and other personal files.
Exercising Caution with System Files
When selecting the categories to clean up, be especially careful with system files. While the Disk Cleanup utility will warn you about potentially risky files, it’s best to avoid deleting anything that could impact your system’s stability or functionality. If you’re unsure about a particular file or folder, it’s better to leave it untouched.
Monitoring Disk Usage After Cleanup
After completing the Disk Cleanup process, it’s a good idea to monitor your disk usage to ensure that the freed-up space is being utilized effectively. If you find that your disk space is still being consumed at a rapid rate, you may need to investigate further or consider additional storage management strategies.
Leveraging Third-Party Storage Management Tools
While the built-in Disk Cleanup utility is a valuable asset, there are also several third-party storage management tools available that can enhance your Windows 10 storage optimization experience. Let’s explore a few options:
DaisyDisk
DaisyDisk is a popular disk management tool that provides a visually intuitive way to analyze and manage your storage. It offers features like cloud storage integration, detailed file and folder breakdowns, and the ability to quickly identify and remove large files that are consuming valuable space.
WinDirStat
WinDirStat is another powerful storage management tool that provides a comprehensive visual representation of your disk usage. It offers a unique “treemap” view that allows you to quickly spot large files and folders, making it easier to identify and remove storage hogs.
SpaceSniffer
SpaceSniffer is a free and lightweight storage analysis tool that uses a similar treemap visualization to help you understand and manage your disk usage. It’s a great option for users who prefer a more minimalist approach to storage optimization.
By leveraging these third-party tools in addition to the built-in Disk Cleanup utility, you can gain a deeper understanding of your storage landscape and make more informed decisions about reclaiming valuable disk space.
Conclusion
Mastering Windows 10 storage management with the Disk Cleanup utility is a critical skill for IT professionals and computer users alike. By understanding the tool’s capabilities, uncovering hidden storage-saving opportunities, and avoiding potential pitfalls, you can effectively reclaim valuable disk space and keep your system running smoothly.
Remember, regular disk cleanup and storage management should be a part of your routine maintenance to ensure your Windows 10 system remains efficient and responsive. By incorporating the techniques and tools discussed in this article, you’ll be well on your way to conquering your storage challenges and keeping your computer in top shape.
For more IT tips, troubleshooting guides, and technology insights, be sure to visit the IT Fix blog regularly. Our team of experienced professionals is dedicated to providing practical, actionable advice to help you navigate the ever-evolving world of technology.












