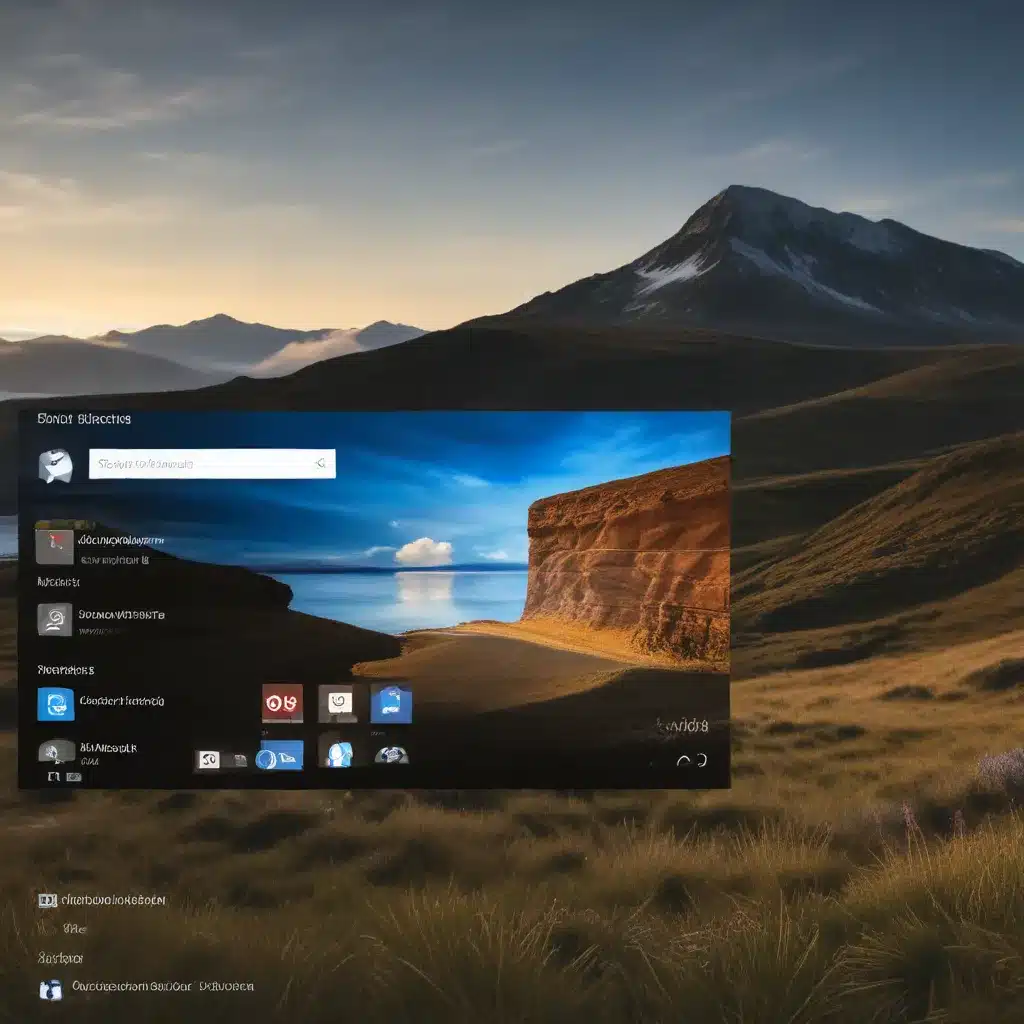
In the rapidly evolving world of technology, the ability to effortlessly navigate and extract information from our devices has become increasingly crucial. As an experienced IT professional, I’m excited to guide you through the remarkable capabilities of the Windows 10 Search feature, empowering you to unlock its full potential and streamline your productivity.
Understanding the Basics of Windows 10 Search
The Windows 10 Search feature is a powerful tool that goes far beyond the traditional text-based search. It has been meticulously designed to understand natural language, allowing you to query information in a more intuitive and conversational manner. Whether you’re looking for a specific file, application, or even attempting to answer a complex question, the Search function can serve as your digital assistant, efficiently retrieving the desired information.
Accessing and Customizing the Search Experience
To access the Search feature, simply click on the search icon located on the taskbar or press the Windows key + S on your keyboard. This will open the search bar, where you can begin typing your query. However, the true power of Windows 10 Search lies in its customization options, enabling you to tailor the experience to your specific needs.
Pinned Searches and Quick Searches
One of the most overlooked yet incredibly useful features is the ability to pin frequently used searches to the search bar. This allows you to quickly access and execute these queries with a single click, saving you valuable time. Additionally, the Quick Searches section provides easy access to commonly used tools and features, such as system settings, control panel, and file explorer.
Voice Search and Language Support
For those who prefer a more hands-free approach, Windows 10 Search also offers voice search capabilities. By simply clicking the microphone icon in the search bar and speaking your query, the system will transcribe your request and retrieve the relevant information. This feature is particularly useful for multitasking or when your hands are occupied. Furthermore, the search function supports a wide range of languages, making it accessible to users worldwide.
Indexing and Search Scope
One of the key factors that contributes to the efficiency of Windows 10 Search is its advanced indexing system. The operating system continuously scans your local storage, network drives, and even the web, creating a comprehensive index of your files, applications, and online information. This allows the search function to quickly retrieve results, even for complex queries. You can further refine the search scope by targeting specific locations, file types, or even timeframes, ensuring you find exactly what you need.
Mastering Advanced Search Techniques
While the basic search functionality is already highly effective, Windows 10 offers a range of advanced techniques that can truly unlock the power of this feature. By leveraging these techniques, you can quickly find the information you need, streamline your workflows, and enhance your overall productivity.
Applying Filters and Modifiers
The search function in Windows 10 supports a variety of filters and modifiers that allow you to narrow down your results. For example, you can use the “type:” modifier to search for specific file types, such as “type:docx” for Microsoft Word documents. Similarly, the “author:” modifier can help you locate files created by a particular individual.
Advanced Search Operators
Beyond the basic filters, Windows 10 Search also supports more complex operators that can significantly refine your queries. These include:
"exact phrase"– Searches for the exact phrase in quotessite:example.com– Limits the search to a specific websitefiletype:pdf– Filters the results to only include PDF filesdate:2022-01-01..2022-12-31– Searches within a specific date range
By combining these operators, you can craft highly targeted searches that quickly surface the most relevant information.
Leveraging Search History and Suggestions
The search function in Windows 10 maintains a history of your previous queries, allowing you to easily revisit and refine your searches. This can be particularly useful when you’re exploring a topic or working on an ongoing project, as you can quickly pick up where you left off.
Additionally, the search function provides intelligent suggestions as you type, offering contextual options and relevant information to guide your search. These suggestions can help you discover related topics, find alternative keywords, or even surface related files and applications you may have forgotten about.
Integrating Search with Other Windows 10 Features
The true power of Windows 10 Search lies in its seamless integration with various other features and tools within the operating system. By leveraging these interconnections, you can unlock even greater productivity and efficiency.
Cortana and Virtual Assistant Integration
Windows 10 Search is closely integrated with the Cortana virtual assistant, allowing you to engage in natural language interactions and command the system to perform a wide range of tasks. Whether you need to set a reminder, check the weather, or control smart home devices, Cortana can help you accomplish these tasks with just a few spoken words.
Search and File Explorer Integration
The search function in Windows 10 is deeply integrated with the File Explorer, enabling you to quickly locate files, folders, and even specific content within documents. By simply typing your query in the search bar, the system will instantly display the relevant results, allowing you to access the information you need without navigating through multiple folders.
Search and Office 365 Integration
For users of the Microsoft Office 365 suite, the integration between Windows 10 Search and Office applications can be particularly beneficial. You can seamlessly search for Word documents, Excel spreadsheets, PowerPoint presentations, and more, directly from the search bar. Additionally, the search function can surface relevant information from your OneDrive or SharePoint documents, ensuring you have quick access to all your important files.
Optimizing Search for Productivity and Efficiency
To truly harness the full potential of Windows 10 Search, it’s essential to adopt a few best practices and strategies that can enhance your overall productivity and efficiency.
Streamlining Workflows with Search Shortcuts
One of the most effective ways to boost your productivity is by creating personalized search shortcuts. By pinning frequently used searches or queries to the taskbar or start menu, you can access them with a single click, eliminating the need to type out the full query each time.
Automating Repetitive Tasks
Another powerful way to leverage Windows 10 Search is by automating repetitive tasks. You can create custom search queries that execute specific actions, such as launching a particular application, opening a specific file, or even triggering a batch script. This can significantly streamline your workflow and free up time for more strategic activities.
Integrating Search with Third-Party Tools
While Windows 10 Search is a powerful built-in feature, you can further enhance its capabilities by integrating it with third-party tools and applications. For example, you can use browser extensions or add-ons that seamlessly integrate search functionality into your web browsing experience, allowing you to quickly find information without leaving the current context.
Optimizing Search Settings and Indexing
To ensure the Windows 10 Search function remains efficient and up-to-date, it’s essential to regularly review and optimize your search settings and indexing preferences. This may involve adjusting the scope of indexed locations, excluding unnecessary file types, or fine-tuning the frequency of indexing updates.
By investing time in mastering the advanced techniques and best practices of Windows 10 Search, you’ll unlock a world of productivity, efficiency, and time-saving benefits that can have a significant impact on your daily workflows. So, let’s dive in and unleash the full power of this remarkable feature!
Conclusion
In the constantly evolving world of technology, the ability to effortlessly navigate and extract information from our devices has become increasingly crucial. As an experienced IT professional, I’ve had the privilege of guiding you through the remarkable capabilities of the Windows 10 Search feature, empowering you to unlock its full potential and streamline your productivity.
Throughout this article, we’ve explored the fundamental aspects of Windows 10 Search, from understanding the basics to mastering advanced techniques. We’ve discussed how to customize the search experience, apply filters and modifiers, leverage search history and suggestions, and integrate search with other Windows 10 features.
By adopting the strategies and best practices outlined in this guide, you’ll be able to optimize your search workflows, automate repetitive tasks, and seamlessly integrate search functionality into your daily activities. Whether you’re a power user or just starting to explore the depths of Windows 10 Search, I’m confident that the insights and recommendations provided will help you unlock new levels of efficiency and productivity.
Remember, the key to unlocking the true power of Windows 10 Search lies in your willingness to explore, experiment, and continuously refine your approach. As you venture forth, I encourage you to embrace the versatility of this feature, push the boundaries of what’s possible, and let it become an invaluable tool in your professional arsenal.
So, go forth and unleash the power of Windows 10 Search – your digital assistant and productivity booster. Happy searching!












