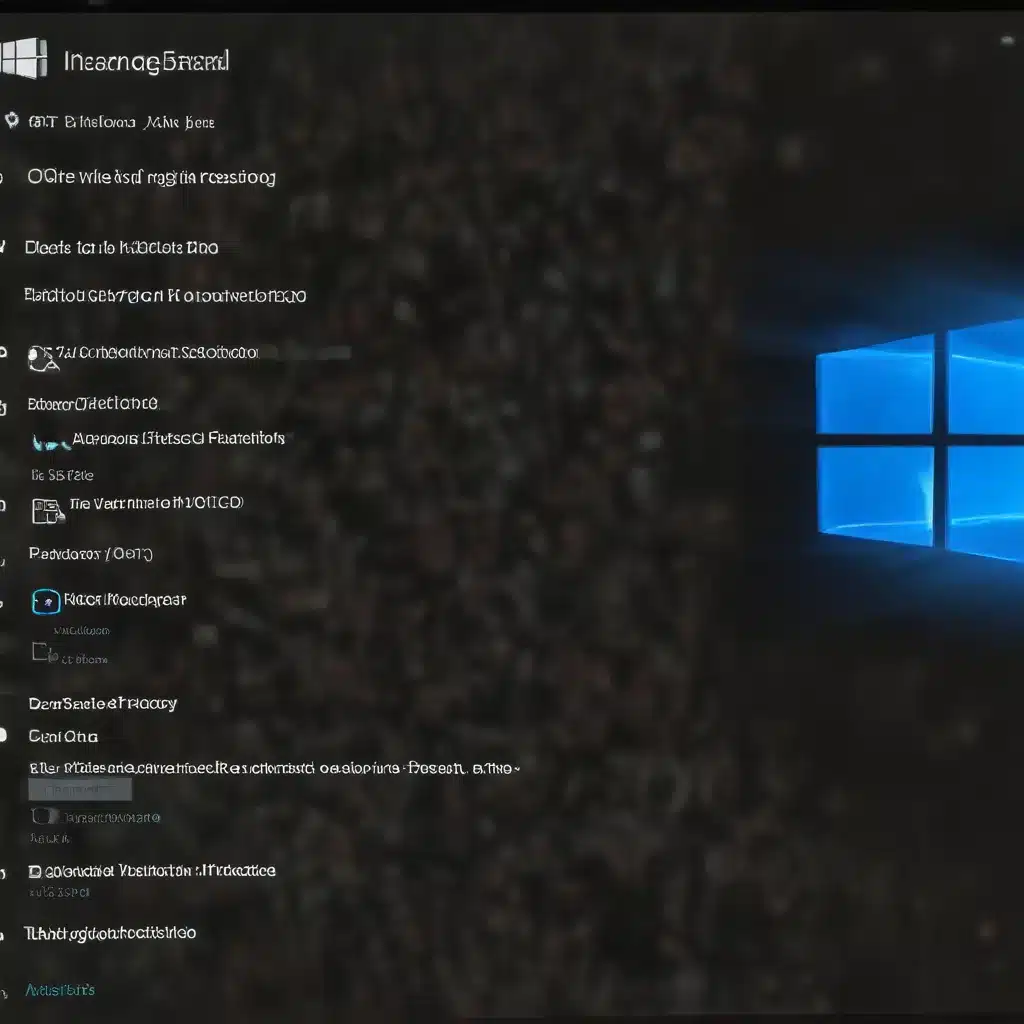
Understanding the Windows 10 Search Dilemma
As a seasoned IT professional, I’ve encountered countless users frustrated by the seemingly underwhelming performance of the Windows 10 search function. It’s a common complaint that the search tool, which was once a reliable and efficient feature, has become increasingly unreliable and slow in recent versions of the operating system.
In this comprehensive guide, we’ll dive deep into the intricacies of the Windows 10 search function, exploring the common issues users face and providing practical, step-by-step solutions to optimize its performance. Whether you’re a home user or an IT expert, this article will equip you with the knowledge and tools necessary to unleash the full potential of Windows 10’s search capabilities.
Identifying the Root Causes of Search Woes
Before we delve into the optimization process, it’s essential to understand the underlying factors that contribute to the search function’s shortcomings. Based on the user feedback gathered from various online forums, we can identify the following common issues:
-
Slow Search Results: Many users have reported that the search function in Windows 10 takes an excruciatingly long time to return any results, often leaving them frustrated and questioning the tool’s usefulness.
-
Inconsistent Search Behavior: Users have noted that the search function’s behavior can be unpredictable, with certain keywords or application names failing to yield the expected results, even when the user is certain the file or program exists on their system.
-
Limited Search Scope: Some users have expressed disappointment with the search function’s inability to effectively scour the entire system, including external storage devices and network locations, for the desired files or applications.
-
Lack of Customization Options: The search function in Windows 10 offers limited customization capabilities, leaving users with a one-size-fits-all approach that may not align with their specific needs or preferences.
Understanding these pain points will help us tailor our optimization strategies to address the root causes and ensure a more reliable and efficient search experience for Windows 10 users.
Optimizing the Windows 10 Search Function
To address the various issues with the Windows 10 search function, we’ll explore a range of proven optimization techniques. By implementing these steps, you’ll be able to enhance the speed, accuracy, and overall effectiveness of your system’s search capabilities.
Step 1: Rebuild the Search Index
One of the primary reasons for the slow and inconsistent search results in Windows 10 is a corrupted or outdated search index. The search index is a database that the operating system uses to quickly locate files, folders, and applications on your system. Over time, this index can become corrupted or outdated, leading to the search function’s poor performance.
To rebuild the search index, follow these steps:
- Open the Start menu and type “Indexing Options” to access the Indexing Options control panel.
- In the Indexing Options window, click on the Advanced button.
- In the Advanced Options window, click on the Rebuild button to initiate the index rebuild process.
- Once the rebuild process is complete, the search function should perform significantly better, with faster and more accurate results.
Step 2: Optimize Search Indexing Settings
In addition to rebuilding the search index, you can further optimize the indexing settings to improve the search function’s performance. Here’s how:
- Open the Indexing Options control panel as before.
- Click on the Modify button to access the list of indexed locations.
- Uncheck any unnecessary locations, such as temporary folders or system files that you don’t need to search for regularly.
- Click OK to save the changes and allow the indexing process to update.
By reducing the number of indexed locations, you’ll minimize the search index’s size, leading to faster search queries and more efficient resource utilization.
Step 3: Disable Bing Integration
One of the factors that can contribute to the slow and inconsistent search results in Windows 10 is the integration with Bing, Microsoft’s web search engine. While this integration can provide additional search capabilities, it can also introduce delays and irrelevant results.
To disable the Bing integration, follow these steps:
- Open the Start menu and type “Cortana & Search settings” to access the relevant settings.
- In the Cortana & Search settings, toggle the switch for “Search online and include web results” to the Off position.
This will ensure that the Windows 10 search function focuses solely on indexing and searching your local system, resulting in faster and more accurate results.
Step 4: Customize the Search Experience
While the Windows 10 search function may not offer the level of customization that some users desire, there are still a few ways to personalize the search experience to better suit your needs:
-
Adjust Search Preferences: In the Cortana & Search settings, explore the available options to adjust search preferences, such as “Show search highlights” or “Indexing Options,” to fine-tune the search behavior.
-
Utilize Third-Party Search Tools: If the built-in search function still doesn’t meet your expectations, consider using third-party search tools like Everything or Agent Ransack. These tools often provide more advanced search capabilities and customization options.
-
Leverage PowerToys: Microsoft’s PowerToys suite includes a powerful search utility called “PowerToys Run” that can significantly enhance the search experience on your Windows 10 system.
By exploring these customization options, you can tailor the search function to your specific needs, improving your overall productivity and efficiency when navigating your Windows 10 environment.
Maintaining Optimal Search Performance
Optimizing the Windows 10 search function is an ongoing process, as the operating system and your computer’s configuration can change over time. To ensure that your search performance remains optimal, consider the following maintenance tips:
-
Regularly Rebuild the Search Index: As mentioned earlier, rebuilding the search index is crucial for maintaining its integrity and effectiveness. Set a recurring calendar reminder to perform this task every few months or after major system updates.
-
Monitor Indexing Progress: Keep an eye on the indexing progress and ensure that the process is completing successfully. If you notice any issues, such as the indexer getting stuck or taking an unusually long time, address them promptly.
-
Optimize Disk Fragmentation: Fragmented files on your system’s hard drive can also impact the search function’s performance. Use the built-in Disk Defragmenter tool or a third-party defragmentation utility to maintain optimal file organization on your storage devices.
-
Perform Regular Backups: In the event of a system failure or data loss, having a reliable backup strategy in place will ensure that you can quickly restore your files and settings, including the search index, without disrupting your workflow.
By following these maintenance practices, you can ensure that the Windows 10 search function remains fast, reliable, and tailored to your specific needs, enhancing your overall computing experience.
Conclusion
The Windows 10 search function is a powerful tool that can greatly improve your productivity and efficiency when used effectively. However, as we’ve discussed, the search function’s performance can be impacted by various factors, leading to frustration and decreased productivity.
By implementing the optimization strategies outlined in this article, you can unlock the full potential of the Windows 10 search function, enjoying faster, more accurate, and more personalized search results. Remember to stay vigilant and maintain your search optimization efforts over time to ensure that your Windows 10 experience remains seamless and efficient.
For more IT-related tips, insights, and solutions, be sure to visit the IT Fix blog regularly. Our team of seasoned IT professionals is dedicated to providing practical, up-to-date information to help you navigate the ever-evolving world of technology.












